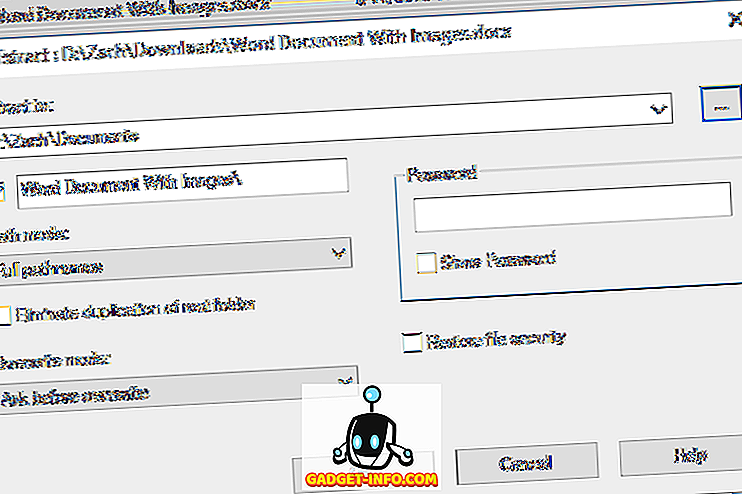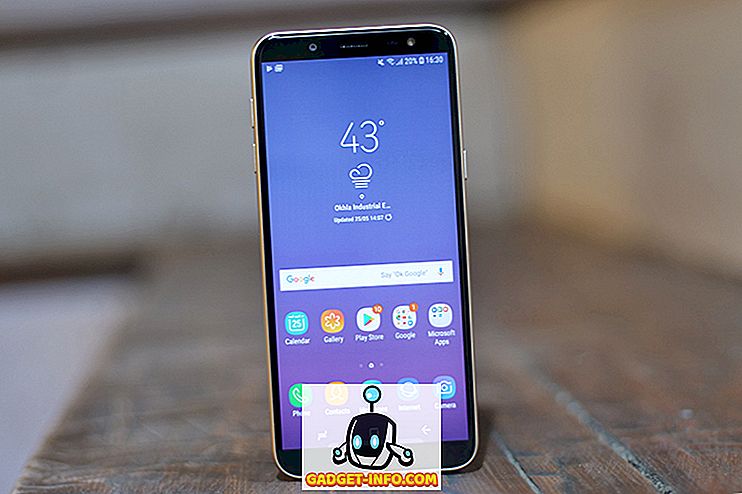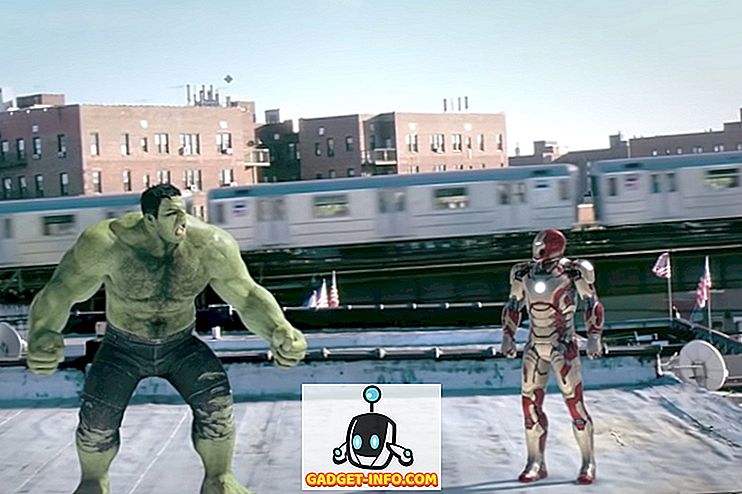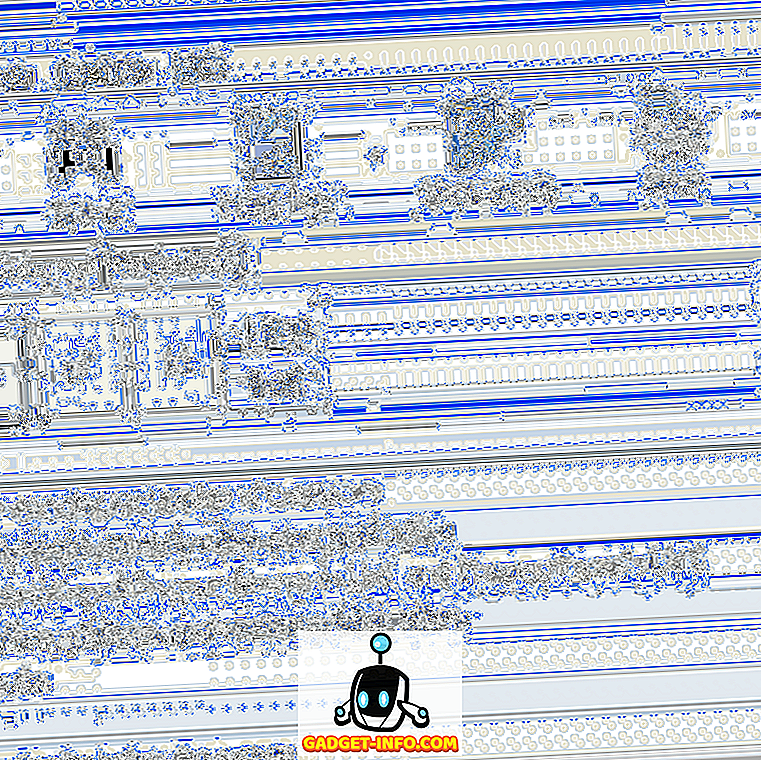Den grunnleggende forutsetningen til den personlige datamaskinen er å gjøre brukerens liv enklere. Men de allsidige og repeterende datamaskinoppgaver, for eksempel sortering og flytting av filer fra nedlastingsmappen, gjør akkurat det motsatte. De senker oss og distraherer oss. Heldigvis finnes det applikasjoner som hjelper oss med å automatisere disse oppgavene i bakgrunnen, og la oss fokusere på det som er viktig. For Mac-brukere er Hazel den beste av den gjengen.
Hazel Regler er ikke ment å være ødelagt
Hazel er en Mac System Preferences-panel som ser på en mappe og angir bestemte sett av handlinger hver gang bestemte sett med forhold er oppfylt. Du kan legge til så mange mapper, betingelser og handlinger som du vil. Legg til muligheten til å kjøre skript til det, og du har ubegrensede muligheter for hva du kan oppnå med Hazel.
For å begynne å bruke Hazel må du opprette regler . Åpne Hazel i Systemvalg og legg til en mappe for å se på venstre rute.

Når du velger den mappen, legger du til Regler i høyre rute. Regler er listet i rekkefølge av betydning, den første regelen på listen vil bli kjørt før den andre, og så videre. Så, hvis du vil kjøre A før B, sett A over B på listen. Du kan dra og slippe dem for å lage bestillingen.
Å lage grunnleggende regel bør være enkel nok:
- Gi regelen et navn.
- Still inn betingelsene (og nestede forhold ved å holde Alternativ- tasten nede mens du klikker på pluss- knappen).
- Angi handlingene som skal gjøres når vilkårene er oppfylt.

For å lage lignende regler kan du duplisere en annen eksisterende regel og endre innholdet.
Dykke dypt inn i SubFolders
En av Hazels kule funksjoner er evnen til å se undermapper. For eksempel, i stedet for å legge til ti mapper i mappe A til Hazel og lage lignende regler for hver av dem, kan du opprette masterregler for mappe A og spør Hazel å bruke disse reglene til alle undermapper i mappe A.
For å gjøre det, legg ganske enkelt til en regel for å se undermapper øverst i Regellisten for mappe A. Trinnene er:
- Opprett en regel og gi den navnet "Se undermapper" eller noe sånt.
- Still tilstanden til: Kind - is - Folder
- Angi handlingen til: Kjør regler om mappens innhold
- Sett den regelen øverst.

Deretter vil alle regler som du legger til mappe A, bli brukt på alle mappene i den.
Legge til Super Power med Spotlight og Scripts
For å lage mer avanserte regler, tillater Hazel brukerne å integrere Spotlight og skript i reglene.
Når du redigerer en regel, kan du bruke Spotlight-attributter i regjeringens tilstand ved å gå helt til bunnen av listen og velge Annet.

Listen over Spotlight- attributter vil dukke opp. Du kan velge en av dem for å være tilstanden.

Du kan for eksempel angi at tilstanden skal være gyldig hvis varen bruker Verdana-skrift.
Spotlight-støtte betyr at du kan bruke alt som kan identifiseres av Spotlight som en betingelse - og det dekker nesten alt.
Mens Spotlight-attributter går til betingelsene, støtter skript tilhører handlingene. Du kan bruke Apple Script, Java Script, Shell Script og Automator Workflow. Oversettelse: Du kan spørre Hazel å gjøre nesten alt som din Mac kan gjøre.

For å legge til et skript, velg en av skriptstøtten fra rullegardinlisten, og bruk et ferdig skript eller kompilere det direkte i Hazel.
Sneaking i flere utvalgsregler
Bruke Hazel bør skreddersys for individuelle behov. Men her er noen få eksempler på min personlige bruk for å vise deg mulighetene. Vennligst se på dette Hazel-forumet for flere casestudier.
1. Administrere skrivebord og nedlastingsmappe
Både skrivebord og nedlastingsmappe er de praktiske stedene å slippe alt, og de kan være rotete på kort tid. Du kan bruke Hazel til å sortere innholdet og flytte filene til riktig sted automatisk.
For eksempel vil du flytte nedlastede TED-filmfiler fra nedlastingsmappen til TED-samtaler-mappen i Filmer-mappen. Her er trinnene for å opprette regelen:
- Legg mappen Nedlastinger til listen.
- Mens nedlastingsmappen er valgt, legger du til en regel i den høyre ruten.
- Gi regelen et navn.
- Under vilkår, sett Kind - is - Film og kilde URL / Adresse - er - //the_root_source_address_of_the_video.com/
- For å finne ut kilden adressen, høyreklikk på en av videoene fra Finder og velg Få info (eller velg og bruk Command + I ).

- Hver TED-video har annen nedlastingsadresse, men samme rotkilde. Ikke bruk hele adressen.
- Under Handlingene, sett Flytt til mappe - TED-samtaler . Du kan angi annen destinasjonsmappe hvis du vil.
- Du kan også legge til flere handlinger, for eksempel Legg til tagger og Vis melding.

For å gjøre lignende ting til forskjellige typer filer, opprett andre regler. Du kan duplisere disse reglene og endre vilkårene og handlingene, eller opprette lignende regler for forskjellige mapper.
2. Behandling av skjermbilder
Jeg tar mange skjermbilder for min skriving. Før jeg brukte Hazel tok jeg skjermbilder, beskjære / endre størrelse på dem til ønsket størrelse, annotere dem, optimalisere dem for Internett, og flytte dem til en bestemt mappe i henhold til prosjektene sine. Det er en veldig tidkrevende prosess.
Hazel kan ikke overta alle trinnene, men det kan sikkert strømline dem. Men først satte jeg en ny arbeidsflyt for å støtte Hazel:
- Jeg må fortsatt ta skjermbildene. Jeg bruker en dedikert app for å få skjermbilder innenfor den nødvendige størrelsesgrensen.
- Jeg må også annotere bildene med bokser, pil og tekst etter behov.
- Men nå har jeg lagt til et ekstra trinn når du lagrer bildet. Jeg legger til en tagger knyttet til prosjektet. For eksempel vil skjermbilder for prosjekt A bli merket "A", prosjekt B vil bli merket "B", projectGadget-Info.com vil bli merket "Beebom", etc. Jeg har også satt en egen mappe for å lagre alle skjermbilder.
Nå er det her Hazel sparker inn. Jeg lager to regler for skjermbilder mappen. Den første regelen er å optimalisere bildet:
- I betingelsene :
- Godt - er - bilde - klart nok
- Tags - inneholder ikke - optimalisert - for å sikre at Hazel kun behandler ikke optimalisert bilde.
- Dato sist endret - er i siste - 1 time - slik at regelen ikke blir brukt på gamle skjermbilder.
- I handlingene :
- Åpne - med applikasjon - ImageOptim - dette er programmet for å optimalisere bildestørrelsen i bakgrunnen.
- Legg til tagger - optimalisert - for å fortelle Hazel at dette bildet har blitt optimalisert.
- Vis beskjed - fil, tid - dette er valgfritt.

Den andre regelen er å flytte de optimaliserte bildene til høyre mappe. Opprett så mange variasjoner av andre regel som du trenger, tilpasset hver enkelt til et bestemt prosjekt.
- I betingelsene :
- Kind - is - image
- Etiketter - inneholde tagger - optimalisert, Beebom - for å sikre at regelen bare skal brukes på optimaliserte bilder tilhørendeGadget-Info.comproject.
- I handlingene :
- Flytt - til mappe -Gadget-Info.comProjects

Kombinasjonen av disse to reglene vil sikre at alle bildene jeg lagrer fra skjermbildet, blir optimalisert og klart i prosjektmappen uten at jeg må gjøre noe annet.
3. Nedlastbare nedlastinger
Denne er enkel og morsom. Hvis du arbeider med flere datamaskiner, for eksempel en hjemme og en på kontoret, kan du sette kontormaskinen din for å laste ned en fil som du finner på din hjemme-datamaskin. Men vi trenger hjelp fra Dropbox (eller Google Disk).
På din hjemmedatamaskin, kopier og lim inn nedlastingskoblingen til en tekstfil. Lagre dokumentet med et unikt navn (f.eks .: 2bdld) i en Dropbox-mappe (f.eks .: Liste over nedlastinger).
På kontormaskinen oppretter du en Hazel-regel som ser på mappen "Liste over nedlastinger" i Dropbox. Angi regelen for å åpne tekstfilen 2bdld, uten den nedlastede taggen, ved hjelp av en nedlastingsbehandling som kan godta URL-inngang fra en tekstfil. De fleste nedlastingsansvarlige kan gjøre det.
Legg til en annen handling i regelen for å merke notatet: lastet ned etter at nedlastingsbehandling har åpnet den. Denne handlingen er å sørge for at en tekstfil åpnes bare én gang.

For å holde mappen ren, kan du opprette en ny regel for å slette tekstfiler som er eldre enn en dag.
4. Arkivere regninger til Evernote
Noen ganger, levende papirløs betyr at du beveger clutters fra den virkelige verden til den digitale verden. Men du kan sende dine digitale regninger til Evernote ved hjelp av Hazel og AppleScript.
Opprett en regel for å se mappen der du beholder alle dine digitale regninger. Angi betingelsene for å matche typen regninger du vil lagre. Hvis for eksempel kabel-TV-regningene dine er PDF-dokumenter fra XYZ Co., stiller du vilkårene til å fungere bare for PDF-filer fra XYZ Co.
Legg deretter til dette skriptet i Handlinger-panelet:
fortell søknaden "Evernote"
aktivere
lage notat fra filen theFile notatbok {"Notebook_Name"} tagger {"Tag_Name1", "Tag_Name2", "Tag_Name3", "Tag_Name4"}
slutt tell
Pass på at Notebook_Name og alle Tag_Names allerede er opprettet i Evernote.

Du kan opprette så mange variasjoner av denne regelen som du trenger for andre faktureringer eller andre dokumenter.
5. Lagre og sortere e-postvedlegg i Mac-mapper
Hva om regningene dine kommer via e-post? Kan du filen sortere dem i Evernote uten å løfte en finger? Absolutt, med litt hjelp fra Dropbox, Gmail og IFTTT.
- Først oppretter du en filterregel i Gmail slik at enhver fakturerings-e-post fra XYZ med vedlegg (er) vil bli merket "Billings" (eller en annen etikett etter eget valg.
- Deretter lager du en mappe i Dropbox kalt "Billings" (eller et annet navn du velger). Du kan bruke eksisterende Dropbox-mappe til dette formålet.
- Opprett en IFTTT-regel for å koble Gmail med Dropbox. Sett det for å lagre en e-post med etiketten "Billings" til Dropbox "Billings" -mappen.
- Påfør tipsene fra nummer 4 over til denne mappen.
Disse fem eksemplene er bare toppen av isfjellet om hva du kan gjøre med Hazel. Jeg håper du kan se at din automatiseringshorisont er så langt fantasien din kan gå.
Bruker du Hazel? Del dine favoritt Hazel-regler i kommentaren nedenfor.