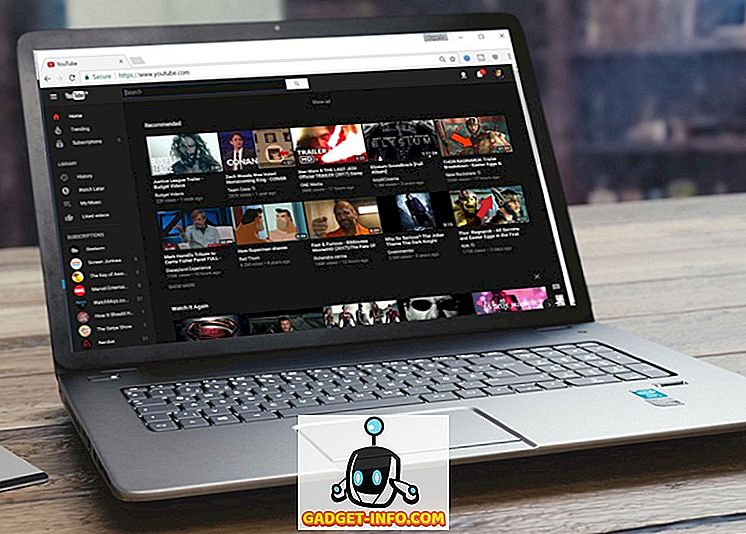Tidligere har vi dekket hvordan du kan bruke ADB og de tingene du kan gjøre ved hjelp av ADB, og jeg er sikker på at du må ha lurt på om det er en måte å bruke ADB trådløst på. Vel, vi har bestemt oss for å frigjøre dere av å være i stand til å forbinde enheter ved hjelp av uhåndterbare kabler. fordi, la oss innse det, ledninger bare komme i veien, begrense bevegelse, forårsake hindringer og er generelt veldig ryddig å se på.
Vi føler oss veldig sterkt for å være så uhindret av ledninger som mulig, uten at det er for mye smerte, og med det målet har vi bestemt at det er på tide å hjelpe deg å koble fra de kablede tilkoblingene du bruker mens du bruker ADB med din Android-enhet. La oss få sprekker, skal vi?
Måter å bruke ADB trådløst
Det er to forskjellige måter å aktivere trådløs ADB på enheten din på. En for rotte enheter og en annen for, gjettet du det, ikke-rotte.
Merk : Både datamaskinen og Android-enheten din må være koblet til samme WiFi-nettverk for at disse metodene skal fungere.
Du kan også få det til å fungere på forskjellige nettverk, men du må bruke port videresending, noe som ikke er veldig enkelt å bruke. Fra nå av starter vi prosessen for ikke-rotte enheter, slik den gjelder for de fleste Android-enheter.
Trådløs ADB på ikke-roterte enheter
Merk: Dette krever en gangs bruk av en USB-kabel, så ha en hendig.
Hvis du ikke er på en rotfestet enhet (og hvorfor er du ikke?), Følg trinnene som er skissert nedenfor for å aktivere trådløs ADB på enheten din.
1. Koble enheten til datamaskinen din via USB-kabelen. Tillat USB feilsøking .
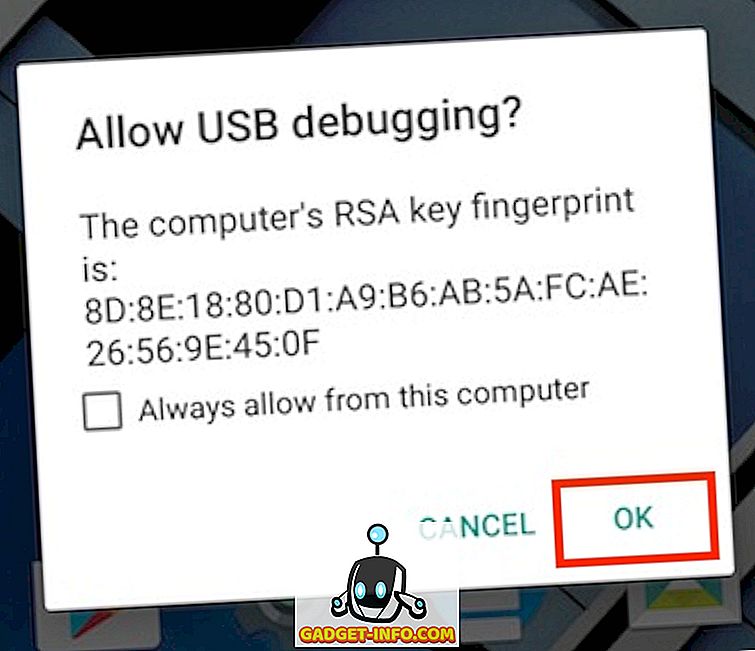
2. Slå opp terminalen (Kommandoprompt på Windows) og kontroller at enheten din er koblet til ADB ved hjelp av følgende kommando:
adb devices
- Dette bør oppgi serienummeret til enheten på Terminal / Command Prompt, sammen med ordene "enhet".

3. Skriv deretter følgende kommando :
adb tcpip 5555
- "5555" er det som er kjent som et portnummer . Hvis du ikke vet hva et portnummer er, trenger du ikke å bekymre deg for det. Bare gå med 5555. Teknisk kan du bruke hvilket som helst portnummer du liker, men pass på at du ikke bruker et portnummer som brukes av en annen tjeneste, da dette kan føre til problemer. Igjen, og jeg kan ikke stresse dette nok, ikke tinker med denne verdien hvis du ikke vet hva du gjør.

4. Du er nesten ferdig. Koble fra USB-tilkoblingen, men lukk ikke Terminal / Command Prompt .
5. På enheten din, gå over til Innstillinger -> Om telefon -> Status .

- Du finner et felt med tittelen "IP-adresse" . Merk denne IP-adressen ned, du trenger den til å koble til telefonen.

6. Skriv inn Terminal / Command Prompt:
adb connect 192.168.0.1:5555
- Bytt IP-adressen med IP-adressen til enheten din, og portnummeret med portnummerverdien du brukte i trinn 3. Det er det. Du er ferdig. Terminal / Kommandoprompt-vinduet skal vise noe som "koblet til 192.168.0.1:5555" .
- Hvis det ikke gjør det, vent i noen sekunder og prøv igjen. Ikke bekymre deg, men det virker.
Trådløs ADB på rotte enheter
Hvis du er på en rotfestet enhet, trenger du ikke en USB-kabel. Ikke en eneste gang. Bare følg trinnene nedenfor for å aktivere trådløs ADB på enheten din.
1. Brann opp Terminal Emulator på din rotte Android-enhet og skriv inn følgende kommando:
su
- Når du blir bedt om det, gi du superbruker tilgang til Terminal Emulator
2. Skriv inn følgende kommandoer på Terminal Emulator for å aktivere trådløs ADB: setprop service.adb.tcp.port 5555
stop adbd
start adbd
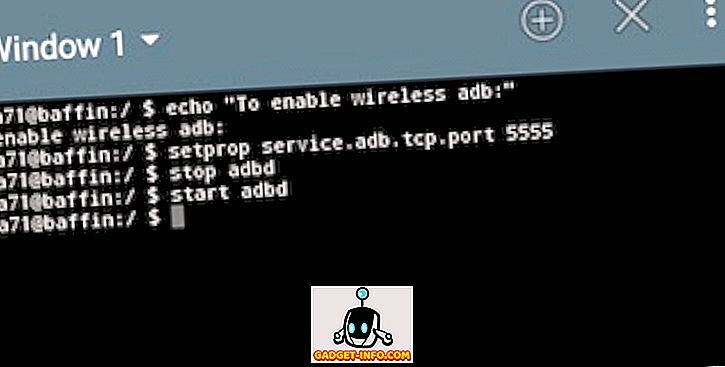
3. På enheten din, gå til Innstillinger -> Om telefon -> Status .

- Du finner et felt med tittelen "IP-adresse" . Merk denne IP-adressen ned, du trenger den til å koble til telefonen.

4. På terminalen skriver du: adb connect 192.168.0.1:5555
- Bytt IP-adressen med IP-adressen til enheten din, og portnummeret med portnummerverdien du brukte i trinn 3. Det er det. Du er ferdig. Terminalvinduet skal vise noe som "koblet til 192.168.0.1:5555" .
- Hvis det ikke gjør det, vent i noen sekunder og prøv igjen. Ikke bekymre deg, men det virker.
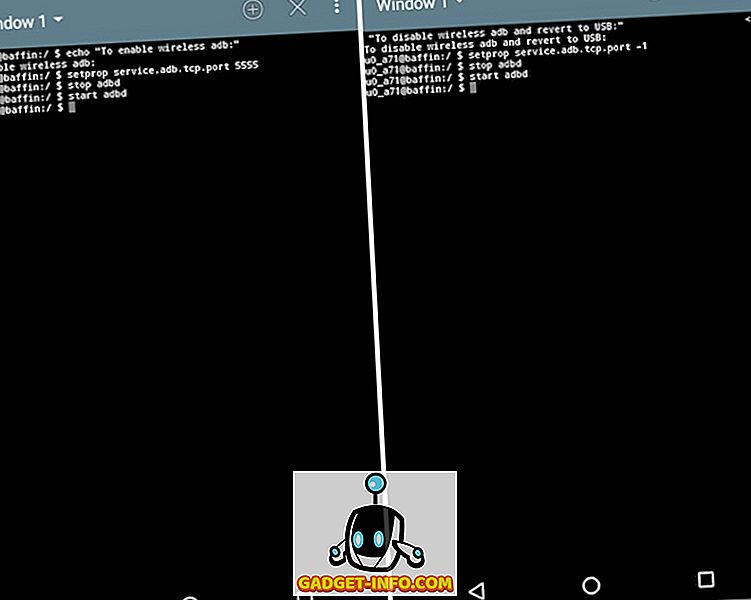
Klar til å bryte fri for ledninger?
Gratulerer! Du kan nå bruke ADB trådløst. Gled deg over styrbarheten til den ubundne verden.
Vær oppmerksom på at overføringshastigheten mellom datamaskinen din og din Android-enhet vil avhenge av Wi-Fi-nettverket ditt og kanskje ikke er nok til å overføre store filer, for eksempel videoer. Men for det meste er trådløs ADB en velsignelse for strømbrukeren.
Så fortsett og prøv det, gi oss beskjed om din erfaring med trådløs ADB i kommentarene nedenfor.