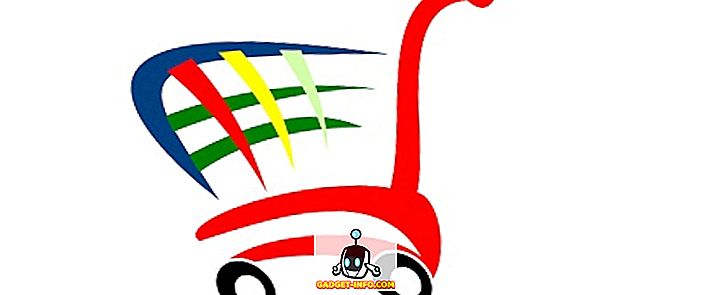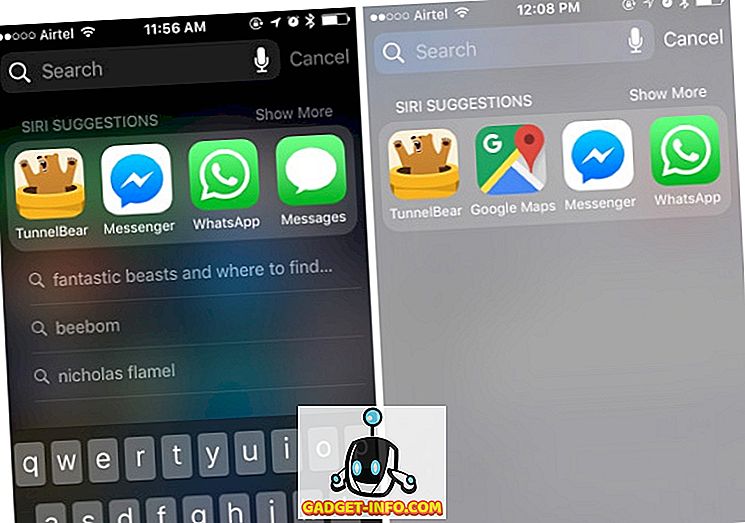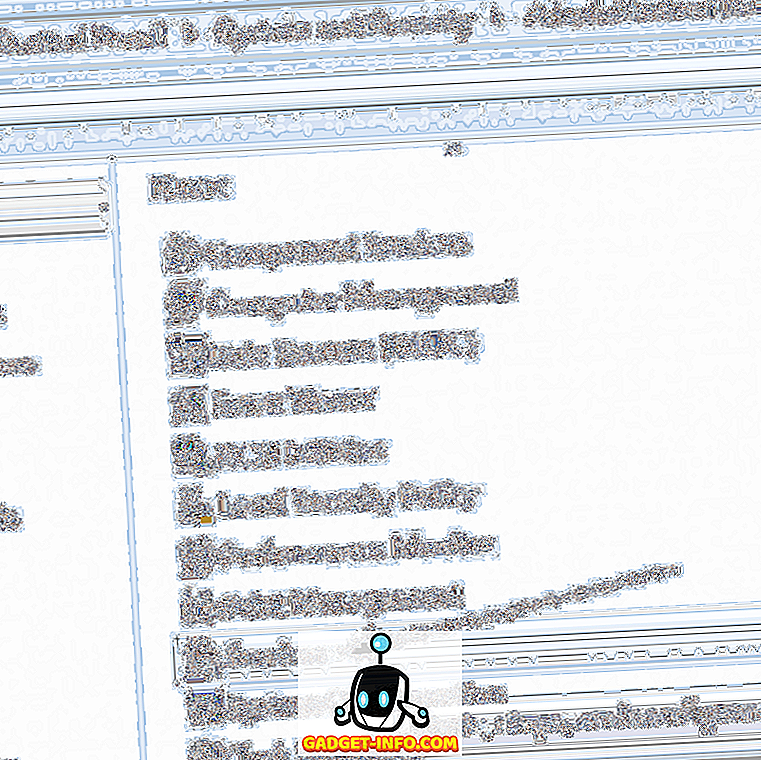Kodi er alles favoritt media streaming løsning og Raspberry Pi er geekens lekeplass for å lage flere kule prosjekter. Du kan alltid kjøpe en dedikert Kodi-boks (som i seg selv ikke er veldig forskjellig fra en Android TV-boks), men det tilfredsstiller selvfølgelig ikke nørden i deg. Videre kan du bruke en Raspberry Pi til å lage flere andre prosjekter, i tillegg til å bare installere Kodi. Når det er sagt, hvis du leter etter en enklere, mer brukervennlig løsning, er det bedre å kjøpe en Kodi-boks. Men hvis du elsker å tinker rundt og ikke har noe imot å lære litt i prosessen, så er du inne for en godbit. I dag skal jeg vise deg hvordan du installerer Kodi på Raspberry P i 3 ved hjelp av OSMC:
Installer Kodi på Raspberry Pi 3
Ting du trenger
- En Raspberry Pi med strømkilde
- microSD-kort med adapter / USB-stasjon
- USB-tastatur
- HDMI-kabel
- Raspberry Pi tilfelle (Selv om det ikke er absolutt nødvendig, anbefaler jeg definitivt å få en.)
Installer OSMC på et microSD-kort
Last ned OSMC-installasjonsprogrammet for operativsystemet. OSMC er et Debian-basert OS med Kodi installert og installasjonsprogrammet er tilgjengelig for Windows, MacOS og Linux.
- Første gang du åpner OSMC installasjonsprogrammet, bør du hilses med en velkomstmelding. Velg engelsk (det finnes ikke noe annet språk!) Og Raspberry Pi 2/3 i den etterfølgende boksen og klikk på den neste pilen.
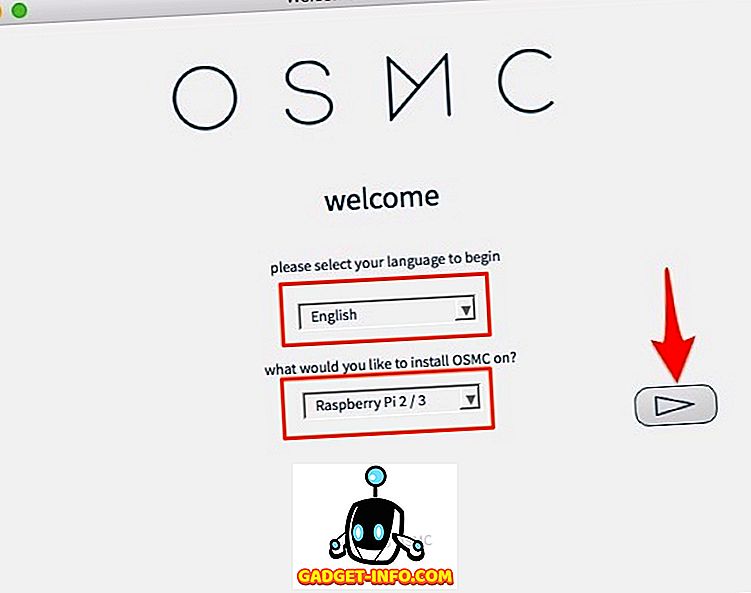
- Velg versjonen av OSMC du vil laste ned. " 2017.02-2 " er den nyeste versjonen som skrevet, men hvis det er noen oppdatering tilgjengelig, last den ned i stedet, for all del. Klikk på neste pil for å fortsette. Installasjonsprogrammet vil forsøke å laste ned den valgte versjonen fra Internett i neste trinn. Alternativt kan du først laste ned diskbildet fra deres nettsted og kryss av i "Bruk en lokalbygging på min datamaskin".

- Plugg inn kortleseren med et microSD-kort i USB-porten på din bærbare datamaskin. Velg alternativet " På et SD-kort " når det spør hvor du skal installere OSMC, og klikk på neste pil.
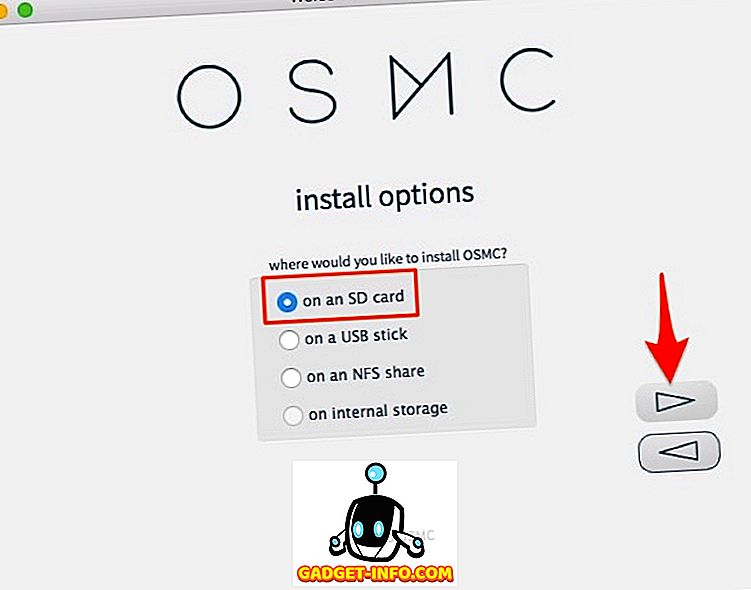
- I dette trinnet velger du nettverkstilkoblingstypen . Hvis du bruker Ethernet, velg "Wired connection" og hvis du bruker WiFi, velg "Wireless". Klikk på neste pil for å fortsette.
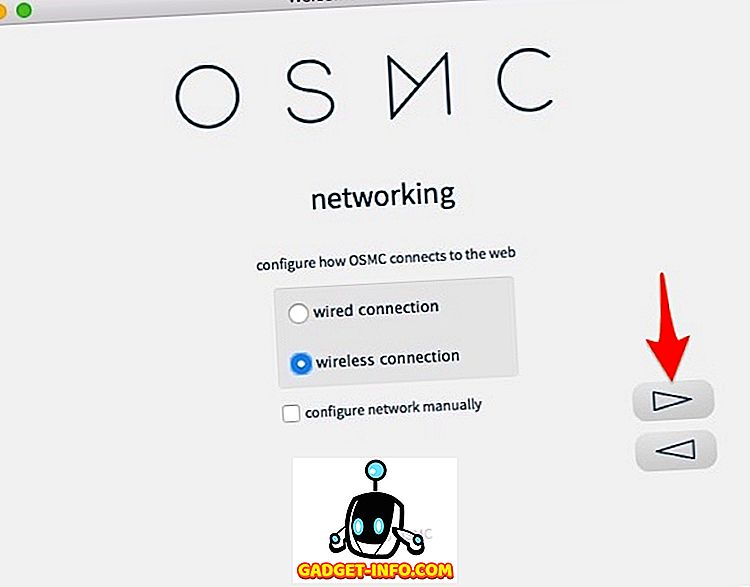
- Hvis du velger "Trådløst", skriver du inn ditt Wi-Fi navn og passord og klikker på neste pil.
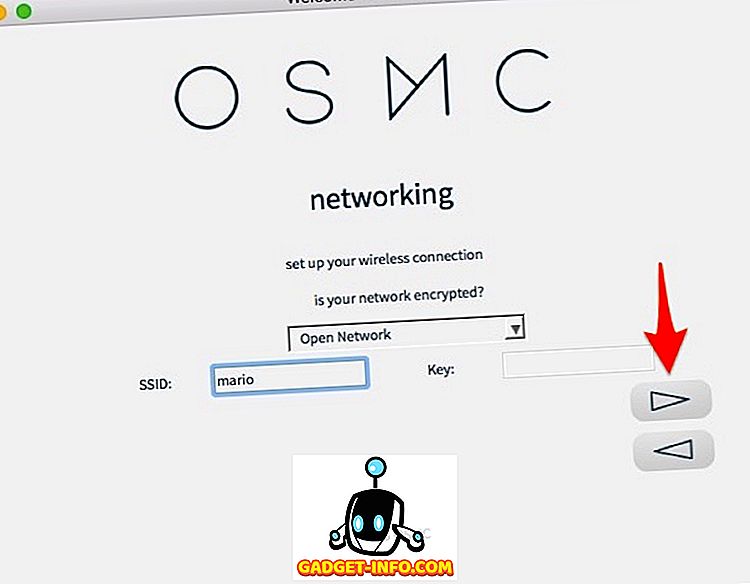
- Velg enheten som vises, og klikk på neste pil. Vær oppmerksom på at installering av OSMC vil formatere microSD-kortet, så sørg for å sikkerhetskopiere eventuelle viktige filer. I sjeldne tilfeller at du ikke klarer å se en enhet, må du kontrollere at kortleseren med et MicroSD-kort er koblet til din bærbare PC / skrivebord og formatert riktig.
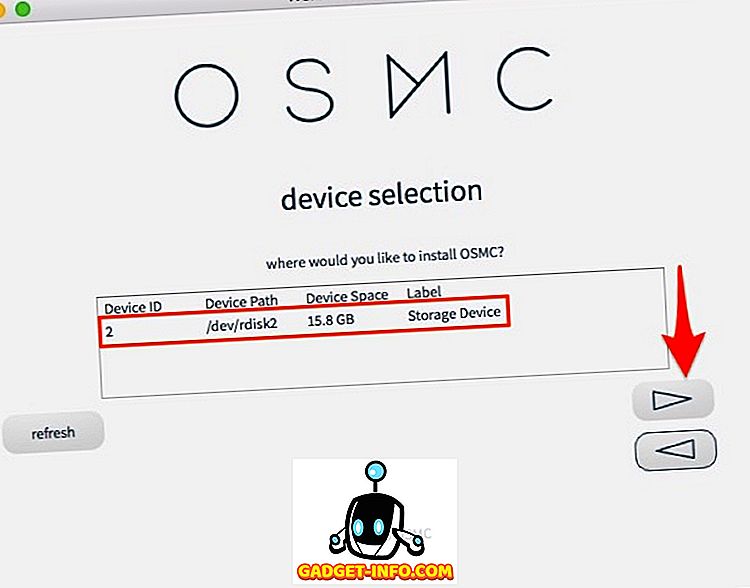
- (Les!) Og godta lisensavtalen og fortsett til neste skjermbilde.
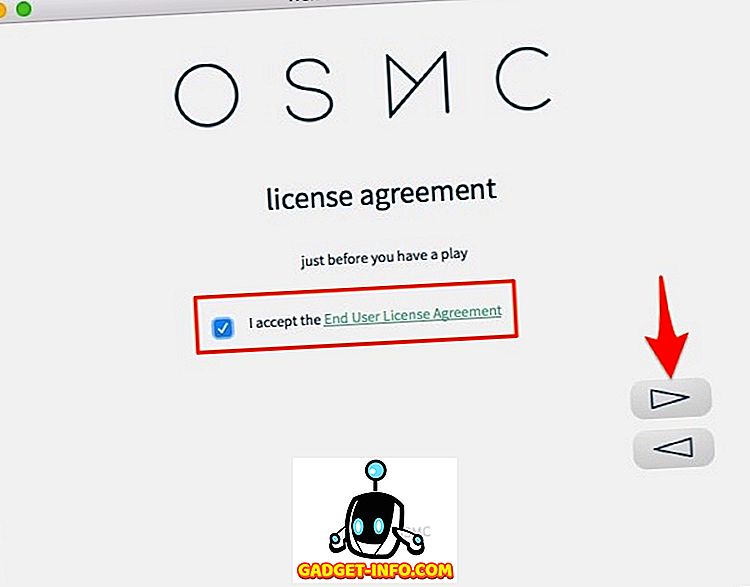
- Nedlastingen ( ~ 175 MB ) vil nå begynne og skal fullføres om noen få minutter, avhengig av nettverksforbindelsen. Når du er ferdig, er du klar for showetid! (eller så skal det si, i det minste!)
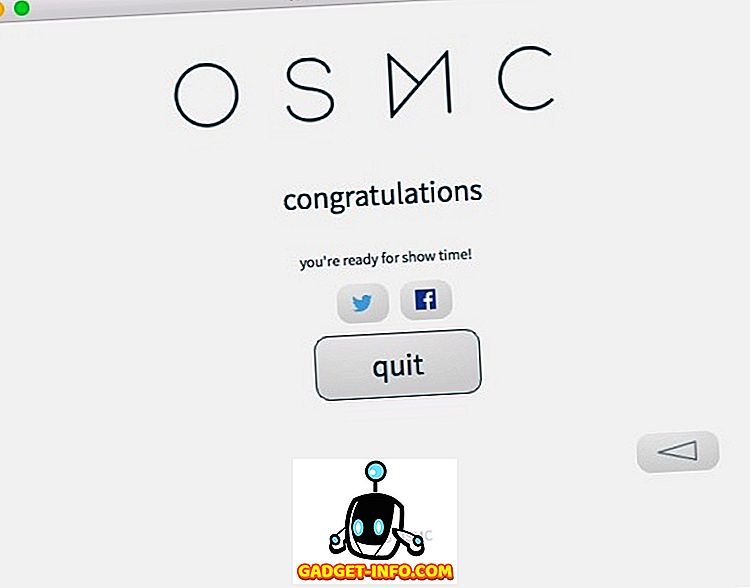
På dette tidspunktet har du fullført installasjonsprosessen for programvare. Nå, la oss gå videre til maskinvaredelen.
Foreta de nødvendige maskinvareforbindelsene
- Sett microSD-kortet inn i Raspberry Pi-kortsporet. Koble USB-tastaturet og strømforsyningen til Raspberry Pi.
- Koble HDMI-kabelen til en ekstern skjerm / TV og slå på strømforsyningen. Du bør nå se OSMC-vinduet og initialiseringen skal være fullført om noen få sekunder.
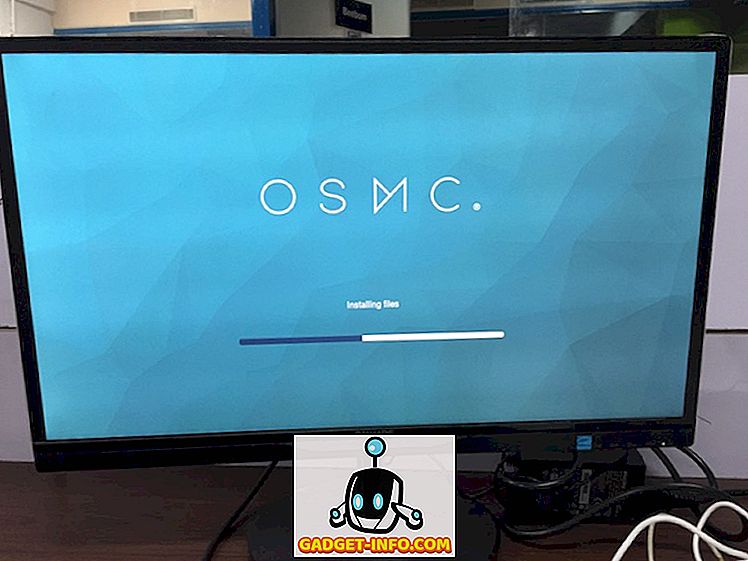
- Du bør se en ganske grunnleggende oppstartsveiviser ved første start. Bruk tastaturet til å navigere rundt grensesnittet og velg ting. Bare velg ønsket språk, tidssone, enhetnavn og andre lignende ting.
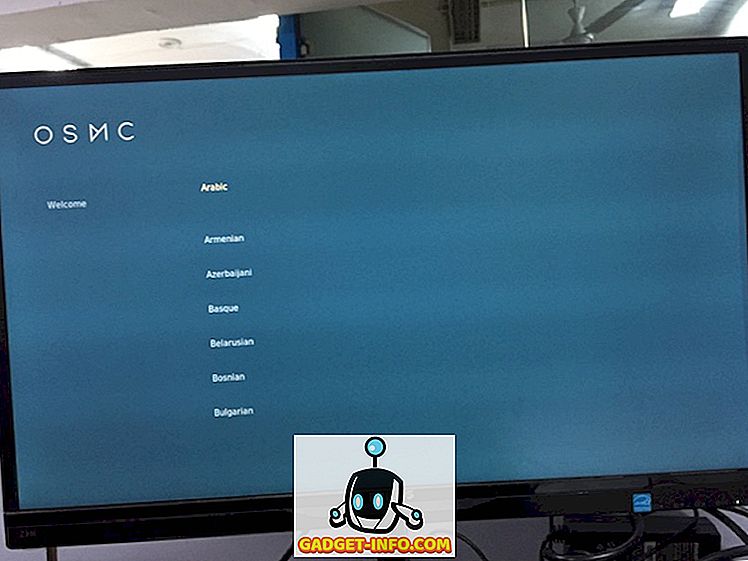
Du har muligheten til å velge mellom to forhåndsinstallerte temaer: Kodi's Kryptons nye standardtema, Estuary eller OSMC-hud. Selvfølgelig kan du laste ned og bruke flere andre temaer senere.
Så det er det! Du har vellykket installert Kodi på Raspberry Pi 3.
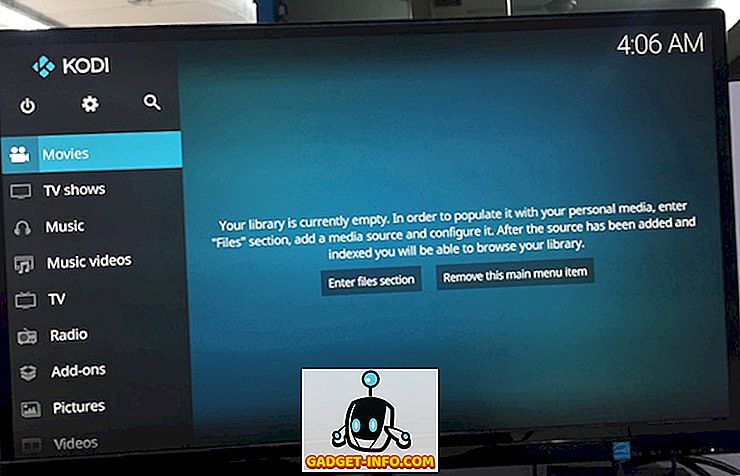
Som du kan se, er det ganske enkelt å installere Kodi på Raspberry Pi ved hjelp av OSMC. Hvis du av en eller annen grunn ser etter et alternativ til OSMC, kan du også prøve OpenELEC.
Bruke Kodi på Raspberry Pi 3
I min begrensede test kunne jeg få Kodi til å fungere feilfritt på Raspberry Pi 3. Pi's 1, 2 GHz CPU og 1 GB RAM gjorde en jevn opplevelse på Kodi. Jeg var i stand til å koble til WiFi og søke etter tillegg. Pi har også en Ethernet-port, så du kan også gjøre med kablet Internett-tilkobling. Det kan være sporadisk stakkars i grensesnittet når du prøver å spille en videokvalitet av høy kvalitet, men jeg opplevde lite eller ingen bildefrekvensdråper. Mens jeg ikke merket noen unormal temperaturstigning, har noen mennesker i samfunnet sikkert. Du kan alltid overvåke Pi-temperaturen ved å gå inn i Kodis innstillinger. Sørg også for å ha en sak som ikke hindrer luftcirkulasjonen. Hvis ingenting hjelper, kan du også prøve å bruke en kjøleribbe.
Hvis du er ny hos Kodi, kan du sjekke ut vår detaljerte artikkel om hvordan du bruker den til å komme i gang med den.
Installer og bruk Kodi på Raspberry Pi 3 enkelt
Installere Kodi på en Raspberry Pi gir deg en kraftig media streaming løsning til en rimelig pris. Vel, hvis du har en Raspberry Pi 3 eller en annen versjon med deg, og du bruker Kodi mye, bør det være en god idé å lage din egen Kodi-boks ved hjelp av Raspberry Pi. Så har du prøvd å installere Kodi på en Raspberry Pi 3? Hvis ja, vil jeg gjerne høre om din erfaring i kommentarfeltet nedenfor.