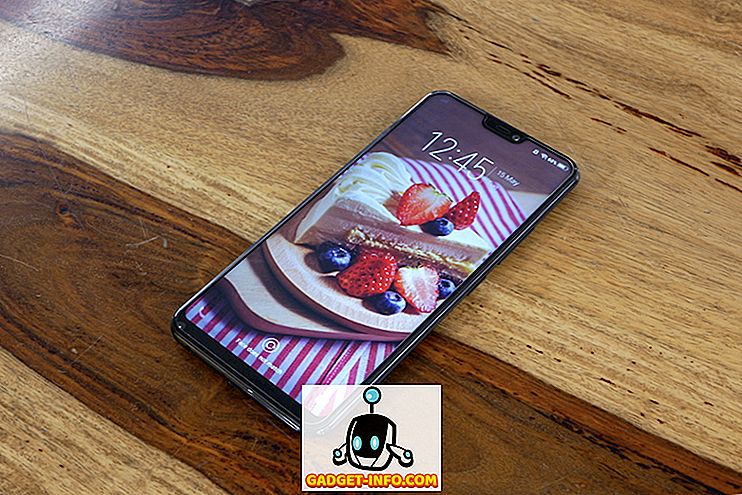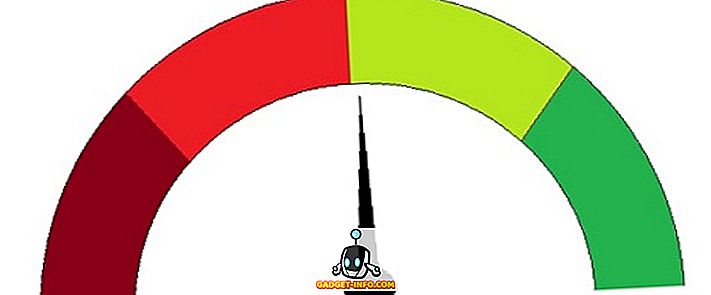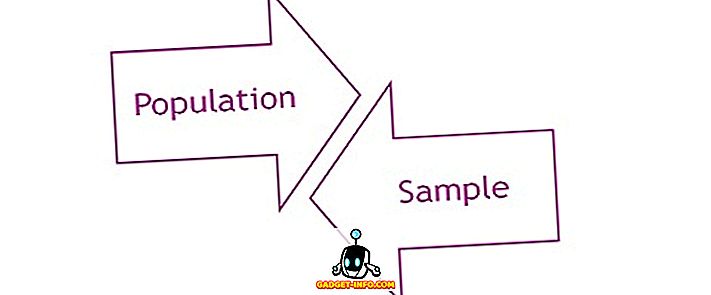Macer kommer med noen veldig bra styreflatebevegelser, og massevis av fantastiske Mac-tastatursnarveier som er bundet til å øke produktiviteten på maskinene. Det finnes i utgangspunktet to typer hurtigtastene: globalt og appspesifikt. De globale snarveiene fungerer overalt i MacOS, mens de app-spesifikke snarveiene bare fungerer i appene som støtter dem. Hvis du bruker en app (si Google Chrome) mye, og du vil opprette egendefinerte snarveier for det, har du lykke! I denne artikkelen vil jeg gå deg gjennom prosessen med å lage egendefinerte Mac-hurtigtaster for apper. Disse kan være apps som er inkludert av Apple, eller til og med tredjepartsprogrammer du har på din Mac.
Å finne ut hvilken handling du vil ha
Snarveier er i utgangspunktet en rask måte å lage en app på eller utføre en handling. For eksempel, i Chrome, fungerer Cmd + D som en snarvei for å legge til den nåværende kategorien i bokmerker. Cmd + Shift + D legger til alle åpne faner til bokmerker, og så videre. Selv om det er snarveier for mange handlinger som Chrome kan utføre, hva om du ville ha en hurtigtast for Mac for en handling som ikke har en definert snarvei?
Start appen du vil opprette snarveien for. Jeg bruker Google Chrome. Vi må først identifisere det eksakte navnet på handlingen vi trenger en snarvei for. Du kan gjøre dette ved å gå til " Hjelp " i menylinjen, og søke etter alternativet du vil ha. I mitt tilfelle søker jeg etter " Åpne alle bokmerker ".

Opprett egendefinert tastaturgenvei
1. Åpne deretter Systemvalg og gå til Tastatur -> Snarveier -> Appgenveier

2. Klikk på Plus-ikonet, og velg " Google Chrome " i rullegardinmenyen " Program ".

3. Skriv inn det eksakte navnet på alternativet du vil opprette en snarvei for. I mitt tilfelle skriver jeg « Åpne alle bokmerker ».

4. I tekstboksen Tastaturgenvei trykker du på tastene du vil bruke til snarveien, men sørg for at du ikke bruker noen av systemgenveiene, da de kan føre til konflikt. Jeg bruker Cmd + Opt + Shift + A, og klikk på add .

Nå kan du gå til Google Chrome, og prøve ut din helt nye snarvei, og du vil se at alle de bokmerkede fanene åpnes. Du kan opprette egendefinerte snarveier for noen av handlingene som er tilgjengelige i menyene for en app, så spill litt med dem.
Merk : Du kan til og med gå til bokmerker i Chrome-menylinjen, og du vil se snarveien din oppført ved siden av menyoppføringen for "Åpne alle bokmerker".

Vanlige problemer og feilsøking
Hvis snarveien din ikke virker, bør du sjekke ut følgende ting for å sikre at alt er bra.
1. Det første du kan prøve, starter om appen du opprettet snarveien for. Hvis snarveien fortsatt ikke fungerer, gå videre til neste trinn.
2. Kontroller navnet på alternativet, og kontroller at du har stavet det nøyaktig det samme som det er skrevet i appen. Hvis det er feil, kan du bare slette snarveien du opprettet, og opprett en ny snarvei.
3. Hvis du har stavet alt riktig, og snarveien fortsatt ikke fungerer, er det sjansene for at du har valgt en tastatursnarvei som allerede er i bruk av en annen app, eller av MacOS selv. I dette tilfellet må du fjerne snarveien du opprettet, og opprette en ny, og sørg for at du bruker en tastekombinasjon som ikke brukes av en annen app.
Opprett dine egne tilpassede Mac-tastaturgenveier
Nå som du vet hvordan du kan opprette egendefinerte hurtigtaster på Mac, bør du gå rett fram, og opprette snarveier for alle appene du bruker mest. Men ikke opprett mange snarveier, fordi med økningen i antall egendefinerte snarveier, øker sjansene for at du oppretter en motstridende tastekombinasjon også.
Har du noen gang ønsket å lage egendefinerte hurtigtaster på din Mac? Hvordan gjorde du det? Har du brukt metoden vi diskuterte i denne artikkelen, eller har du gått med en tredjepartsprogram? Vi vil gjerne vite om din erfaring med å lage egendefinerte hurtigtastene på din Mac. Hvis du står overfor eventuelle problemer, eller hvis du tror at vi har gått glipp av en enklere metode for å lage egendefinerte hurtigtaster på Mac, kan du også gi oss beskjed i kommentarfeltet nedenfor.