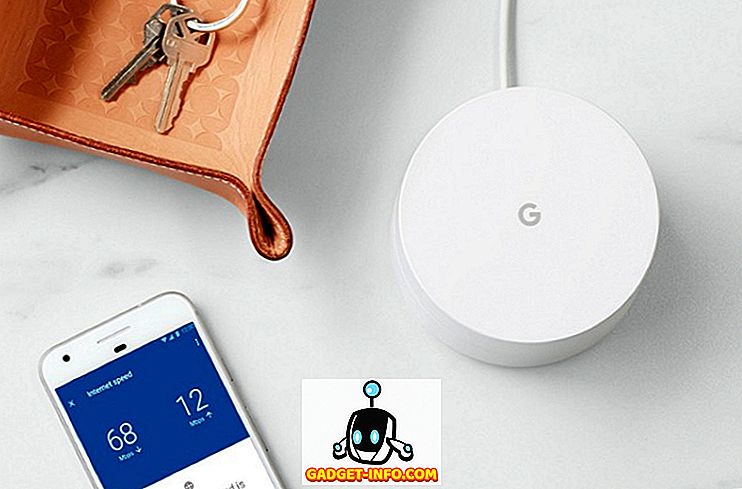Mistet en eller flere nøkler på tastaturet ditt? Klaviaturet ditt vil fortsatt være brukbart hvis den nøkkelen var enten en du nesten aldri brukte, eller en som fortsatt kan registrere et tastetrykk uten plastnøkkelen. Men hva om du ikke liker å jobbe på denne måten? Eller det verre scenariet - det var noen nøkkel du brukte mye, som mellomromstasten? Uansett har du to alternativer. Først kan du kjøpe et nytt tastatur, og for det andre kan du ombygge ditt eksisterende tastatur. Hvis du ikke er villig til å bruke litt penger og vil fortsette med det andre alternativet, så her er hvordan du removerer tastaturet i Windows 10:
Merk: Jeg prøvde disse verktøyene på datamaskinen min kjører Windows 10 Pro, og de jobbet helt bra. Disse verktøyene skal imidlertid fungere på eldre Windows-versjoner, som Windows 8.1, Windows 8, Windows 7 etc.
Remap Keyboard i Windows 10 Bruke Tredjepartsverktøy
Mens Windows tillater deg å omforme tastene på tastaturet ditt med noen få registretefunksjoner, er SharpKeys (gratis) et åpen kildekodeverktøy som gjør det komplekse utseende for deg. Når du har lastet ned verktøyet, følger du trinnene nedenfor for å finne ut hvordan du omformerer en nøkkel til noen andre:
- På hovedskjermbildet for SharpKeys, klikk på "Add."

- Dette åpner et nøkkel kartleggingsvindu. Her, fra venstre rute, velg nøkkelen du vil ha, utføre annen handling . Og i den høyre ruten velger du nøkkelen hvis funksjon du vil at den skal utføre . Du kan også klikke på "Type Key" tilgjengelig nederst på begge rutene, og klikk deretter på ønsket tast for å gjøre det valget. Når du har valgt ditt valg, klikk på "OK" for å fortsette. På min datamaskin ønsket jeg å slå av rullelåsen, så jeg valgte "Special: Scroll Lock" fra venstre rute og "Slå nøkkel av" fra høyre.

- Når du kommer tilbake på hovedskjermbildet av verktøyet, bør du nå se posten til remapping som du vil gjøre. For å fullføre dette, klikk på "Skriv til registret."

Nå når du starter datamaskinen på nytt, bør tastaturet ditt ha remapped. Hvis du vil angre dette, slett oppføringen fra verktøyet, og igjen klikker du på "Skriv til registret."
Tilordne tastaturtaster i Windows 10 med andre verktøy
Mens ovennevnte metode er en av de enkleste og mest populære, er det ikke den eneste som får jobben gjort. Hvis du leter etter noen andre verktøy for å omfordele tastaturtaster i Windows 10, er det noen flere:
1. KeyTweak
KeyTweak er et verktøy som tilbyr flere måter - tre, for å være presise - for å omforme en nøkkel. Den første bruker det virtuelle tastaturet. Denne metoden lar deg velge en nøkkel du vil kartlegge, og velg deretter nøkkelen, fra en rullegardinmeny, som du vil kartlegge den. Den andre måten, Half Teach Mode, fungerer veldig likt. Den tredje (og siste) måten er Full Læringsmodus. Dette gjør det mulig å trykke både fra og til kartleggingsnøkler. Bruk av dette verktøyet kan bli litt forvirrende, da dette bruker skannekoder i stedet for de vanlige tegnene.

Installer: (Gratis)
2. Microsoft Keyboard Layout Creator
Dette verktøyet kan ikke akkurat som dem på denne listen, men det lar deg definere dine egne tastaturoppsett fra bunnen av. Og, hvis du vil, kan du til og med definere en basert på et eksisterende layout. Det kan være nyttig hvis du ønsker å definere et tastaturoppsett for et språk som Microsoft ennå ikke støtter. Verktøyet har et virtuelt tastatur som lar deg klikke for å tilordne hvilken som helst nøkkel. Den eneste ulempen ved å bruke dette er at du ikke kan definere taster som Return, Ctrl, Alt og Tab.

Installer: (Gratis)
3. AutoHotkey
AutoHotkey tar en annen tilnærming når du remapping nøklene. I stedet for standardregistret justering, kan du lage skript som du kan kjøre. En stor fordel som du får med dette verktøyet er muligheten til å eksportere skriptene som kjørbare filer. Selv om dette ikke har et grensesnitt som sådan, kan trinnene for å opprette og utføre skript lett bli funnet i opplæringen av verktøyet.

Installer: (Gratis)
Remap Keyboard i Windows 10 enkelt med disse verktøyene
Noen få savnede nøkler på tastaturet ditt bør ikke få lov til å stoppe deg i sporene dine. Med hjelp av de nevnte verktøyene, kan du enkelt omforme tastaturet i Windows 10 etter ønske. Faktisk kan du gjøre mer enn bare tastaturkortlegging. Så hvilket verktøy brukte du? Jeg vil gjerne vite i kommentarfeltet nedenfor.