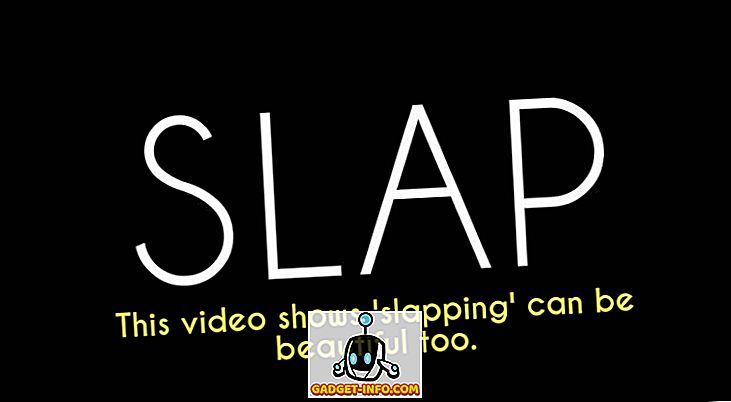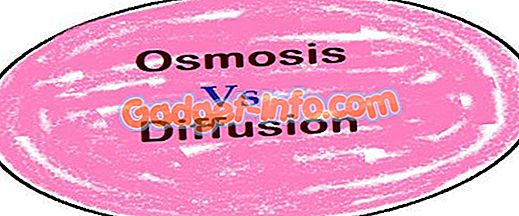Mens vi elsker det faktum at Windows 10 tilbyr en ny butikkapp med universelle apper, vil du være enig når vi sier at det ikke er det mest glatte tilbudet fra Microsoft. Det er mange klager angående Windows 10 Store (og Windows 10 også), og derfor har vi tatt det for oss selv for å løse Windows Store-problemene. For det første er det noen problemer du kan møte med Windows 10 Store:
- Nedlastinger fast ved "arbeid" (feil 0x80248014)
- Ingen installer-knapp i Windows Store-apper
- Nedlastinger begynner ikke (feil 0x800704C6 eller 0x80072EE2)
- Windows Store åpner ikke eller krasjer ved lansering
Hvis du har møtt et av disse problemene, har vi gode nyheter for deg. Her er noen få skritt du må ta for å fikse problemer i Windows 10 Store:
1. Slå av Windows-brannmur
Hvis Windows 10 Store-nedlastingene dine sitter fast i "jobber" -meldingen, bør du slå av Windows-brannmuren hvis du slår av. Slik slår du av Windows-brannmur:
- Gå til Start eller Cortana, og søk etter "Brannmur" og klikk deretter på "Windows-brannmur" .

- Her klikker du på alternativet Slå på brannmur på eller av i den venstre linjen.

- I denne delen slår du av Windows-brannmur for både private og offentlige nettverksinnstillinger.

Når du er ferdig, prøv å installere en app på Windows Store og ting skal fungere fint. Også, hvis du har Windows Defender eller noen tredjeparts antiviruspakke installert på PCen, kan det være en god ide å deaktivere dem.
2. Feilsøk Windows Update og Windows Store

Ser du ikke en "Installer" -knapp i Windows Store på din Windows 10-PC? Vel, vi har vært der! Du må feilsøke problemer for å fikse opp ting. Siden Microsofts Windows Update-tjeneste er integrert i Windows Store, kan problemer i det føre til problemer med butikken. Dermed må du også feilsøke Windows Update. Slik gjør du det:
- For å starte feilsøking, gå til Cortana og søk etter "feilsøking" og klikk på kontrollpanelresultatet.

- På siden "Feilsøking" klikker du på alternativet "Vis alle" i det venstre panelet, som viser ned alle feilsøkingspakker.

- Rull ned til slutten for å finne feilsøkingsprogrammet for Windows Update, samt feilsøkingsprogrammet for Windows Store Apps .

- Kjør begge og velg "Prøv feilsøking som administrator" når spørringen kommer opp, og feilsøkingsprogrammet skal kunne løse eventuelle problemer, plage Windows Store.

Når du er ferdig, start datamaskinen på nytt, og Windows Store-apper skal inneholde installasjonsknappen.
3. Utfør en ren oppstart
Hvis Windows Store-nedlastingene dine sitter fast ved "Start" i Windows 10, bør du gjøre en ren oppstart én gang for å reparere problemet. Ren oppstart starter Windows 10 uten tredjepartsprogrammer som kjører ved oppstart, slik at du kan identifisere om tredjepartstjenester eller oppstartsposter forårsaker problemene. Slik gjør du en ren oppstart:
- Gå til Cortana eller Start og søk etter "msconfig" og klikk på "System Configuration" resultat.

- Deretter går du til kategorien "Tjenester" i Systemkonfigurasjon og merker av for "Skjul alle Microsoft-tjenester" . Deretter trykker du på "Deaktiver alle" -knappen.

- Når du er ferdig, gå til "Oppstart" -fanen og åpne "Oppgavebehandling" . I Oppgavebehandling går du til "Oppstart" -fanen og deaktiverer alle oppstartspostene en etter en.

- Når du er ferdig, klikk "OK" i vinduet Systemkonfigurasjon og start datamaskinen på nytt.
Datamaskinen vil deretter starte på nytt i ren oppstart, og du kan deretter prøve å installere apps i Windows Store. Hvis appene lastes ned, kan det være noen tredjepartstjenester eller oppstartsposter som kan forstyrre Windows Store. Så, du kan deaktivere noen apper eller starte opp varer permanent for å sikre at problemet ikke stiger igjen.
Men for oss begynte appene å laste ned ved å bare gjøre en ren oppstart én gang. Etter ren oppstart kan du gjøre et normalt oppstart ved å gå til "Systemkonfigurasjon" og velge "Normal oppstart" i "Generelt" -fanen.

4. Fjern cache i Windows 10 Store-appen
Hvis Windows Store på PCen din er utsatt for å krasje eller det bare ikke starter, kan du fjerne cachen i butikken. Hvis du kjører en av de nyeste versjonene av Windows 10 (eller en Insider Preview-bygge), kan du fjerne cachen i butikken i Windows 10-innstillinger. Du kan gå Innstillinger-> System-> Apper og funksjoner og i appoppføringen, bla ned for å finne butikk og klikk på den. Deretter klikker du på "Avanserte alternativer" -knappen og på neste side, trykk "Tilbakestill" -knappen, som skal slette alle dataene i butikken.


Hvis du ikke har de nevnte alternativene i Windows 10-bygningen, er det en annen måte. Du kan bare søke etter "wsreset" i Cortana, og trykk Enter for å kjøre kommandoen. Dette burde åpne et kommandopromptvindu, og åpne deretter Store på nytt.

Løs dine Windows Store-problemer i Windows 10 med disse metodene
Vi har prøvd og testet alle de nevnte metodene og mens de jobbet for oss, er vi ikke sikre på om det er sluttløsningen for alle enheter. Men vær så snill å prøve dem ut og gi oss beskjed hvis de jobber for deg. Gi oss også beskjed hvis du har en annen annen løsning på et butikkproblem i Windows 10. Vel, det er alt fra vår side, men ikke glem å gi oss beskjed hvis du fant disse løsningene nyttige. Hvis du er i tvil, eller hvis du står overfor et annet problem med Windows 10-butikken, kan du kontakte oss via kommentarseksjonen nedenfor.