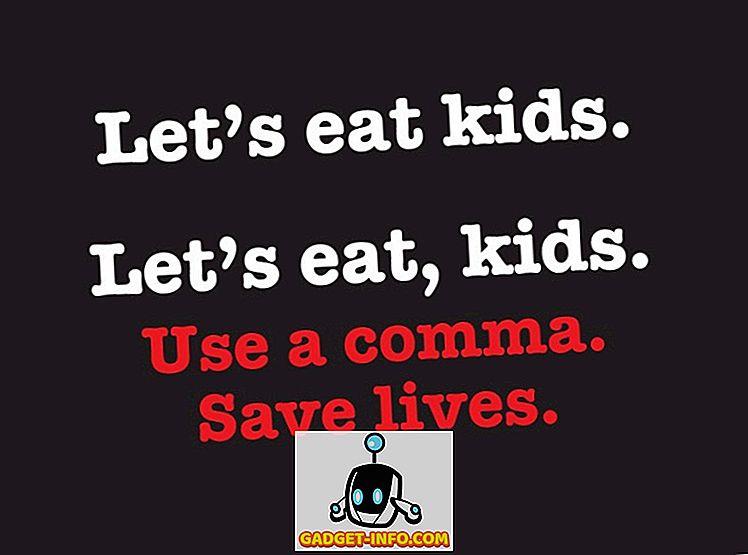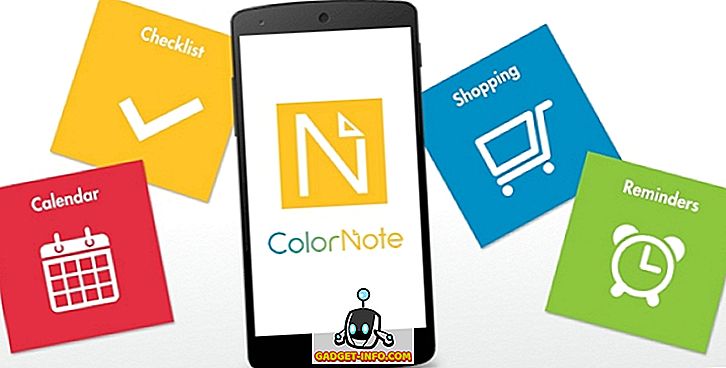Snapchat kan gå nedover bakken i sin popularitet, men det er ikke nektet at tjenesten har de beste kameralinsene eller ansiktsfiltrene av en hvilken som helst appperiode. Ikke bare ser Snapchat filtre bra ut, men hvert filter reagerer også unikt på brukerens ansiktsreaksjon som gjør dem morsomme å bruke. Til nå var Snapchat-kameraobjektiver bare tilgjengelig via Snapchat-appen på Android og iPhone, men nå kan du bruke linsene selv på Mac og Windows-maskiner. I denne artikkelen skal vi vise deg hvordan du kan bruke Snapchats nye kameraobjekt-app på Mac og Windows-enheter:
Bruke Snapchat-kameraobjektiver på Mac og Windows
Hvis du vil bruke Snapchats kameraobjektiver på skrivebordet vårt (både Mac og Windows), tar vi hjelp av Snapchats nye Snap Camera-app som selskapet stille ut noen dager tilbake. Den beste delen om denne Snap Camera-appen er at den kan integrere direkte med ulike tjenester, slik at du kan bruke disse linsene på mange steder. For eksempel kan du for øyeblikket bruke Snapchats kameralinser mens du spiller spill på Twitch eller foreta videosamtaler med vennene dine.
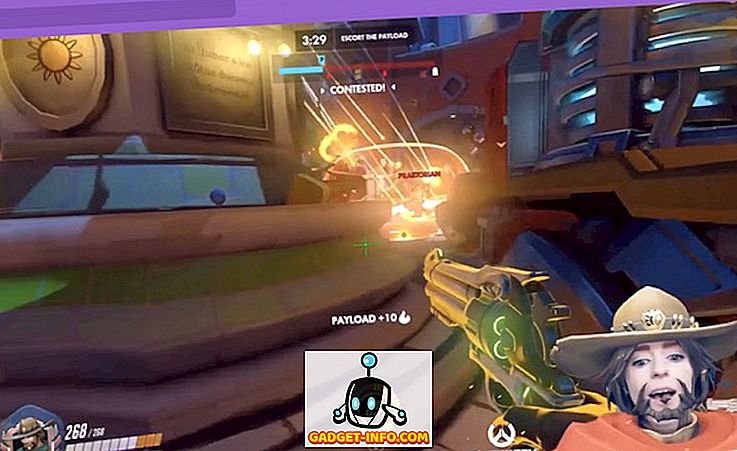
Vær oppmerksom på at mens jeg bruker 2016 MacBook Pro for å vise denne funksjonen, kan du bruke dette på hvilket som helst skrivebord som oppfyller følgende maskinvarekrav:
- Operativsystem: Windows 10 (64 bit); MacOS 10.11+
- Maskinvare: Minimum Intel Core i3 2, 5 GHz eller AMD Phenom II 2, 6 GHz med 4 GB RAM; Intel HD Graphics 4000 / Nvidia GeForce 710 / AMD Radeon HD 6450; skjermoppløsning på 1280 × 768 eller høyere.
Med det sagt, la oss se hvordan du kan bruke denne funksjonen på skrivebordet ditt:
Snapchat Camera Lens Step-by-Step Guide
- Først klikker du på følgende lenke for å laste ned og installere Snap Camera-appen for enheten din. For å gjøre dette, må du først klikke på nedlastningsknappen merket med gul farge i bildet nedenfor .
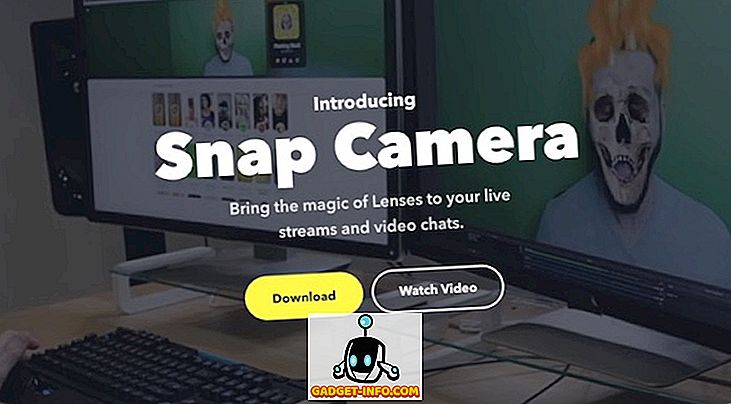
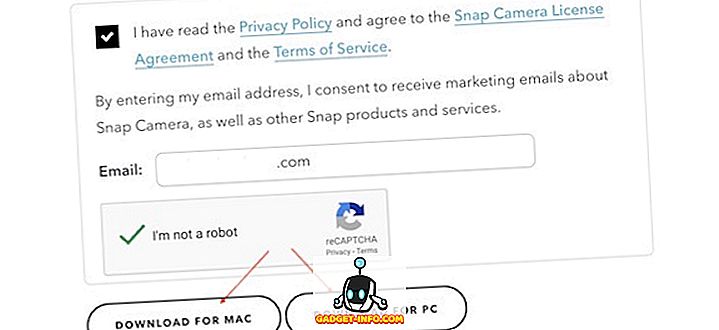
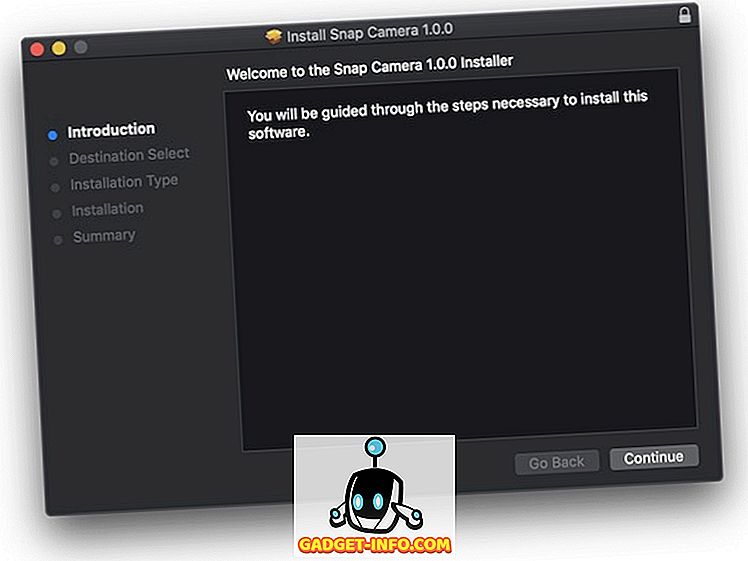
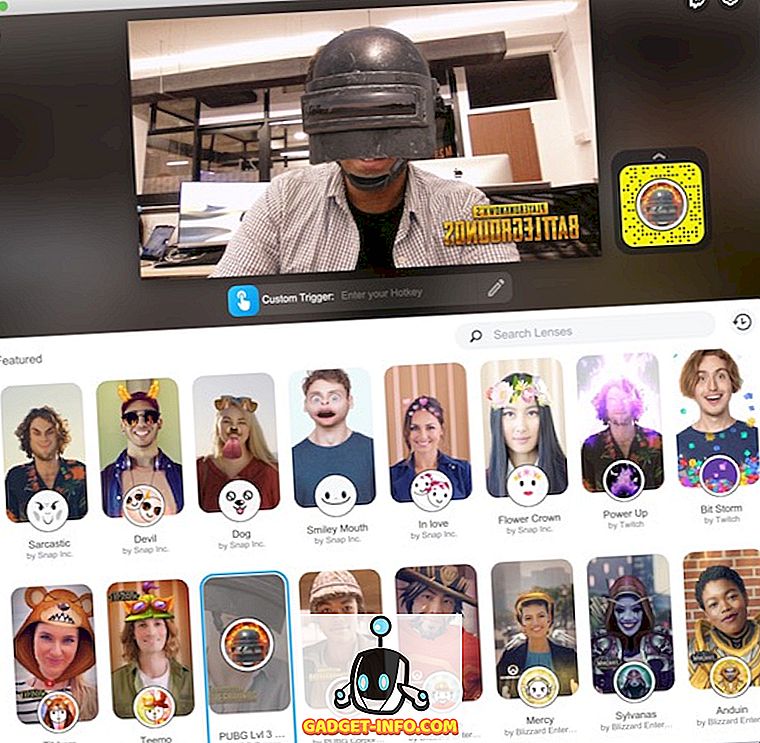
Bruke snaplinser i tredjepartsprogrammer
Mens du bruker Snap Camera-objektiver, er det veldig bra i selve appen, det tjener ikke noe formål i det hele tatt. Hvis du virkelig vil bruke disse linsene , må du integrere Snap Lenses med tredjepartsapps som OBS, Twitch eller Skype . For eksempel kan du bruke et Snap Lens mens du foretar videosamtaler på Skype eller streaming live på Twitch. Det er ganske enkelt å konfigurere dette, og jeg vil vise deg hvordan du bruker Skype som et eksempel.
- Først starter du Snap Camera-appen og velger objektivet du vil bruke. Vi bruker den samme PUBG-linse her. Nå, start Skype-appen og åpne innstillingene .
- I innstillingspanelet klikker du på Lyd og video og klikker deretter på rullegardinmenyen øverst til høyre.
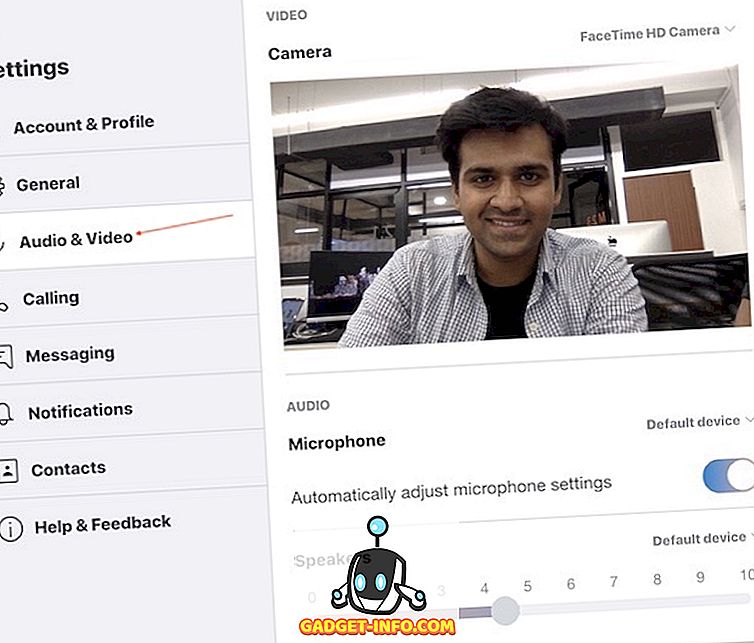
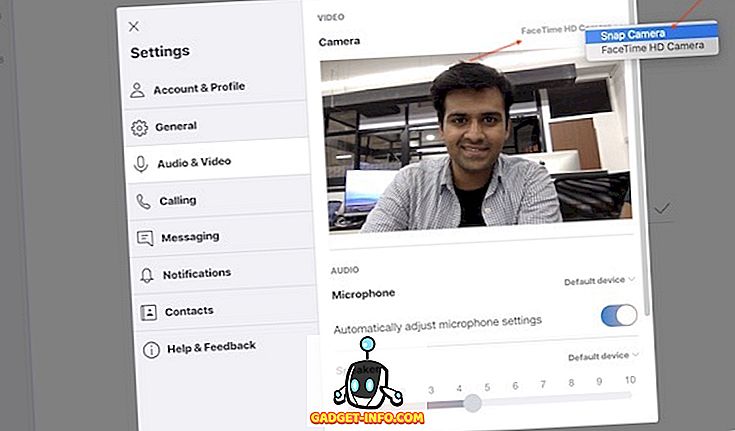
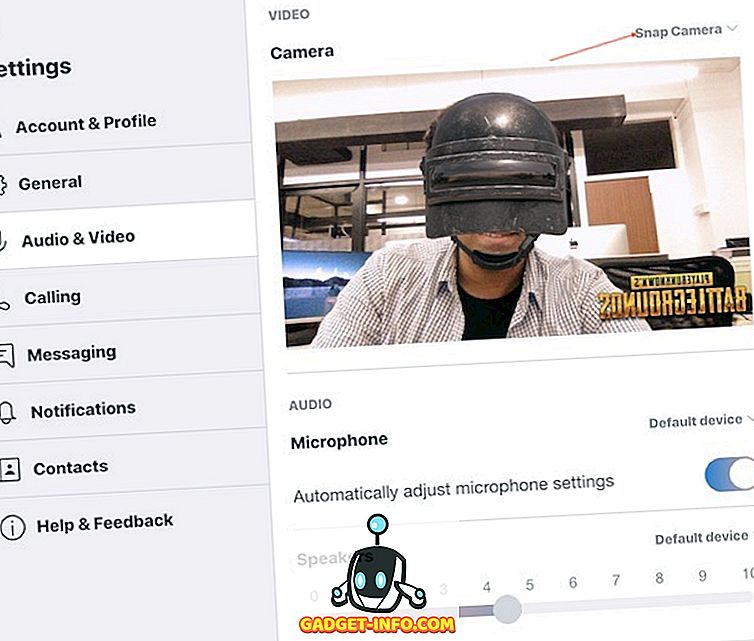
Bruk snaplinser mens du ringer på video eller streamer
Som du kan se, kan Snap Lenses være ganske morsomt å bruke når du konfigurerer dem. Jeg finner dem spesielt nyttige for streaming-spill, da du kan bruke spillspesifikke linser for å forbedre seereopplevelsen din. Totalt sett liker jeg denne appen og foreslår at du prøver den ut. Bruk denne veiledningen og gi oss beskjed hvis du støter på problemer ved å skrive i kommentarfeltet nedenfor.