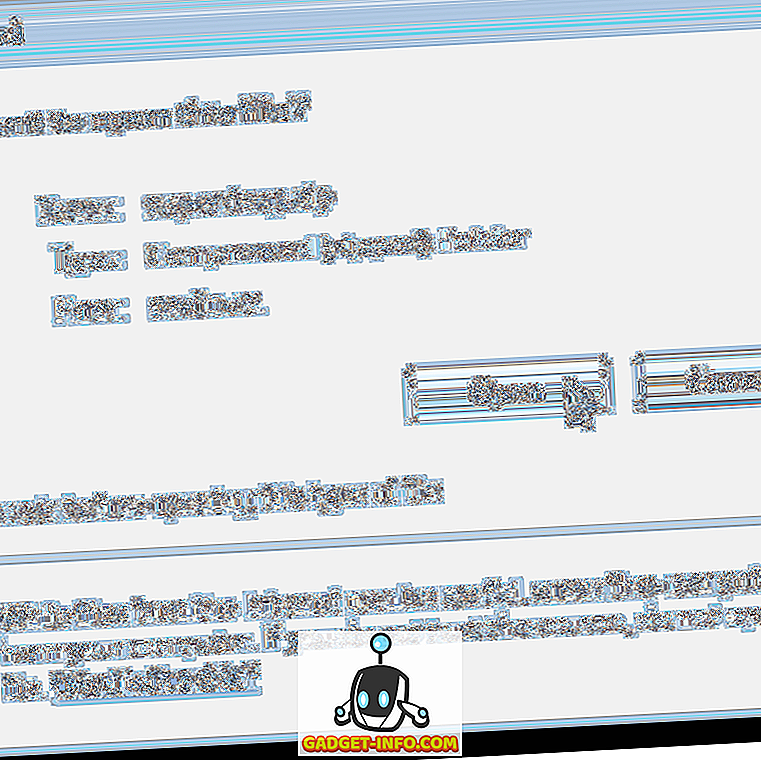Det er ikke nektet at Android er det mest populære mobile operativsystemet i verden. Det som gjør det så populært, er brukervennlighet og fleksibilitet for tilpasning. Bortsett fra å dyppe føttene i de allsidige strømmen av tilpasning, kan du bruke en haug med kule Android-snarveier for å øke arbeidet ditt og oppnå mer produktivitet (eller til og med tilgangsunderholdning raskere). Hvis du har landet her, er det stor risiko for at du er en Android-bruker, og denne artikkelen kommer til å gi noen enkle og sømløse snarveier som gjør at du får mest mulig ut av din smartphone-opplevelse. Her er 12 kule Android snarveier som alle Android-brukere burde vite .
1. Sjekk meldingsloggen din
Har du ved et uhell avvist et viktig varsel? Vel, vi har alle vært der. Heldigvis kan du sjekke alle dine tidligere meldinger med en enkelt trykk. For å gjøre det, trykk på vent på startskjermen og trykk på " Widgets ". Rull ned under på widgetsiden og legg til snarveien " Innstillinger ".

Deretter trykker du på " Varslingslogg " i listen over ulike snarveier som er tilgjengelige, og en snarvei for Varslingslogg blir opprettet på hjemmeskjermen. Nå kan du bare trykke på snarveien for å se alle dine varsler . Cool, ikke sant?

Merk: Du kan ikke finne ' Innstillinger-widgeten ' blant alle widgets på smarttelefoner som kjører tilpassede Android-skinn. For eksempel, på Samsung-smarttelefoner som kjører Samsung Experience eller den nye One UI, er Innstillinger-widgeten begravet i " Snarveier " -fanen. For mer informasjon, kan du sjekke ut vår artikkel om hvordan du sjekker og gjenoppretter varslingshistorikk. Videre kan noen skins, inkludert Huawei's EMUI, ikke vise deg muligheten til å få tilgang til varslingslogg, men du kan laste ned en app - Notifikasjonslogglogg (gratis) - for å få tilgang til det.
2. Lag snarveier for ulike handlinger
Visste du at du kan lage snarveier for nesten hvilken som helst handling i Android's native funksjonalitet til en tredjepartsprogram? Ja, du kan gjøre dette via en appoppdatert aktivitetsstarter. Appen viser ned alle aktiviteter som er tilgjengelige på Android. Du kan bare trykke på hold på en aktivitet for å lage en snarvei på den på startskjermen. For å gi deg en ide, kan du opprette en snarvei for alle dype Innstillinger-sider, en snarvei for å hoppe direkte til Gmails komposittskjerm eller til og med en bestemt Gmail-etikett, starte Googles påskeeggspill osv. Så sjekk det ut, lek med forskjellige aktiviteter, og du kan ende opp med å skape en kul personlig snarvei for deg selv.

Også, hvis du har en tredjeparts launcher app som Nova eller Apex, kan du lage snarveier for aktiviteter med dem nativt.

3. Bruk Google Assistant
Google Assistant, som navnet antyder, er utviklet for å hjelpe deg med å utføre oppgaver med stor letthet og gjøre Android-opplevelsen mye mer praktisk. Etter å ha utviklet seg fra Google Nå - den stemmebaserte søk og handlinger-applikasjonen, er Google Assistant også sentrert rundt taleinteraksjoner og bruker maskinlæring til å bli bedre hver gang du gir deg muligheten til å betjene deg. Google Assistant kan utføre dine ulike jobber som å sette inn en alarm eller en påminnelse på vegne av deg, informere deg om været, lese nyhetene og til og med hjelpe deg med å spille spill.

Google Assistants evner strekker seg lenger enn bare snarveier, og kan til og med komme til nytte når du reiser utenlands eller samhandler med opprinnelige mennesker forskjellig fra deg. På den ene siden kan assistent forstå tonnevis av språk, inkludert forskjellige aksenter, du kan også bruke den til å oversette samtaler i sanntid, slik at du ikke trenger tolk. Og det er mye mer som du kan lære om i vår liste over 15 Cool Google Assistant triks du bør prøve.
4. Svar på meldinger fra varslingssenter
Med Android Nougat har Google lagt til støtte for en hurtig svarfunksjon som lar deg svare på nye meldinger eller chatter direkte fra varslingspanelet. Mens Nougat er historie nå, har funksjonen utviklet seg ganske mye med variasjoner per app. For eksempel i chat-apper som WhatsApp, Google Allo og Telegram etc., kan du svare direkte fra statuslinjen, mens i andre som Gmail, tar svarknappen deg direkte inn i komposjonsvinduet der du kan skrive et svar på mottatt e-post.

I tillegg til å svare, gir hver app funksjonen et unikt spinn . Som du kan se på skjermbildet ovenfor, kan du arkivere e-postmeldinger i Gmail, merke meldinger som lest i WhatsApp og Telegram, eller til og med bruke Smart Replies i Allo . Hvis du vil angi automatiserte svar som svar på bestemte meldinger, kan du bruke appen kalt AutoNotification (gratis) for å spare tid mens du avviser ubrukelige varsler og legge til mer kvalitet til de meningsfulle samtalene.
5. Ta skjermbilde raskt

Alle versjoner av Android støtter den universelle gesten ved å trykke ned knappene Kraft og Volum ned sammen for et skjermbilde . Men med lanseringen av Android Pie har Google gjort det lettere, og nå er alt du trenger å gjøre, langvarig på Power-knappen, og deretter trykker du på skjermbildet (selv om den eldre snarveien fortsatt fungerer). Hvis du vil ha et skjermbilde uten å bruke hender, kan du bare spørre Google Assistant om å ta et skjermbilde av den nåværende skjermen du er inne ved å si " Ok Google " eller " Hei Google " etterfulgt av " Ta et skjermbilde ".

Enkelte skinnede versjoner av Android, inkludert Xiaomos MIUI og OnePlus 'Oxygen OS, støtter også sveipebevegelser for et skjermbilde . For å ta et skjermbilde i en av de to, kan du trekke tre fingre nedover fra toppen av skjermen.
6. Bruk Assistive Touch for Android
Sammenlignet med maskinvareknapper, kan programvaruknappene være veldig nyttige fordi du kan endre posisjonen eller flytte dem rundt som enkelt, og til og med kutte avhengigheten av maskinvareknapper som ikke fungerer (hvis noen). Mens IOS har den innebygde hjelpefunksjonen, har lager Android ikke noe slikt alternativ. For å omgå det, kan du laste ned en gratis app kalt Assistive Touch - Quick Ball (gratis) som lar deg velge et tilpasset layout av knapper . I tillegg til å tilpasse knappene, kan du tilpasse standardikonet for Assistive Touch eller angi trykkbevegelser som utløser handlinger som å åpne Nyhetsmenyen.

Alternativt, hvis du vil ha enklere kontroller, kan du laste ned navigasjonslinjen - hvor som helst (gratis) som gir deg en flytende navigeringslinje som kan brukes i enten stående eller liggende retning . Du kan også tilordne handling til lange trykk på en av de tre knappene. Alternativt kan navigasjonslinjen også være nyttig for Pixel 3-brukere som kanskje har blitt låst ut med det nye Android Pie-navigasjonssystemet med glidende navigasjoner.
7. Gong-snarveier
Gboard, eller det offisielle tastaturet fra Google, har flere triks opp på ermet, inkludert noen raske snarveier som Android-brukere kan bruke til å skrive raskere. La oss ta en titt på noen av disse kule Gboard-snarveiene som du kan bruke:
Kapitaliser individuelle brev

Generelt, når vi trenger å skrive inn et brev i hovedsteder, har vi en tendens til å slå på caps-lock-nøkkelen, og deretter skrive inn brevet og deretter, trykk på caps-lock-tasten igjen for å slå den av. Vel, Gboard har en mye bedre løsning for dette. Alt du trenger å gjøre er å sveipe over tastaturet fra kapplåseknappen til brevet som du vil kapitalisere. Som iOS, kan du også holde Caps-knappen mens du trykker på det spesifikke bokstaven .
Skriv inn antall fraksjoner raskt
Har du noen gang ønsket å skrive fraksjoner fra Android-smarttelefonen din, men ikke kunne finne ut hvordan du gjør det? Vel, det er enkelt, bare trykk å hold en talltast og du bør se de respektive brøkdelene du kan skrive inn.

Få tilgang til tall og symboler raskt
Å trykke på "? 123" -tasten for å taste inn tall og symboler er ikke veldig brukervennlig når du skriver fort, men den gode nyheten er at det er en kul Google Tastaturgenvei som lar deg raskt taste inn et tall eller et symbol. Du kan bare trykke og hold på symbolene eller? 123-tasten og dra den til et brev som tilsvarer et tall eller et symbol på tall og symbol-siden.

Sveip over mellomromstasten for å flytte markøren

Gboard har også en nifty-funksjon som lar deg enkelt flytte skrivemarkøren mer presist. Du kan bare dra fingeren over mellomromstasten i Gboard for å flytte markøren i den tilsvarende retningen. Videre, hvis du vil ha glede av å bruke den tradisjonelle metoden for å flytte markøren, har Android Pie lagt til en iOS-forstørrelse som hjelper deg med å dra markøren mer effektivt.
8. Bruk Statuslinjen til å åpne klokkeapp

Enten det er å kjenne tiden på et annet sted eller bare for å angi eller endre en alarm, kan du bare utvide meldingsskyggen og trykke på gjeldende tid for å starte klokkeappsappen . Du kan også starte kalenderen ved å trykke på datoen. Det er et enkelt triks som vil spare deg for unødvendig arbeid med å åpne appladen for å åpne klokkeappen.
9. Bruk Statuslinjen til å åpne batterinstillinger

På samme måte som lanseringen av klokken, kan du også få tilgang til batterinivået ved å trekke ned varslingsskyggen og trykke på batteriprosentrasjonen . Dette kan komme til nytte for raskt å gå over i batterinivåene på telefonen og ta en titt på telefonens batteriforbruk.
10. Bruk 3-punkts-knappemenyen uten å trykke på

De fleste Android-appene leveres med 3-punkts knapper som åpner nye menyer med flere alternativer. Mens 3-punktsmenyen er go-to betyr å få tilgang til disse tilleggsinnstillingene, trenger du ikke å trykke på den for å få tilgang til alternativene i menyen. I motsetning kan du bare dra fingeren nedover mens du trykker på knappen og slipper fingeren når du kommer til ønsket alternativ. Det kan ta litt tid å vant til, men det kan hjelpe deg å spare tid betydelig i appene du er kjent med.
11. Snooze Notifications

Hvis du er opptatt - si, midt i et møte - og vil lagre et bestemt varsel for senere, uten å hoppe over eller avvise det, kan du enkelt snooze varsler i Android Oreo og oppover . Dra sakte beskjed sidelengs (for raskt å svinge, kan du avvise varselet) og trykke på det klokkeformede ikonet. Deretter velger du tiden etter hvilken du vil bli varslet igjen. Funksjonen sparer deg fra å glemme viktige varsler etter å ha avvist dem, og hjelper deg også med å kvitte seg med påtrengende vedvarende varsler - i hvert fall midlertidig.
12. Slå av raskt
Mens alternativene for å veksle telefonen mellom ringing og lyd er tilgjengelig i hurtiginnstillingene for Android-smarttelefoner, introduserte Google en raskere måte å slå enheten til stille modus i Android Pie. Du kan trykke på Power og Volume Up-knappene sammen for å bytte mellom ringetoner på og av.

Videre, mens de fleste moderne smarttelefoner tillater deg å stille en samtale ved å bla telefonen, har Google introdusert en ny funksjon kalt "Flip to Shhh", som slår telefonen når den vender nedover - selv om den er begrenset til Pixel 3 og 3XL akkurat nå . Hvis du vil ha funksjonen på en annen smarttelefon, kan du bruke den uoffisielle appen Flip to Shhh (gratis) for å etterligne effekten og tildele handlinger når telefonen vender opp eller nedover.
Klar til å øke hastigheten din med disse kule Android-snarveiene?
Disse Android-snarveiene øker hastigheten som du kan engasjere seg med Android-enheten din, og dermed berike din samlede Android-opplevelse. Når du er kjent med disse snarveiene, kan du også dele dem med vennene dine og familiemedlemmer for å hjelpe dem med å få mest mulig ut av deres Android-smarttelefon.
Bruker du andre Android-snarveier for å forbedre verktøyet og produktiviteten? Gi oss beskjed i kommentarene nedenfor.