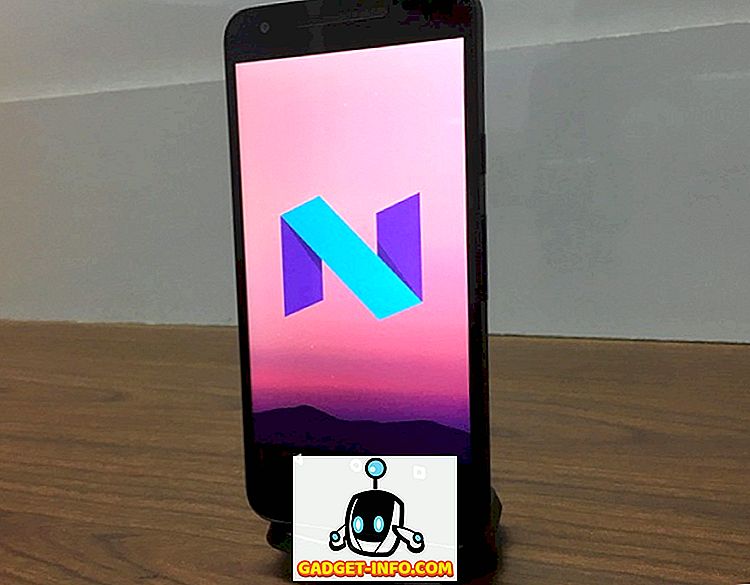Kodi (tidligere kjent som XBMC) er en kraftig, åpen kildekode mediespiller som har fått mye popularitet i disse dager. Kodi har kommet langt siden den første utgivelsen i 2002, takket være det aktive samfunnet uten som vi ikke ville ha sett det vokse slik det har hatt de siste årene. Det er bare på grunn av samfunnets innsats, Kodi støtter nå flertall av enheter som spenner fra Windows, Mac, IOS, Android, Linux, Raspberry Pi osv. Den støtter også mer enn 70 språk og har et massivt bibliotek med gratis Kodi addons for film buffs, sportsentusiaster, live TV elskere, etc.
Når det er sagt, er det mye plass til tilpasning også. For eksempel er det mange Kodi skins tilgjengelig for deg å sette stemningen til mediasenteret i henhold til din smak. Det er opp til brukeren hvordan de vil bruke den. Som jeg tidligere nevnte, er Kodi et kraftig verktøy, det er definitivt.
Hvis du har brukt Kodi for en stund, eller nettopp har installert den på systemet, bør du vite om Kodi Keyboard-kommandoer som kan bidra til å øke hastigheten på prosessen og vil forbedre brukeropplevelsen ytterligere.
Så uten videre ado. Her er noen av de mest nyttige Kodi-tastaturgenveiene som hver bruker bør vite om:
1. Skift mellom fullskjerm og vindmodus
Snarvei nøkkel: \
Kodi åpnes i fullskjermmodus som standard. Ved å bruke denne hurtigtast, kan man enkelt bytte fra fullskjerm til vinduesmodus. Dette vil tillate brukeren å få tilgang til annen programvare / programmer samtidig mens du bruker Kodi.
2. Lydforsinkelseskontroll
Snarveisnøkkel: a
Noen ganger synkroniseres ikke lyd og video av en bestemt video godt. I slike tilfeller kan du bruke denne tastaturkommandoen til å justere lydforsinkelsen, slik at den synkroniseres godt med videoen.
3. Spol fremover
Snarvei nøkkel: f
Hvis du vil hoppe over en bestemt del av en film eller en musikkvideo, trykker du bare på 'F' -tasten. Hvis du trykker en gang, vil videoen spole fremover med 2x tempo; Hvis du trykker på den to ganger, vil videoen spole fremover med 4x tempo og så videre.
Alternativt kan du bruke høyre piltast for å videresende videoen 30 sekunder.
4. Spill
Snarveisnøkkel: s
Ved å trykke på 'P' starter videoen.
5. Stopp
Snarveisnøkkel: X
For å stoppe en bestemt video, trykk bare på 'X' -tasten.
6. Spol tilbake
Snarveisnøkkel: R
Hvis du elsker en bestemt scene i en film eller en musikkvideo, trykker du bare på 'R' -tasten for å spole tilbake. Hvis du trykker en gang, vil videoen spole tilbake på 2x tempo; Hvis du trykker den to ganger, vil videoen spole tilbake 4 ganger og så videre.
Alternativt kan du bruke venstre piltast for å spole videoen 3 sekunder.
7. Veksle undertekster på / av
Snarvei nøkkel: t
Hvis du vil slå undertekster på / av for en film eller en video, trykker du bare på 'T'. Innstillingene for undertekster må imidlertid være riktig konfigurert før du prøver denne snarveien.
8. Forrige meny eller startskjerm
Snarveisnøkkel: Esc
Hvis du vil gå tilbake til en forrige meny eller vil gå tilbake til startskjermbildet, trykker du bare på "Esc" -tasten. Det sparer deg fra flere klikk.
9. Ta et skjermbilde
Snarvei-nøkkel: Ctrl + S eller Prt Sc
Hvis du vil ta skjermbilde av hva som spilles på Kodi mediasenter, trykker du bare på 'Ctrl + S'. Når du trykker på den, vil en dialogboks spørre deg om ønsket sted for å lagre det skjermbildet.
Eller en alternativ måte å ta skjermbilde på, er å trykke 'PrtSc'. Skjermbildet blir lagret i utklippstavlen som du kan hente ved å åpne 'Paint' og trykke 'Ctrl + V'.
Hvis du ønsker å skrive ut av skjermbildet, kan du enkelt gjøre det, siden det er tilgjengelig i klar til bruk som kan skrives ut.
10. Volum ned, volum opp eller dempe
Snarvei-nøkkel: - (minus), + pluss
For å redusere volumet på en video, trykk bare på '-' og for å øke volumet, trykk '+' tasten. Du må trykke en bestemt tast flere ganger for å endre volumet til et ønsket nivå.
Hvis du vil dempe en video helt, trykk '-' tasten flere ganger slik at volumet blir null.
11. Slå av Meny
Snarveisnøkkel: S
For raskt å komme deg ut av systemet, trykk bare på 'S' -tasten. Det gir deg muligheten til å avslutte Kodi med bare ett klikk. Det har også mulighet til å stenge / dvale systemet direkte. Dette hjelper deg med å spare mye tid når du har det travelt.
12. Pause / Spill
Snarvei nøkkel: mellomromstasten
For å spille / pause en bestemt video, er alt du trenger å gjøre for å trykke på "mellomrom" -linjen. Det er samme tastaturgenvei som vi har for VLC og YouTube.
13. Zoom / Aspect Ratio
Snarvei nøkkel: z
Hvis du ønsker å justere bildeforholdet til en video i henhold til oppløsningen, trykker du bare på 'Z' -tasten. Hver gang du trykker på tasten, vil videoen justere seg til en annen oppløsning som (320 x 240), (1024 x 768) osv. Velg den med bedre klarhet.
Kodi Snarveier For Bilder
14. Zoom bilde Fra nivå 1 til nivå 9
Snarvei nøkkel: 1-9
Hvis du trykker på numeriske taster fra 1-9, zoomer bildene i økende rekkefølge.
15. Neste bilde
Snarveisnøkkel:. periode
Du kan bla gjennom bilder uten å måtte bruke markøren. Bare trykk på '.' tasten og du kan bla til neste bilde.
16. Forrige bilde
Snarveisnøkkel:, komma
For å se det forrige bildet, trykk bare på ', '.
17. Zoom inn
Snarvei-nøkkel: + pluss
En annen måte å Zoom et bilde på er å trykke på '+' -tasten
18. Zoom ut
Snarvei nøkkel: - minus
Tilsvarende, man kan bruke '-' tasten for å zoome ut et fotografi.
Plattformsspesifikke tastaturgenveier
19. For Windows
Snarvei-nøkkel: Windows-nøkkel
Hvis du ønsker å få tilgang til et alternativ på systemet ditt, utenfor Kodi, men uten å måtte gå ut av det. Bare trykk på Windows-tasten og du er god.
20. For Mac
Noen nyttige Kodi-hurtigtaster for Mac-brukere.
- ⌘ Cmd + Q for å slutte
- ⌘ Cmd + H og ⌘ Cmd + M for å skjule / minimere til dokken
- ⌘ Cmd + F for å skifte fullskjerm
- ⌘ Cmd + S for å ta et skjermbilde
Vi håper disse hurtigtastene hjelper deg med å bruke Kodi på en bedre måte. Hvis du har noen forslag eller tilbakemelding, er du velkommen til å legge igjen det i kommentarene nedenfor.