Like fantastisk som macOS er ved multitasking og håndtering av et utrolig stort antall åpne applikasjoner til enhver tid, på slutten av dagen er de også maskiner og er utsatt for maskinens begrensninger. Med mindre du aldri bruker Mac-maskinen din for tunge oppgaver, må du ha møtt en frossen Mac, minst en gang. Jeg ser at du nikker hodet ditt i skuffelse over det faktum at Mac-en din ikke er like kraftig som du trolig trodde det var.
Men jeg er ikke her for å bash på Mac, jeg elsker absolutt hvor godt avrundet enheten og dens OS er. Jeg er her for å gi deg en løsning på problemet ditt. Faktisk, skrap det, jeg er her for å gi deg to løsninger. Så bli pumpet, og les videre!
Forstå Avslutt ikke-svarende Apps på Mac: Terminal Way
Terminal - hendene ned den mest nyttige appen på Mac, eller noe Linux, Unix eller Unix-lignende system. Det gir deg i utgangspunktet supermakter til å kontrollere datamaskinen din, og det kan gjøre alt du kan gjøre gjennom det grafiske brukergrensesnittet (veldig søt og fantastisk) på din Mac. Tingen med å bruke Terminal for å tvinge til å slutte (eller, i Terminal-språket, "drepe") en ikke-responsiv app, er at du trenger å kjenne " Prosess ID " (også kjent som PID) for appen du trenger drepe.
Trinnene du må ta for å finne ut PID for en prosess er skissert nedenfor:
1. Start Terminal og skriv følgende kommando: ps aux | grep "process_name"

- Dette vil vise ut noen detaljer om prosessen som samsvarer med det angitte "prosessnavnet". Den andre kolonnen i detaljene vil være PID for prosessen.

Merk: Kommandoen returnerer (vanligvis) to kamper, men du må bruke PID-verdien gitt i første rad.
2. I mitt eksempel prøver jeg å drepe "Quip", så jeg vil bruke PID-verdien i første rad, som er "1676".
3. For å drepe appen ved hjelp av PID, bruk følgende kommando, erstatt "pid" med PID for appen du vil drepe : kill -9 pid
- I vår illustrasjon har Quip PID 1676, så kommandoen blir:
kill -9 1676

Når du har utført ovennevnte kommando, blir appen kraftig avsluttet.
Forsøk å avslutte ikke-svare-apper på Mac: GUI-måten
Bruke menyen Dedicated Force Quit
Ikke alle er komfortable med å bruke Terminal, og for å være ærlig, bruker Terminal til å drepe en app mye mer innsats enn å bare bruke GUI. Du trenger ikke å bekymre deg for PID-prosessene for å tvinge å avslutte dem ved hjelp av GUI. Trinnene for å tvinge å avslutte en app ved hjelp av GUI er illustrert nedenfor:
1. Klikk på "Apple" -ikonet i venstre hjørne av menylinjen, og klikk på "Force Quit" fra kontekstmenyen som faller ned .
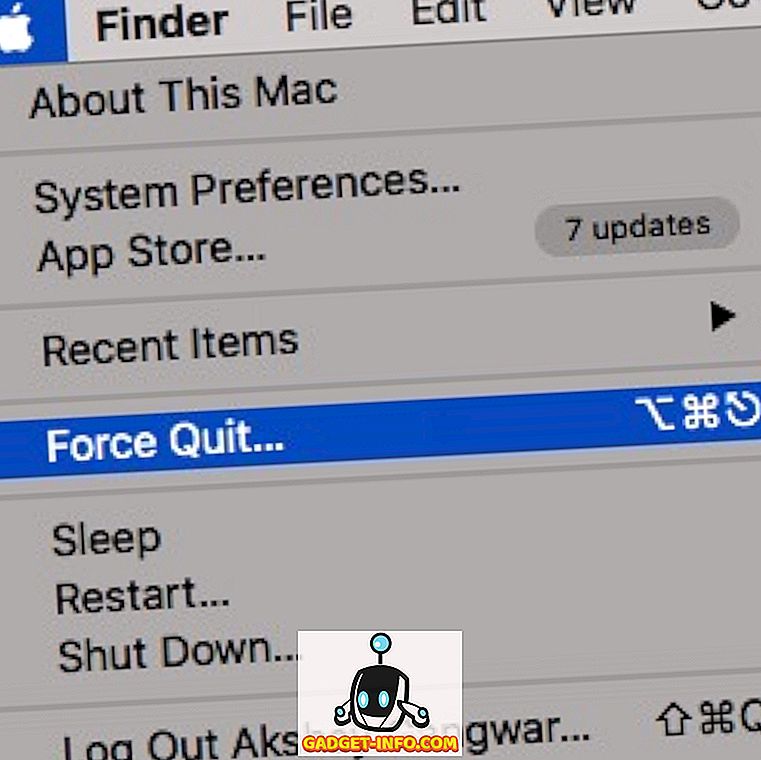
2. Velg appen du vil Force Quit, og klikk på "Force Quit".
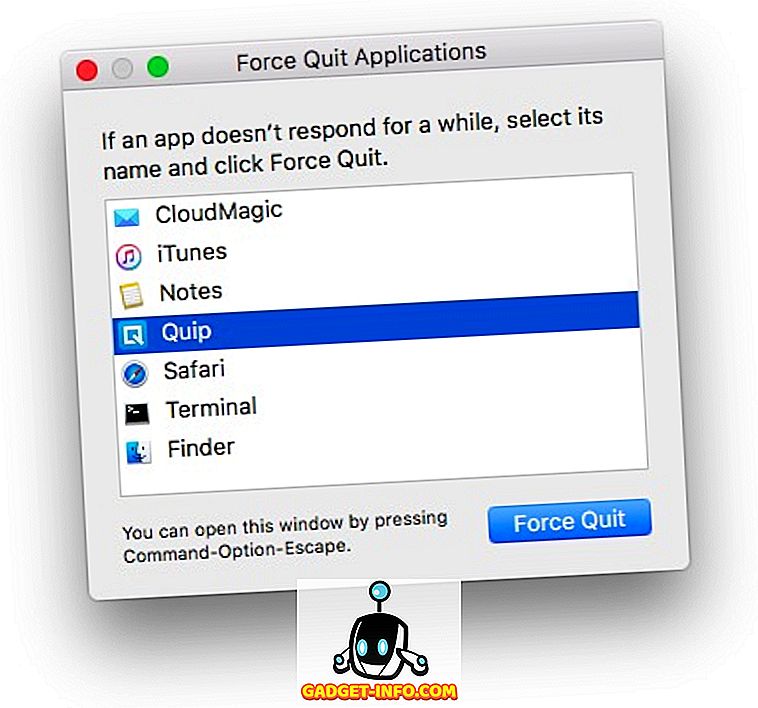
3. Du vil bli bedt om et varsel, spør om du vil tvinge å avslutte appen; klikk på knappen som sier " Force Quit ".
Merk: Menyen Force Quit kan også lanseres ved å trykke " Command + Option + Escape ".
Bruke Dock
Det er også mulig å tvinge å avslutte en app fra Dock . Hver app som er åpen på Mac-en din, viser ikonet i Dock, og det er enda enklere å tvinge å avslutte en app fra Dock, enn å bruke den dedikerte Force Quit-menyen.
1. Gjør bare en tofinger trykk på ikonet for appen du vil drepe. Dette vil hente en kontekst-meny for appen, og du vil se et "Avslutt" -alternativ.
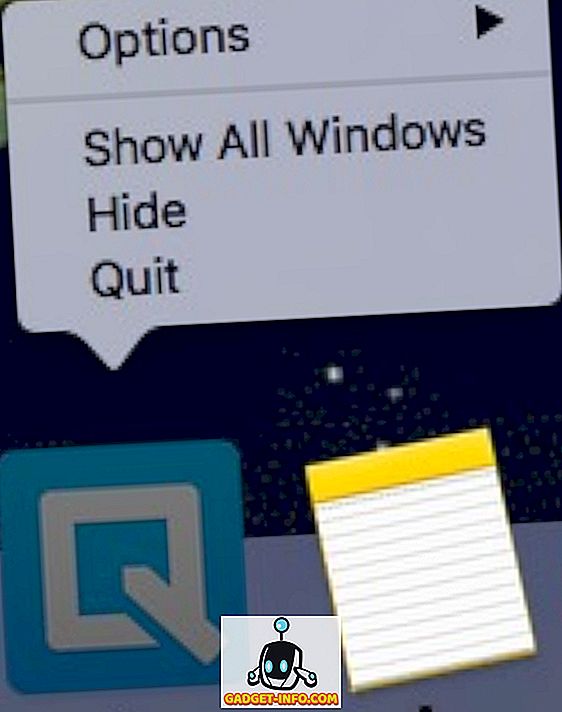
Merk: Hvis appen er frossen, blir alternativet "Force Quit" som standard.
2. Mens kontekstmenyen er åpen, trykker du på "Alternativ", og alternativet som leser "Quit" vil nå lese "Force Quit".
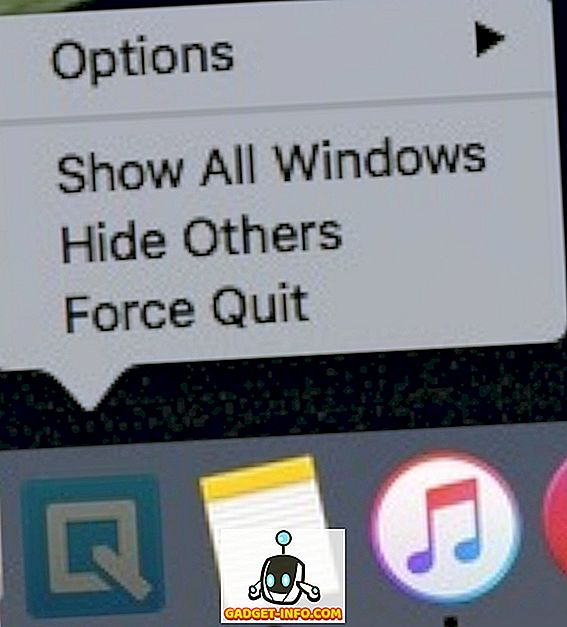
3. Bare klikk på "Force Quit" for å avslutte appen.
Ikke la frosne apper hindre arbeidsflyten din på Mac
Frosne apps er både en irritasjon, og en skiftenøkkel i arbeidene til brønnoljert maskineri som er din Mac. Selv om det vanligvis er en god ide å tillate apper litt tid for å muligens frigjøre seg selv, noen ganger er det åpenbart at appen ikke reagerer igjen, noe som gjør kraften til å slutte å være en nødvendighet. Hvis noen apper på Mac-en din fryser igjen, kan du nå enkelt tvinge dem til å gå, og få Macen til å fungere perfekt. Det kan også være situasjoner der det ikke er et alternativ for selv tvingende avslutning av apps, og i slike situasjoner er det muligens bare det eneste alternativet du vil gjenoppta Mac.
Jeg håper denne artikkelen vil vise seg nyttig for alle Mac-brukere der ute. Hvis du noen gang har hatt problemer med apper som fryser på Mac, vil vi gjerne vite hvordan du løst dem. brukte du en av teknikkene som er omtalt i denne artikkelen, for å tvinge til å stoppe de lovende appene, eller var du tvunget til å starte Macen på nytt? Pass på at du slipper oss en linje i kommentarfeltet nedenfor.









