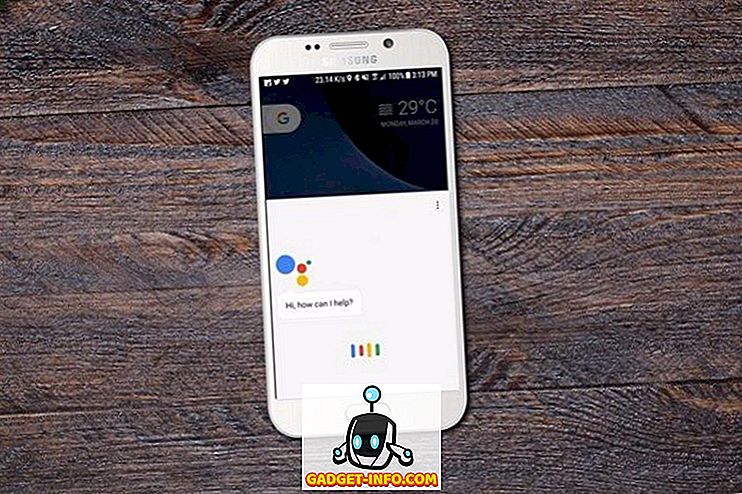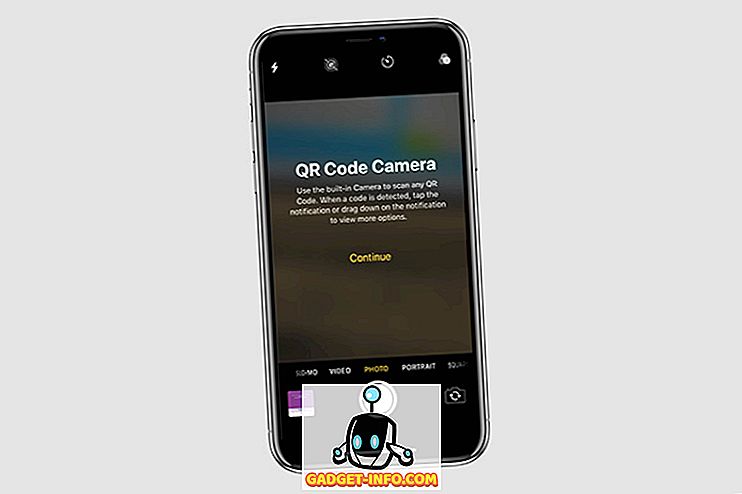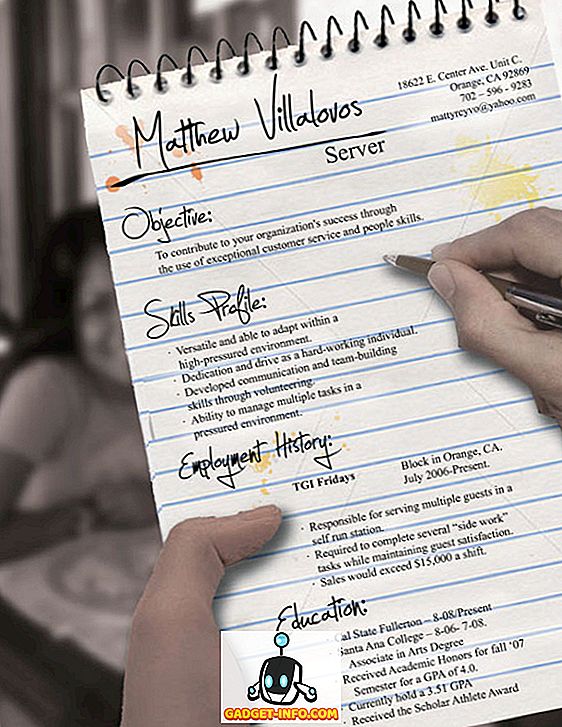Apple har gjort det utrolig enkelt å ta skjermbilder på en Mac. Standardplasseringen for å lagre skjermbilder på en Mac er imidlertid satt til skrivebordet. Dette ble åpenbart gjort for å gjøre det så enkelt som mulig å finne skjermbilder som en bruker tar. Tross alt er skrivebordet det lettest tilgjengelige stedet på hvilken som helst datamaskin. Så enkelt og intuitivt som dette er prosessen, det skaper et problem for brukere som trenger å ta mange skjermbilder på sine Mac-maskiner. Selv et relativt lite antall skjermbilder kan enkelt rotere skrivebordet. Åpenbart kan man bare flytte skjermbilder til et annet sted, men å gjøre dette regelmessig kan raskt bli irriterende.
Som det viser seg, er det en enkel måte å få en Mac til å endre standardplassering for å lagre skjermbilder. Er det ikke så bra? Ingen mer manuell rengjøring kreves på skrivebordet ditt! Hvis du er så glad for denne muligheten som jeg var, da jeg først fant ut om det, les videre for å finne ut nøyaktig hvordan du kan gjøre dette på din Mac.
Redigering av Apple Standard: Terminal
Terminalen er en av mine favorittprogrammer på Mac. Det er utrolig allsidig og kraftig, og det er også hvordan du kan redigere standardverdiene for Apple. Hvis terminalen høres skummelt ut for deg, ikke vær redd, fordi jeg vil ta dette på en helt kausal brukervennlig måte. Du kan enkelt følge med på hva jeg gjør, bare sørg for at du leser alle trinnene riktig.
1. Finn banen til mappen du vil bruke til å lagre skjermbilder.
- Hvis du vil opprette et nytt sted for å lagre skjermbilder, må du bare opprette en ny mappe hvor du vil lagre skjermbildene.
- Jeg vil lagre mine nye skjermbilder til en "Skjermbilder" -mappe i arbeidskatalogen "Beebom".
- Hvis du ikke vet hvordan du finner banen til en fil / mappe på Mac, er du velkommen til å gå gjennom punkt # 15 i denne artikkelen.
2. Start Terminal- appen på din Mac.
- Du kan bruke søkelys til å lete etter Terminal, eller finn det i Launchpad, under Andre mappen.
3. Skriv inn følgende kommando inne i Terminal: defaults write com.apple.screencapture location path_to_folder
- Erstatt "path_to_folder" med banen til mappen du vil bruke til å lagre skjermbilder på Mac-en.
- I mitt tilfelle er "path_to_folder" "~ / Beebom / Skjermbilder /"

4. Trykk Enter / Return-tasten.
5. Skriv deretter følgende kommando: killall SystemUIServer

6. Trykk Enter / Return.
7. Prøv å ta et skjermbilde på din Mac, og det skal vises på det nye stedet, i stedet for skrivebordet.
Bonus: Det er en app for det!
GitHub-bruker Cory Knapp har opprettet en app som gjør alle Terminal-kommandoen voodoo på egen hånd, og sparer deg for å få problemer med å bruke Terminal selv. Du kan finne sin app på GitHub. Husk at han på tidspunktet for denne skrivelsen har merket appen som "Pre-release", noe som betyr at det ikke er en produksjonsløsning. Selv om det fungerte bra på MacOS Sierra Public Beta 2, så det er egentlig ingen grunn til at det ikke skulle fungere for deg.
Personlig vil jeg heller bruke Terminal selv, enn å outsource oppgaven til en tredjeparts app, men det er bare min mening. Du er velkommen til å laste ned Cory's app fra GitHub.
Installering av appen er enkel, og du kan følge trinnene under for å komme i gang:
1. Last ned zip-filen fra GitHub.
2. Pakke den ut på din Mac. Dette vil trekke ut appen.
3. Flytt appen til mappen Programmer. Det er på venstre rute i Finder.

4. Du kan starte appen fra Launchpad, eller ved å slå opp "Skjermbilde-Destinasjonsmeny" på Spotlight.

Merk: Du kan også starte appen direkte fra Nedlastings-mappen, eller hvor du unzipped den inn, men det er bedre å flytte det til Programmer, for å holde mappen Nedlastinger klare.
5. Appen åpnes ganske enkelt som et menylinjeikon. Klikk på ikonet, og appen gir tre mapper som alternativer for å angi standardkatalogen for å lagre skjermbilder.
- Du kan legge til eller slette mappene gitt i alternativene veldig enkelt, og hold en liste over mapper som du kan bytte mellom raskt, etter behov.

6. Det er det, du kan fange skjermbilder og de vil lagre på den nye plasseringen.
Avslutt skrivebordet ditt
Skrivebordet er det første vi ser på å logge inn på våre Mac-maskiner, og det er best holdt ryddig. Tross alt, hvem vil gjerne se en helt fylt skrivebord så fort de starter opp Mac-en. Bruk metodene som er nevnt i denne artikkelen, for å holde skrivebordet ditt fri fra skjermbildet, og fjern byrden av vanlig skrivebordshushållning fra skuldrene.
Som alltid oppfordres du til å stemme dine tanker. Vi ønsker å høre om hvordan du administrerer skjermbilder, og hvis du fant disse metodene nyttig, gi oss et klapp på baksiden, i kommentarfeltet nedenfor.