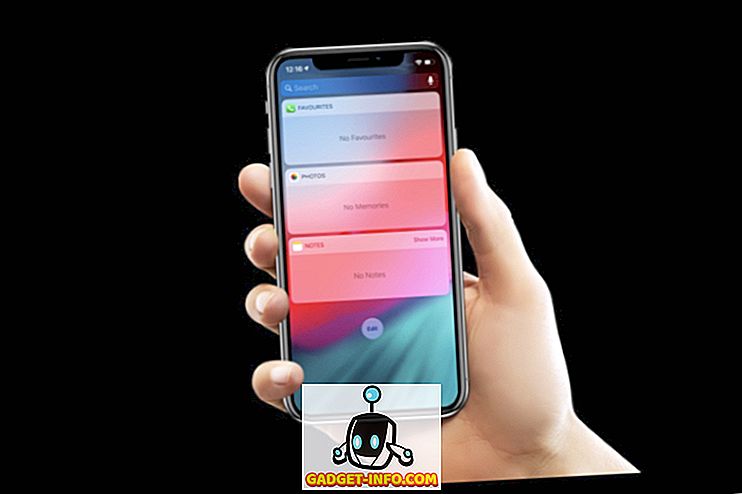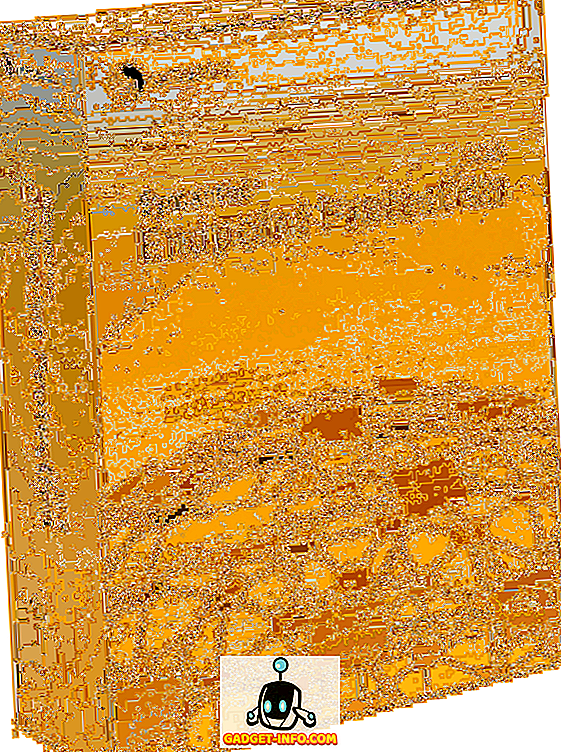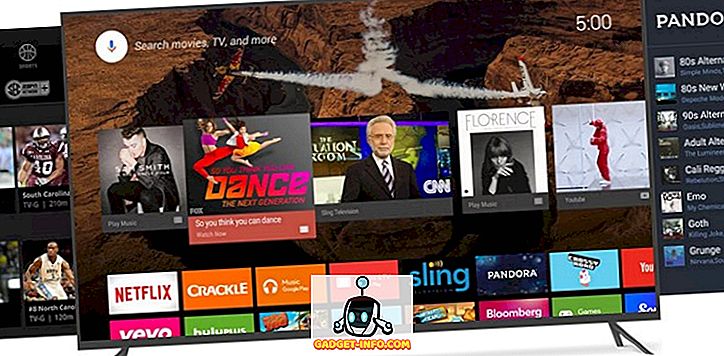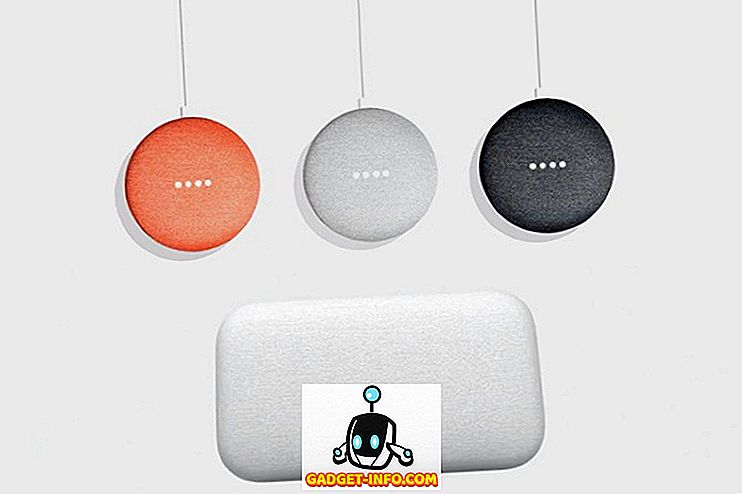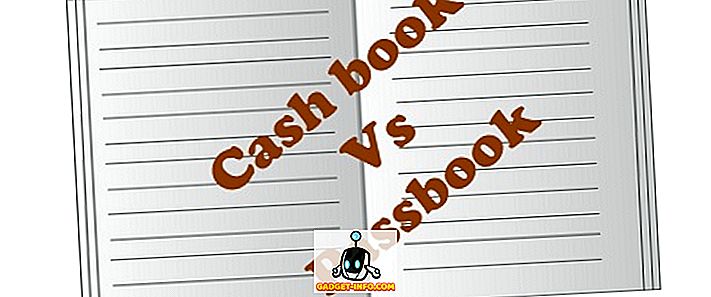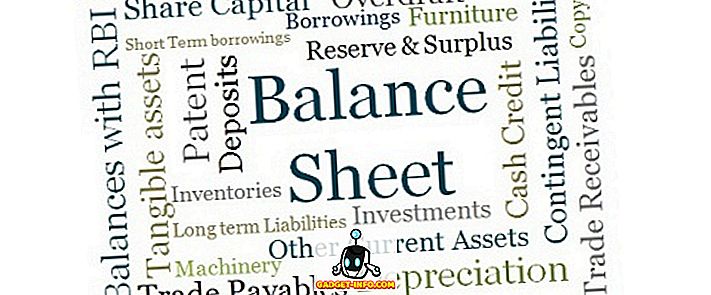Med introduksjonen av Windows 10 introduserte Microsoft også sin nyeste nettleser Microsoft Edge som skal erstatte Internet Explorer. Med Edge prøver Microsoft direkte å konkurrere mot dominatorer som Chrome og Firefox. Selv om det fortsatt ikke er så bra som dagens nettlesere, har det et stort potensial med mange nye funksjoner og tilpasningsalternativer. Det er bygget på konseptet med å tilby enkelt grensesnitt med alt viktig i sikte. Men når du graver dypt litt, finner du også mange avanserte alternativer.
Som alle andre, må du også være nysgjerrig på å finne ut hva Microsoft Edge gjemmer seg og hvordan det kan forbedre nettleseropplevelsen din. For å hjelpe deg med søket ditt, har vi opprettet denne listen over beste Microsoft Edge Tips og triks som inneholder alt for å dra full nytte av Edge-funksjoner.
Nyttige tips fra Microsoft Edge og triks
1. Tilpass startsiden
La oss starte med startsiden av Microsoft Edge. Startsiden er siden du ser når du starter Edge. Du kan bestemme hva du vil se så snart du starter nettleseren. For å gjøre dette, klikk på hovedmenyen øverst til høyre (den har tre horisontale punkter), og klikk deretter på " Innstillinger ".

I innstillinger finner du alternativer for å tilpasse startsiden under overskriften " Åpne med ". Her kan du velge Startside, Ny faneside, Forrige side og En bestemt side eller sider.

2. Tilpass ny fane i kant
For å tilpasse det du vil se når en ny fane åpnes, klikker du på Hovedmeny til høyre og deretter på " Innstillinger ". Klikk nå på rullegardinmenyen under overskriften " Åpne nye faner med " og velg alternativet.

3. Kant lar deg importere favoritter og bokmerker fra andre nettlesere
For nå kan du enkelt viktige bokmerker fra Chrome, Firefox og Internet Explorer. For å gjøre det, klikk på " Hub " knappen øverst til høyre (den har tre horisontale linjer på den), og klikk deretter på " Importer favoritter ". På neste side, velg nettleserne du vil ha viktige bokmerker fra, og klikk på "Import".


4. Microsoft Edge's Reading View sletter distraksjoner
I lesevisningen blir alt annet distraherende innhold som annonser eller artikkelforslag på et nettsted fjernet, slik at du bare inneholder artikkelinnholdet. Dette er ekstremt praktisk når du bare vil like å lese en artikkel uten forstyrrelser.
Mens du leser en artikkel på nettet, klikker du på " Book " -ikonet øverst til venstre for å aktivere Reading View på Microsoft Edge.

5. Opprett artikkelavlesningsliste på kant
I stedet for å lagre favorittartikler til favorittene dine (bokmerke) og rote stedet med andre lagrede nettsteder, kan du bare lagre dem i leselisten. Når du er på en artikkel, klikker du på " Star " -ikonet øverst og navigerer til " Reading list " -fanen. Nå klikker du bare på " Legg til " for å legge til artikkelen i listen.

6. Del en nettside (Link eller Skjermbilde)
På Microsoft Edge kan du direkte dele en nettside med et hvilket som helst nettsamfunn for sosiale medier, så lenge du har installert sin app på din PC. For eksempel, for å dele på Twitter, må du installere Twitter app på PCen for å få muligheten til å dele den der.
Mens du surfer, klikker du på " Del " -knappen øverst til høyre og velger appen du vil dele koblingen til. Hvis du vil dele et skjermbilde av en nettside i stedet, klikker du på navnet på nettsiden i samme meny. Dette åpner en ny meny der du kan velge " Skjermbilde " alternativet. Når du er valgt, kan du velge appen for sosial media, og et skjermbilde blir delt i stedet for lenken.



7. Skriv inn en nettside
Edge lar deg skrive, tegne eller utheve innhold på en nettside, og lagre eller dele det som du vil. Klikk på ikonet " Penn og papir " øverst til høyre og etter kort forsinkelse ser du alle alternativene for å annotere siden. Bruk bare alternativene til venstre for å annotere og velg deretter alternativer fra venstre side for å lagre eller dele siden.


8. Legg til et nettsted på Start-menyen
Du kan også legge til et nettsted på Start-menyen for raskere tilgang med bare ett enkelt klikk. For å gjøre det, klikk på hovedmenyikonet i kantene og velg " Pin to Start " fra menyen. Websiden blir festet til Start-menyen Fliser.

9. Endre tema for kant
Microsoft Edge kommer med to temaer, Light and Dark. Du kan velge den som passer bedre til din personlighet. Klikk på hovedmenyen og derfra, klikk på " Innstillinger ". Nå, velg temaet fra rullegardinmenyen under overskriften " Velg et tema ".

10. Bla gjennom Privat i Microsoft Edge
På samme måte som andre nettlesere, kommer Edge også med en privat modus der det ikke er noen spor av surfing på PCen. For å gå inn i eget vindu, klikk på hovedmenyen og klikk deretter på " Ny InPrivate Window ".

11. Flash Integration
På samme måte som Chrome, kommer Edge også med Flash-spiller for å spille av noen flashbaserte videoer på nettet. Du kan slå denne funksjonen på eller av som du kanskje vil. Bare gå til " Innstillinger " fra hovedmenyen og klikk deretter på " Avanserte innstillinger ". Her finner du muligheten til " Bruk Adobe Flash Player ", aktiver eller deaktiver det som du vil.

12. Aktiver Hjemmeknapp i Microsoft Edge
Home Button er deaktivert som standard, for å aktivere det, gå til " Innstillinger " fra hovedmenyen og klikk på " Avanserte innstillinger ". Her kan du bare aktivere eller deaktivere " Home Button ". Du kan også spesifisere hvilken side du vil henvise til når du trykker på Hjem-knappen.

13. Vis favorittlinjen
For raskere tilgang til favorittnettstedene dine, er det bedre å vise favorittlinjen på hovedgrensesnittet. For å aktivere favorittlinjen, klikk på hovedmenyen og klikk deretter på " Innstillinger ". I innstillingene, aktiver alternativet " Vis favorittlinjen ".

14. Endre standard søkemotor i kant
Før du endrer søkemotoren, må du få tilgang til søkemotoren i sidens søkefelt for å legge den til i listen over tilgjengelige søkemotorer. For eksempel, for Google må du få tilgang til " Google.com " og deretter følge instruksjonene.
Gå nå til innstillinger fra hovedmenyen og klikk på " Avanserte innstillinger ". Her, rull ned og klikk på " Legg til nytt " fra rullegardinmenyen under overskriften " Søk i adressefeltet med ". Velg bare søkemotoren og klikk på " Legg til " for å gjøre det til standard søkemotor.


15. Åpne websider med Internet Explorer
Edge støtter ikke Silverlight plugin, et plugin som brukes til å streame spesifikke former for media, grafikk og animasjoner, likt Adobe Flash. Så det er en sjanse en gang du må kanskje åpne en nettside med Internet Explorer for å se det riktig (Internet Explorer har Silverlight plugin innebygd).
Mens du er på en nettside, klikker du på hovedmenyen og velger " Åpne med Internet Explorer " for å åpne siden i Internet Explorer.

16. Bruk caret Browsing in Edge
I caret-surfing kan du navigere på et nettsted ved hjelp av tastaturet uten behov for å nå musen. En tekstmarkør blir plassert på nettsidene, som du kan bruke til å åpne koblinger og navigere. For å aktivere vikleavlesning, trykk " F7 " -tasten på tastaturet og bekreft spørringen om å begynne å bruke.
17. Cortana Integrasjon i kant
Cortana er også integrert i Microsoft-kanten med standardinnstillingene. Hun vil gi forslag mens du søker og gir informasjon rett inn i søkefeltet. Hun kan også gi mer informasjon om et emne, hvis hun mener at du kanskje vil vite mer. Vi har nylig oppført noen av de kuleste Cortana-triksene som hver Windows 10-bruker burde vite, gi denne artikkelen en les for å bedre din Windows 10 og Microsoft Edge-opplevelse.

18. Noen Nyttige Edge Tastaturgenveier
Edge har også noen nyttige hurtigtaster som kan gjøre ting mye raskere. Nedenfor er det litt verdt å vite:
| Åpne historie | Ctrl + H |
| Åpne Favoritter | Ctrl + I |
| Kopier fanen | Ctrl + K |
| Åpne InPrivate Window | Ctrl + Skift + P |
| Få tilgang til lesevisning | Ctrl + Skift + R |
| Avbryt laste siden | Esc |
19. Edge Privacy Settings

For å få tilgang til personverninnstillinger, gå til " Innstillinger " fra hovedmenyen og klikk deretter på " Avanserte innstillinger ". I de avanserte innstillingene finner du alle alternativene som kan påvirke personvernet ditt under overskriften " Personvern og tjenester ".
Disse alternativene inkluderer, Tilbyr å lagre passord, Lagre skjemaoppføringer, Send ikke spor forespørsler, Cortana integrasjon, Cookies og Vis forslag mens jeg skriver.
20. Sist men ikke minst, vil utvidelser snart komme til Edge
Microsoft lover at de vil legge til utvidelsesstøtte snart i en oppdatering. Så du bør ikke bestemme at Edge ikke er bedre enn andre nettlesere, bare fordi det ikke kan støtte utvidelser akkurat nå. Bare vent litt, og snart bør du kunne se litt mer funksjonalitet med tredjepartsutvidelser.
Hvis du tror at vi har gått glipp av noen gode funksjoner i Edge, som kunne ha blitt inkludert i vår liste over kule Microsoft Edge-tips og triks, er du velkommen til å gi oss beskjed i kommentarfeltet.