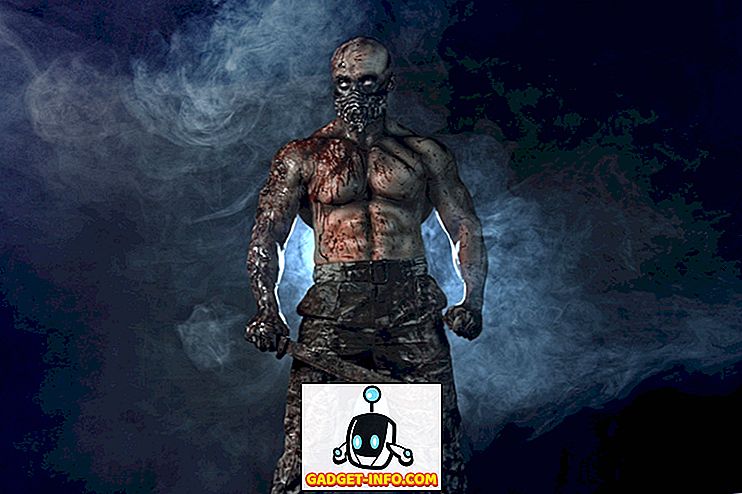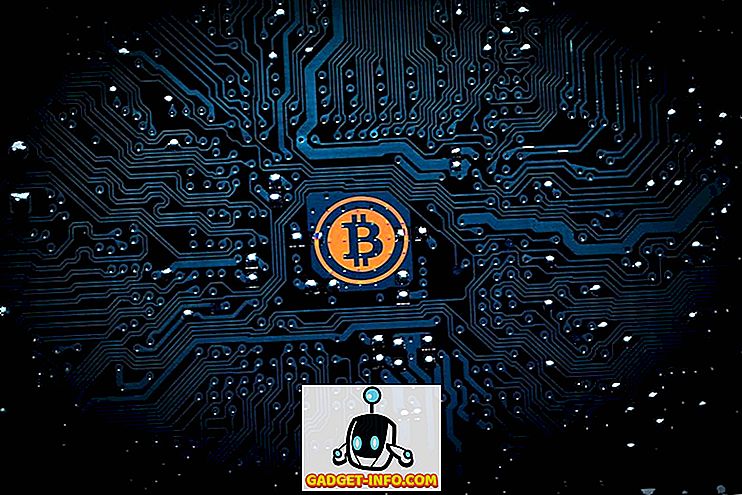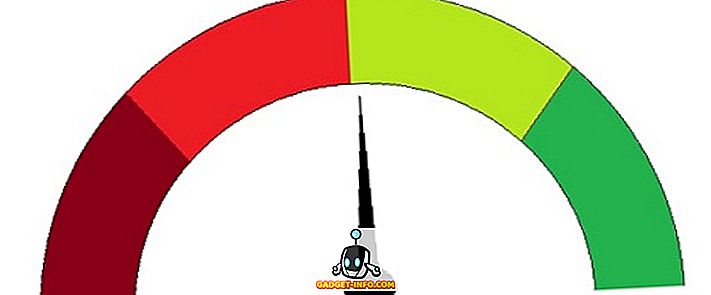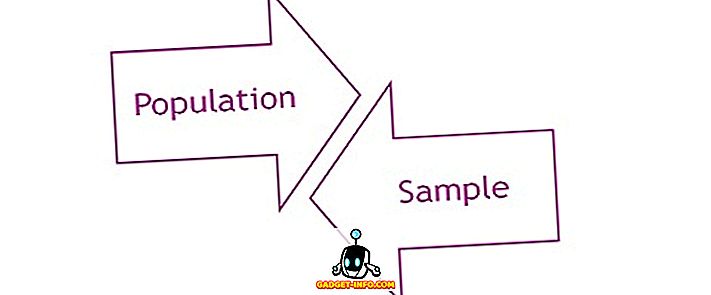ITunes er en av de mest populære mediespillerne og digitale butikkene i verden, som det eller hater det. Som mediespiller gjør iTunes jobben sin bra. Men det betyr ikke at det ikke kan forbedres. Det er flere ting du kan gjøre for å forbedre det. Her er noen av de kuleste tipsene og triksene for å forbedre iTunes.
Naviger raskere og enklere med iTunes-tastaturgenveier
Grafisk brukergrensesnitt (GUI) med pek og klikk-grensesnitt er brukervennlig og sannsynligvis et av de viktigste gjennombruddene i datateknologi. Men det kan ikke slå hastigheten på å komme seg rundt ved hjelp av tastaturet. Derfor beholder mange programmer fortsatt tastaturgenveiene, og iTunes er ikke annerledes.
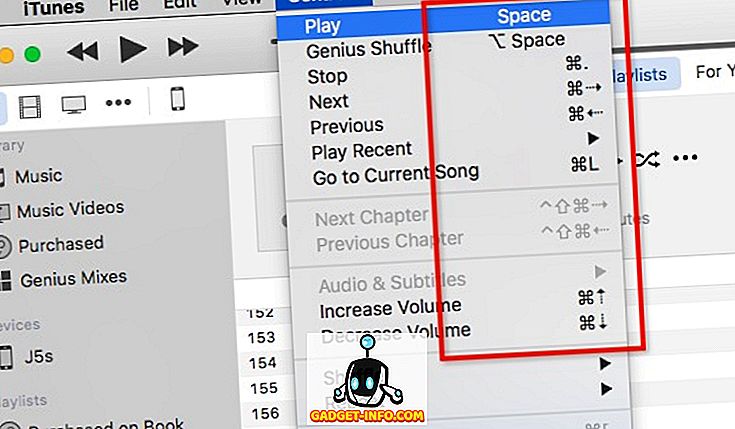
Det er flere grunnleggende iTunes-hurtigtastkombinasjoner som du ønsker å huske. De er:
- avspilling
- Spill / Pause - Space
- Stopp - Kommando + Periode (.)
- Neste / Forrige - Kommando + Høyre / Venstre pil
- Volum opp / ned - kommando + opp / ned pil
- Vis Equalizer - Command + Option + E
- Bytt til Mini Player - Command + Shift + M
- Navigasjon
- Gå til Musikk - Kommando + 1
- Gå til Movies - Command + 2
- Gå til TV-programmer - Command + 3
- Gå til Apps - Command + 7
- andre
- Få info (av valgt element) - Kommando + I
- Vis i Finder (av valgt element) - Kommando + Skift + R
- Legg til i biblioteket - Kommando + O
Hvis du vil dykke dypere inn i snarveier, kan du installere Cheat Sheet (gratis). Denne lille appen vises når du holder kommandoknappen og viser alle tilgjengelige snarveiskombinasjoner.
Forbedre lydkvaliteten i iTunes
Mens iTunes-lyden bare er like god som din høyttaler / hodetelefon / hodetelefon, betyr det ikke at vi ikke kan forbedre kvaliteten internt. Den mest åpenbare metoden vi kan gjøre er å bruke iTunes innebygd equalizer. Åpne den ved å gå til Window - Equalizer- menyen eller bruk Command + Option + E.
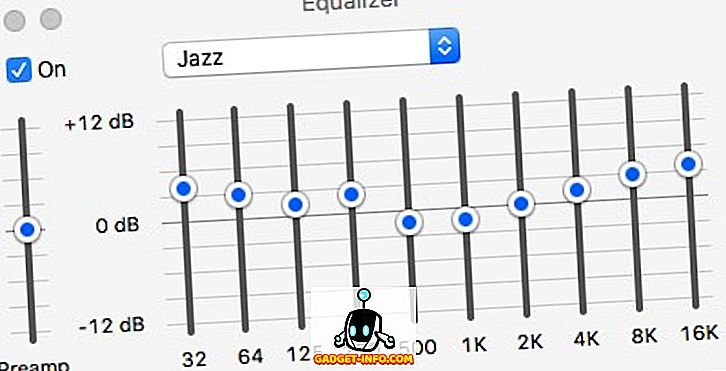
Sjekk på- boksen for å aktivere den, og velg en av forhåndsinnstillingene. Hvis du vil være mer eventyrlystne, kan du sette hver frekvenskanal manuelt.
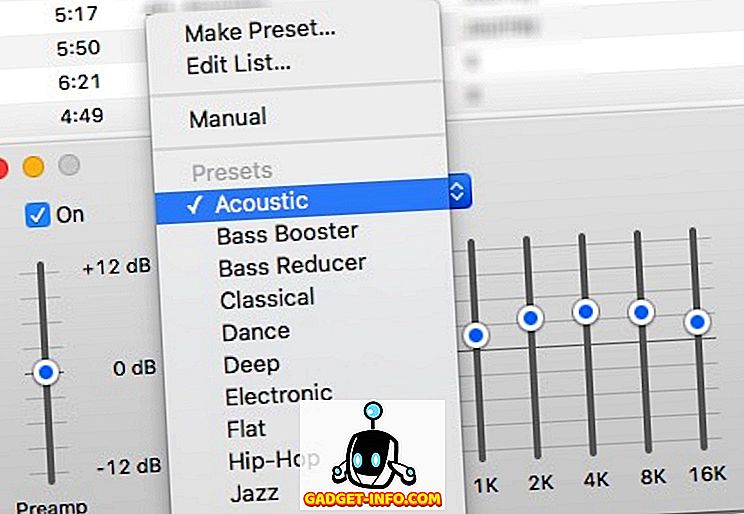
Men hvis du ønsker å forbedre den generelle lydkvaliteten til din Mac, kan du bruke et program som heter Boom 2 (US $ 14, 99). Appen vil analysere systemet og angi den beste lydinnstillingen for den, men det finnes andre forhåndsinnstilte lydalternativer. Du kan legge til lydeffekter, og du kan også kontrollere systemvolumet. De har en 7-dagers gratis prøveversjon hvis du vil dyppe tærne i vannet først.
Legg automatisk til sanger fra ekstern kilde
Ikke alle sangene du har i iTunes-biblioteket ditt kommer fra iTunes Store. Noen av dem du riper fra CD-samlingene dine, noen er arven fra den gamle tiden før iTunes-butikken. Og det er også "andre" kilder.
Hvis du vil legge til disse elementene i iTunes-biblioteket, kan du bruke Fil - Legg til i Bibliotek- menyen ( Kommando + O ). Men den enkleste måten er å bruke automatisk legge til i iTunes- mappen.
Hvis du surfer til iTunes-mappen ( HD_name> Users> Your_Name> Music> iTunes ), kan du finne et mappenavn automatisk legge til i iTunes . En hvilken som helst kompatibel mediefil du legger inn i mappen, blir automatisk lagt til i iTunes-biblioteket.
Du kan legge mappen til Finder venstre sidefelt ved å dra og slippe. Å ha snarveien til mappen klar i sidelinjen, hjelper deg å legge til en båtlast medie til biblioteket. Bare dra og slipp dem til sidelinjen snarvei.
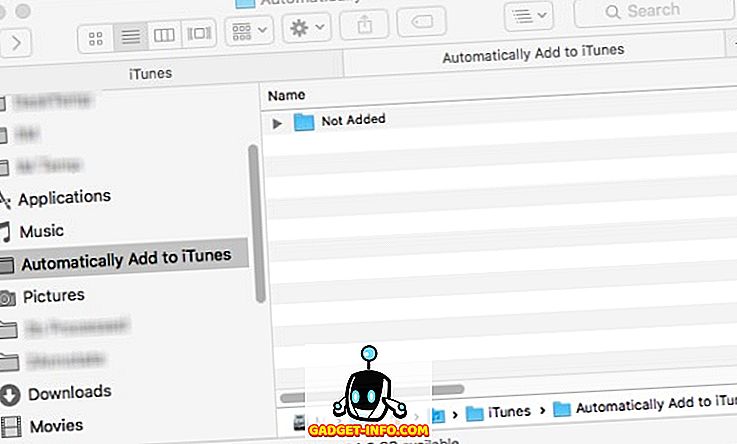
Du kan ta automatiseringen ett skritt videre ved å sette opp Hazel-regler for å skanne mapper for mediefiler og flytte dem til mappen "Legg til automatisk ...", og hele prosessen vil fungere på egenhånd. Vi har diskutert Hazel før, så vennligst se artikkelen for mer informasjon.
Søk automatisk og legg til tekst
For noen av oss spiller sangtekster en integrert del av musikkopplevelsen. Dessverre er det ikke den beste måten å tilbringe fritiden manuelt å legge til tekst på sangene. Spesielt hvis du har tusenvis av sanger i biblioteket ditt.
La meg illustrere prosessen: Du søker etter teksten, kopierer teksten, åpner iTunes, finner sangen, åpner sanginfo, velger Tekst- teksten, limer inn teksten og klikker OK for å fullføre. Det er for en sang. Prøv å gjenta disse trinnene tusenvis av ganger.
Og det stopper ikke der. For å se lyrikken må du gå gjennom en lignende prosess, minus kopien og lim inn.
Den enklere måten er å bruke Singer Song Reader (gratis). Denne lille appen søker automatisk, legger til og viser tekst til den spillte sangen i iTunes. Hvis sangen allerede har tekst, viser appen bare den. Alt du trenger å gjøre er å åpne appen og la den gå mens du spiller iTunes-biblioteket ditt. Appen vil håndtere resten. Internett-tilkobling er nødvendig. Du kan også legge til tekst i bulk for utvalgte sanger hvis du vil.
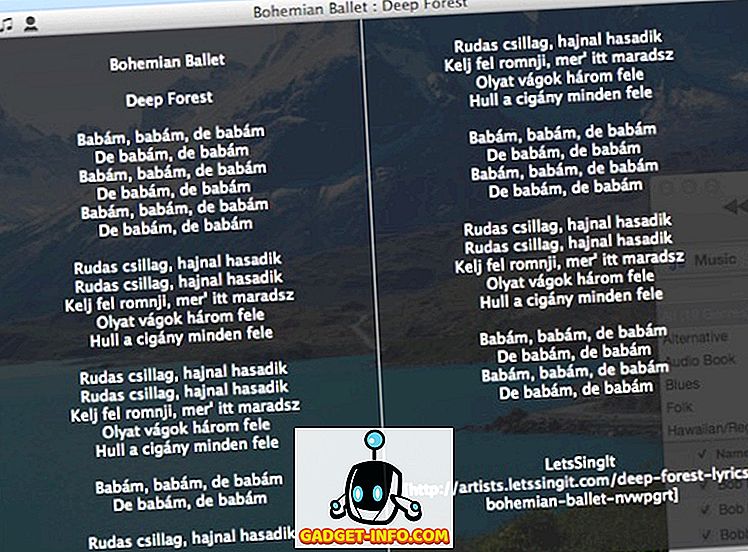
Legg til manglende omslag Album Art
Et annet irriterende problem med å legge til sanger fra eksterne kilder, er at ikke alle sanger / album har dekselalbum. Igjen, å legge dem manuelt er mulig, men ikke anbefalt. Prosessen ligner på å legge til sangtekster, men du velger kategorien Artwork i stedet for Lyrics.
Appen som kan hjelpe deg i denne avdelingen er Cover Scout (omtrent US $ 39). Appen vil skanne iTunes-biblioteket ditt for sanger med manglende dekselalbum, og den vil søke på internett for relaterte album kunstbilder basert på sangdataene, og du kan velge de perfekte som skal legges til sangene, eller la appen gjøre det automatisk.
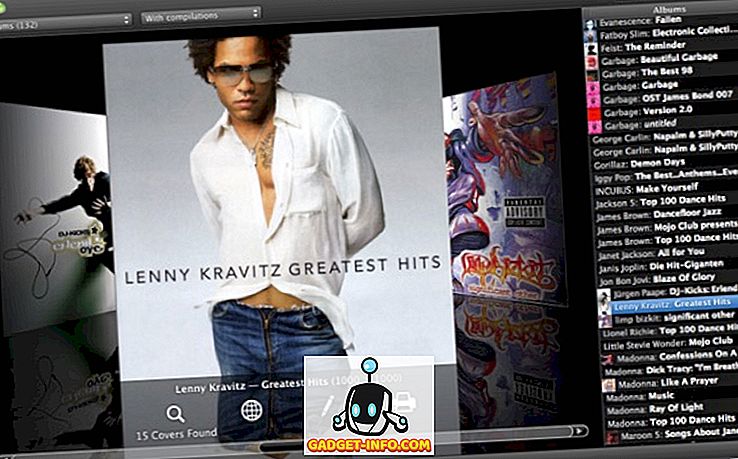
For eldre OS X er det gratis alternativet kalt Album Artwork Assistant . I mitt eksperiment fungerer det fortsatt med den nyeste versjonen av OS X. Men appen har ikke blitt oppdatert i lang tid. Dessverre kan jeg ikke finne utviklerens nettsted. Men du kan fortsatt laste ned appen fra flere programvarenedlastingsnettsteder. Bare gjør et raskt Google-søk, og du vil finne appen.
Stjernerangeringer og smarte spillelister
Ikke mange mennesker gir stjernevurdering til sangene. Fordi i et raskt blikk ser vurderingen ikke noe annet formål enn å vise hvor mye vi liker en sang. Noen mennesker kan gi karakterer til få av sangene i biblioteket. Men hvis du har tusenvis av sanger, kan ingen finne tid til å rangere dem alle. Smerten av prosessen beseirer gevinsten på forsiden.
Faktisk kan stjernevurderingssystem være nyttig for å opprette og vedlikeholde Smart Playlist . Det er en spilleliste som automatisk tilpasser innholdet basert på regler du har angitt. For eksempel vil du opprette en spilleliste som bare inneholder Jazz-sanger du liker, du vil sette filteret til sjanger: jazz og vurdering: fem stjerner.
Du kan opprette Smart Playlist ved å gå til File - New - Smart Playlist- menyen ( Command + Option + N ). Deretter begynner du å legge til regler for å tilpasse listen din. Eksemplet nedenfor viser en smart spilleliste som jeg opprettet for å bare inneholde nye sanger som jeg har lagt til i de siste to månedene og har blitt spilt mindre enn tre ganger. Når jeg vil sjekke ut nye sanger som jeg har, åpner jeg denne spillelisten.
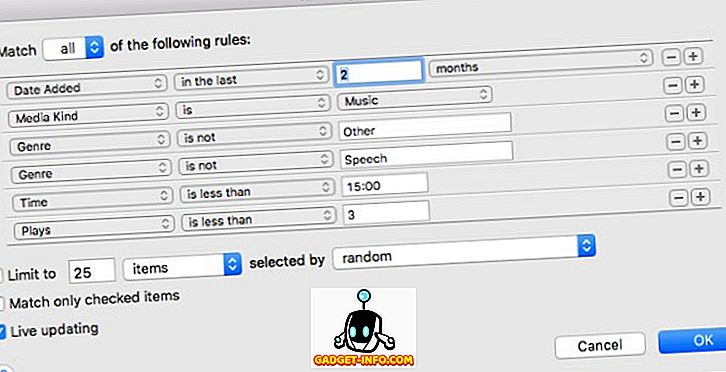
Og hvordan legger du automatisk til stjernerangeringer? Du kan bruke en oldies men godbiter liten app kalt AutoRate (gratis). Når appen kjører, analyserer den biblioteket ditt, sammenligner alle sangene, og gir automatisk stjernestilling til sanger basert på antall spill som hver sang har og hopphastigheten. Så jo oftere spiller du en sang, desto høyere stjerne vil det få.
Denne metoden er ikke perfekt; Det antas at du vil spille sangene du liker oftere enn sangene du ikke liker, og vil hoppe over de som du ikke liker mer. Det teller ikke mulighetene som noen ganger bare spiller noen sanger og lar iTunes fortsette å spille bare for å ha musikk i bakgrunnen, selv når de sover. Men denne metoden kan være nærmest perfekt, vurderer at du ikke trenger å gjøre noe, men la appen gå i bakgrunnen.
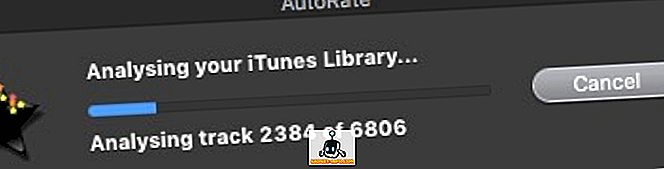
I likhet med Album Art Assistant, er utvikler siden for appen allerede ikke funnet, men du kan fortsatt finne og laste ned appen fra ulike nedlastingssteder ved å gjøre et raskt søk. Appen fungerer fortsatt bra med den nyeste versjonen av OS X El Capitan.
Fjernkontroll iTunes Bruk iPhone eller iPad
Du hadde vennene dine kommet over, og alle hadde en god samtale. Plutselig sa en venn at sangen spilt i bakgrunnen var hans / hennes favoritt og be om å skru volumet opp. Du kommer til telefonen og setter volumet høyere på eksternt nivå. Hvor kult er det?
Apple opprettet en enkel iOS-app kalt Remote (gratis) som kan gjøre akkurat det. Det forvandler iOS-enhetene til en fjernkontroll til iTunes eller Apple TV. Det eneste kravet til at appen skal fungere er at alle enheter skal være koblet til samme WiFi-nettverk.
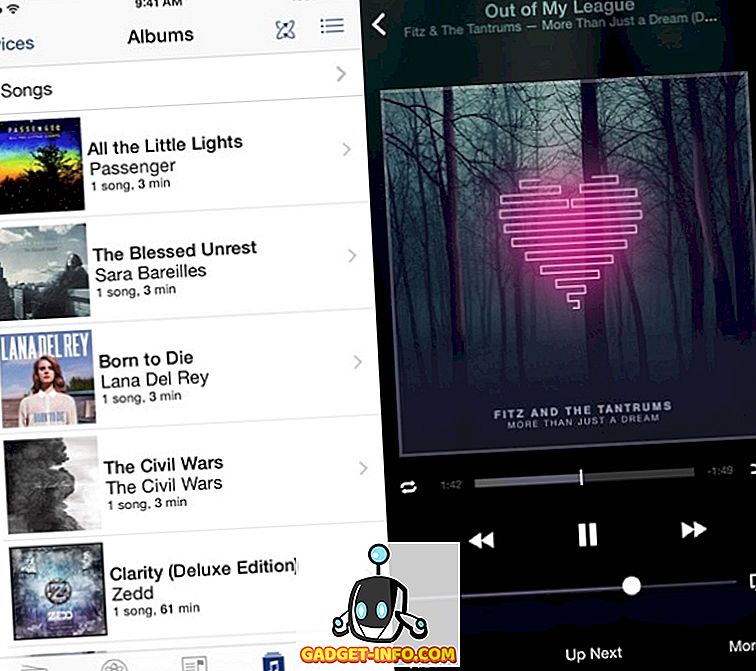
Eller, hvis du bruker Boom 2 for å forbedre Mac-lyden din, kan du også bruke iOS-appen, kalt Boom 2 Remote (gratis), for å gjøre mer eller mindre det samme. Men i tillegg til iTunes-spill, kontrollerer denne appen også globale equalizers og lydeffekter; og gjelder for andre mediespillere som VLC, Quicktime og Spotify.
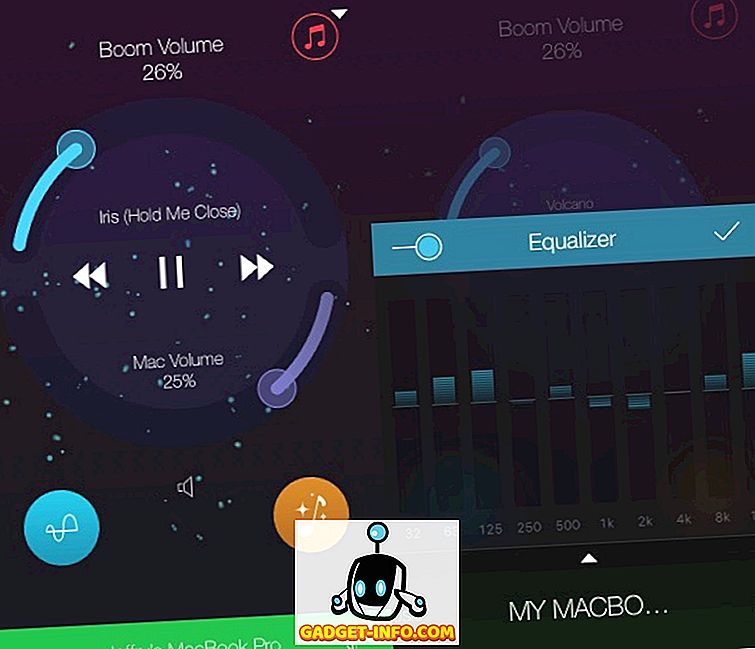
Disse syv tips og triks knapt skrape overflaten, men jeg tror de er kule nok til å begynne å tinkere med iTunes. Har du andre iTunes tips og triks som du kan dele? Vennligst bruk kommentaren nedenfor.