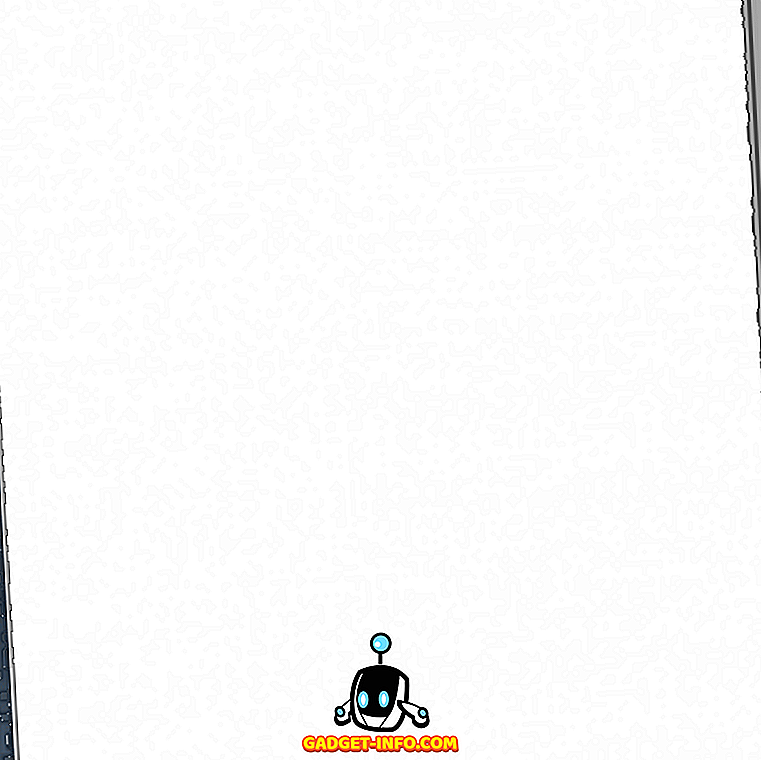Moderne nettlesere, med deres passordbeskyttelsesfunksjoner, har gjort oss vant til å lagre passord for nettsteder. Det er fornuftig, ikke å skrive passord hver gang vi vil logge inn på et nettsted vi besøker ofte. Men det gir oss også en ulempe når det gjelder å huske passord, når vi må logge inn på en ny datamaskin, eller bare en låne enhet. Tidligere har vi skrevet artikler om hvordan man kan se lagrede WiFi-passord på Mac, som bruker Macs nøkkelring-applikasjon. Dessverre er det ikke alle som lar Nøkkelring på Mac, for ikke å nevne Windows-brukere uten innebygde passordhåndteringsprogrammer.
Ikke bekymre deg, skjønt. Denne artikkelen vil hjelpe deg med en veldig enkel metode for å vise et passord som er skjult bak stjerner på nettleserne dine, enten det er på en Mac, en Windows-PC, en Android-enhet eller en iPhone. Les videre!
Desktop / Laptop
Det er ekstremt enkelt å se et passord som er skjult bak stjerne på en stasjonær nettleser. Slik gjør du det:
På Google Chrome
Følg trinnene som er skissert under for å vise et passord som er skjult bak stjerne på Google Chrome.
1. Start Google Chrome og n avigate til nettstedet du ønsker å vise det skjulte passordet på. For eksempel bruker jeg Facebook.
2. Når passordet er autofyll, velg det og høyreklikk på det, og klikk deretter på " Inspiser ".

3. Dette åpner Google Chrome utviklerverktøy.
- Konsollen skal automatisk fokusere på linjen som er relatert til passordfeltet.
- Hvis ikke, blar du bare ned og finner linjen uthevet av Google Chrome.

4. Finn feltet som sier " input type = password ", dobbeltklikk på det for å begynne å redigere, og erstatt ordet "passord" med "tekst".

5. Trykk på Retur / Enter og på Facebook-nettsiden, nå skal du kunne se det skjulte passordet i vanlig tekst.

På Safari
Prosessen på Safari er akkurat det samme, bortsett fra, i stedet for "Inspiser", vil Safari-menyen si "Inspiser Element", som vist på skjermbildet nedenfor:

Android
Problemet med å bruke denne teknikken på en mobil enhet som en Android eller en iPhone, er ganske enkelt at de mobile nettleserne ikke har alternativer som "Inspiser Element". Men hva de har, er en fin liten funksjon som tillater ekstern USB-feilsøking av nettsteder når mobilen er koblet til en datamaskin som kjører kompatible nettlesere.
For dette Android-eksemplet skal jeg bruke Google Chrome, da det er en av de mest brukte nettleserne på Android, og jeg har også Google Chrome på min bærbare datamaskin, noe som betyr at det ikke kreves ekstra nedlasting.
Trinnene du må følge for å se et passord som er skjult bak stjerner på en Android, er gitt nedenfor:
1. På Android-enheten din, aktiver USB-feilsøking gjennom Innstillinger-> Utvikleralternativer.
2. Koble din Android-enhet til din bærbare datamaskin med en USB-kabel. Telefonen din spør deg om det skal stole på datamaskinen for USB-feilsøking. trykk "Ok".

3. Start Google Chrome på telefonen og naviger til nettstedet du ønsker å vise det skjulte passordet på. For eksempel bruker jeg Twitter.

4. Start Google Chrome på den bærbare datamaskinen og i adressefeltet, skriv "krom: // inspisere".
- Dette åpner et vindu med Android-enheten din som vises under "Enheter".
- Det vil også være detaljer om kategoriene som er åpne på telefonen din.
5. Velg "Inspiser" under fanen som sier "//mobile.twitter.com"

6. Dette åpner utviklerverktøyene.

7. Trykk på "Kommando + F " for å søke og skriv " passord " for å gå direkte til linjen som svarer til passordfeltet.

8. Finn feltet som sier "type = passord", dobbeltklikk på det for å begynne å redigere, og erstatt ordet "passord" med "tekst".

9 Hit Return / Enter og passordet vil nå være synlig i ren tekst, både i utviklerverktøyet og på Android-telefonen din .

iPhone
Prosedyren på en iPhone er også lett, men i typisk Apple-mote kan det bare gjøres med en Mac, ved hjelp av Safari. Jeg vet, ikke sant?
Uansett, trinnene du må følge er:
1. Start Safari på iPhone og n avigate til målwebområdet .

2. Start Mac Safari på din Mac.
Merk : Du må først aktivere utviklingsmenyen ved å gå til Safari -> Innstillinger -> Avansert -> Vis utvikle meny i menylinjen.

3. Koble iPhone til din Mac. Deretter klikker du på utvikler-menyen i Safari på din Mac.
- Du bør se navnet på din iPhone synlig i utviklingsmenyen.
- Hold på det for å avsløre nettstedet du har åpnet på iPhone.

- Klikk på nettstedet, og du vil kunne se HTML-koden på din Mac.

4. Søk etter " Passord " for å finne linjen som svarer til passordfeltet.

5. Endre verdien av type = "passord", fra " passord " til "tekst".

6. Trykk Retur / Enter, og du vil nå kunne se passordet i ren tekst på iPhone.

Merk: Noen nettsteder, for eksempel banknettsteder, deaktiverer høyreklikk for sikkerhetsformål, derfor virker denne metoden ikke for dem.
Ikke mer "Glemt passord"
La oss innse det, det er et problem å måtte klikke på "Glemt passord" for å endre passordet ditt til noe annet hver gang du glemmer det; og hvis du er som meg, glemmer du det for ofte. Enda verre prøver å sette et nytt passord som er like sikkert, og det overholder alle de begrensningene som webområdene stiller på passord. Det er definitivt enklere å bruke metoden vi beskrev for å se passordet skjult bak stjerne.
Jeg vil ikke engang bry deg om å spørre deg om du noen gang har glemt et passord før, fordi du har det selvfølgelig. Ikke fortell meg at du ikke har det. Hva gjør du når du glemmer et passord? Har du begynt å bruke noen passordbehandling apps for å ikke nødt til å taste inn passordet hele tiden, eller visste du om dette ganske enkle trikset som vi nettopp diskuterte? Del dine synspunkter med oss i kommentarfeltet nedenfor.