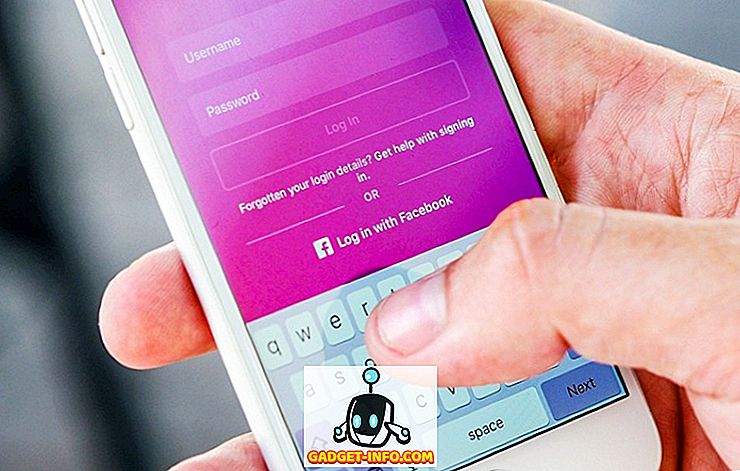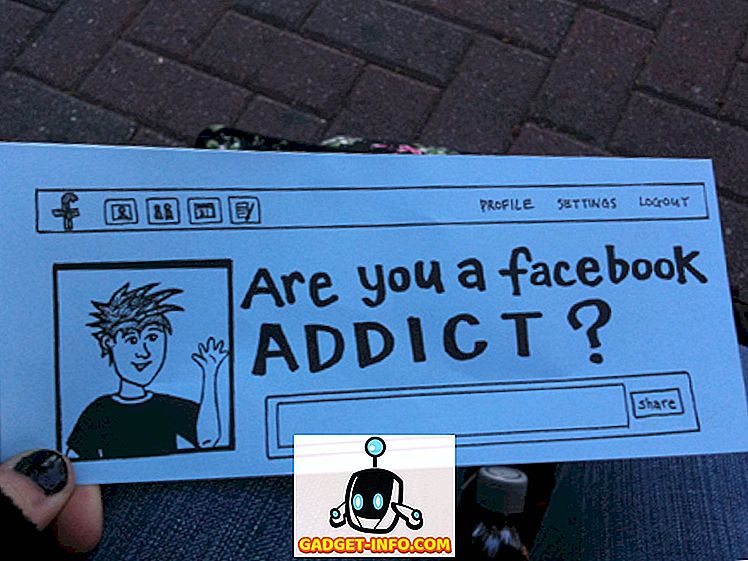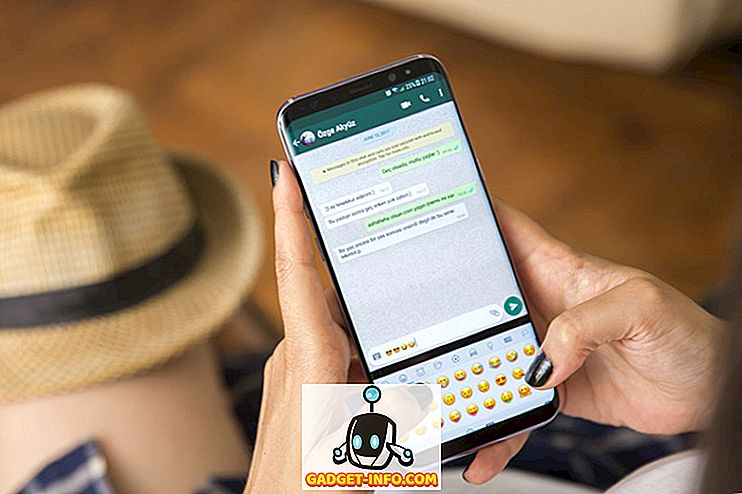macOS er et veldig sikkert operativsystem som standard. Hvis du ikke besøker noen skyggefulle nettsteder eller åpner uverifiserte koblinger, er det en svært lav sjanse for at noen hacker systemet for å komme til din personlige fil. Men bare fordi det er vanskelig å angripe macOS eksternt, betyr det ikke at fysisk tilgang til filene dine er umulig. Problemet blir enda større hvis du pleier å bruke et felles system som deles mellom familiemedlemmer eller kolleger. Heldigvis er det visse skritt du kan ta for å skjule din personlige fil eller mapper som ikke er tilgjengelig for noen, selv om noen har tilgang til maskinen din. I denne artikkelen skal jeg vise deg hvordan du kan beskytte dine personlige filer ved å gjemme dem inne i macOS:
Skjul en fil eller mappe i macOS Mojave
1. Skjul en fil eller mappe ved hjelp av Terminal Commands
Terminal-appen på Mac-ene gir deg tilgang til en rekke kule og skjulte funksjoner som ikke er mulig. En av de skjulte funksjonene som du kan få tilgang til ved hjelp av Terminal, er muligheten til å skjule en fil eller mappe på macOS. Det er veldig enkelt å gjøre det.
- Først starter du Terminal-appen og skriver deretter inn følgende kode .
chflags skjult
2. Husk å plassere et rom etter at du har skrevet over koden ovenfor . Dra og slipp deretter filen eller mappen du vil gjemme.
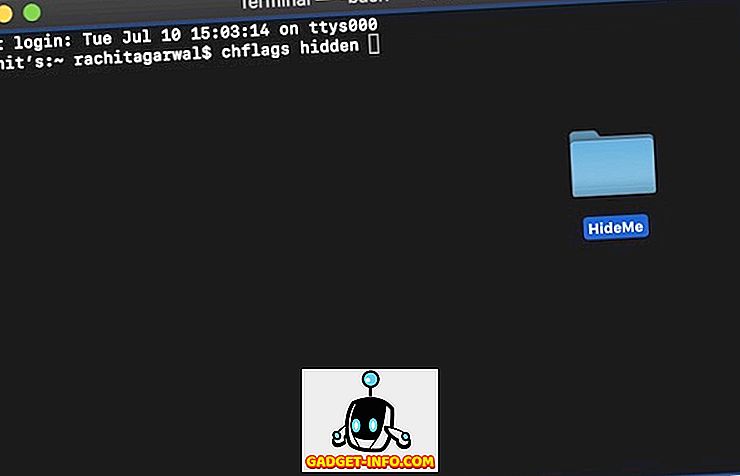
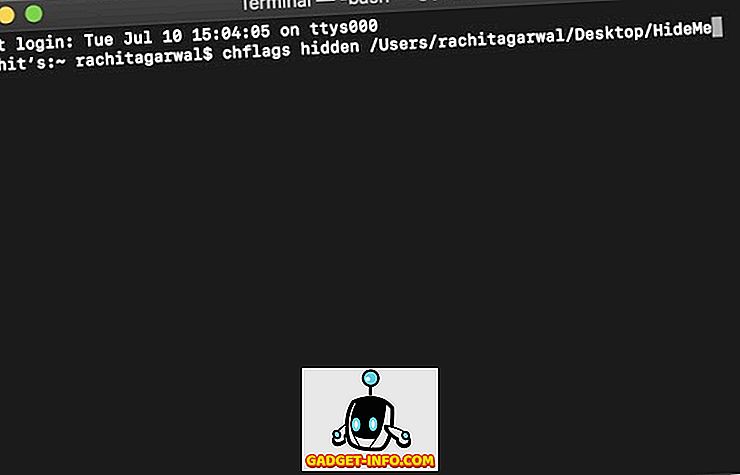
4. Når du trenger å utheve mappen, bare erstatt ordet "skjult" med "nohidden" i Terminal mens du holder resten av kommandoen samme og trykk Enter. Filen din blir automatisk fjernet nå.
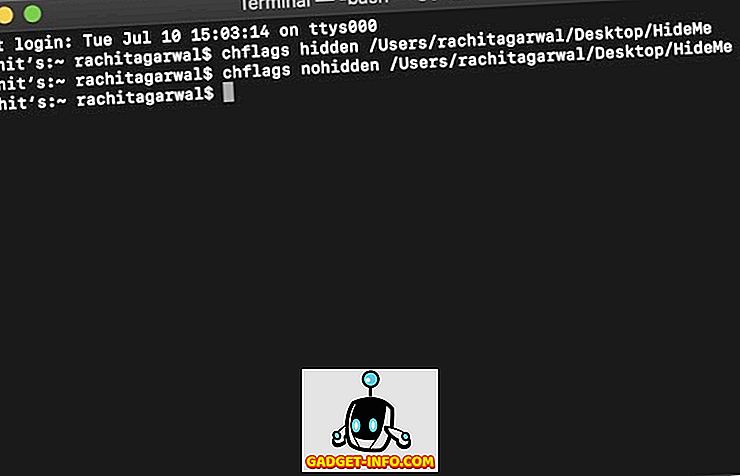
Skjul ved hjelp av tredjepartsprogrammer
Hvis du ikke vil håndtere Terminal og ønsker en enkel og enkel måte å skjule filene dine, som ikke bare er skjult fra visning, men også krever et passord for å få tilgang til, bør du bruke en tredjeparts app. Personlig, min favoritt app for å gjøre dette er Hider 2 ($ 19.99) som jeg har brukt denne appen siden et par år nå, og det har aldri sviktet meg.
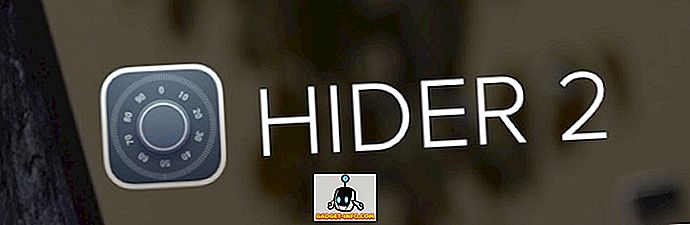
Appen kan kanskje føle seg litt dyr først, men hvis du har veldig sensitive filer for å beskytte, er dette den beste appen du kan få. Jeg mener at appen ikke bare skjuler filene dine, men beskytter også dem inne i et passordbeskyttet hvelv som bruker AES-256 bit kryptering som nesten ikke er mulig å bryte inn i. Mens appen vil lede deg gjennom oppsettsprosessen, vil jeg vise deg hvordan du kan sette opp det:
- Start appen og klikk på neste til du kommer til skjermen som vises nedenfor.
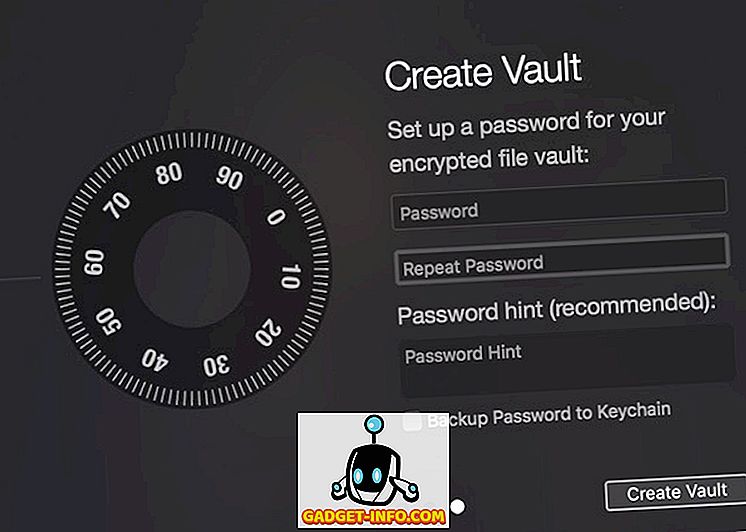
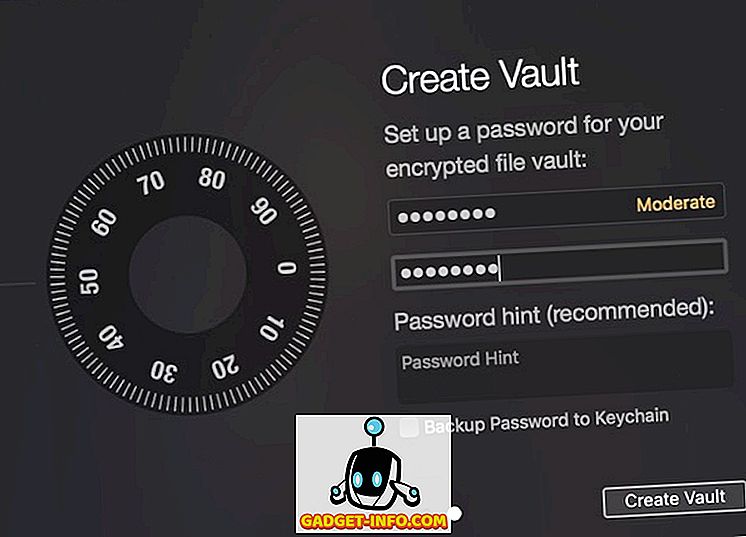
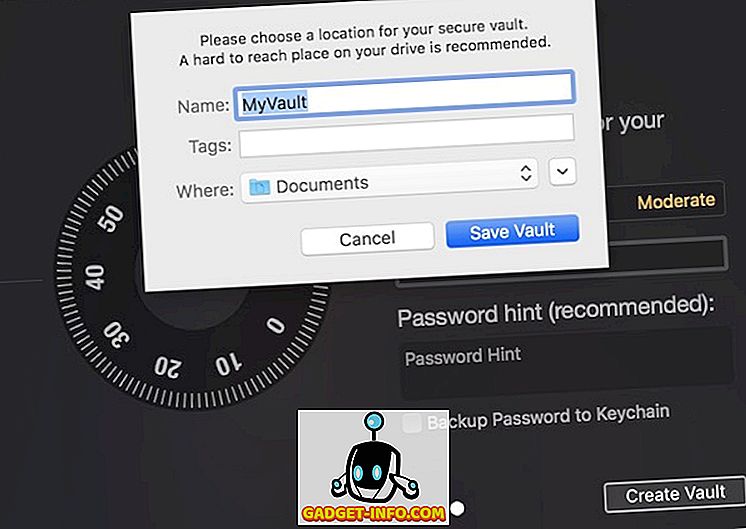
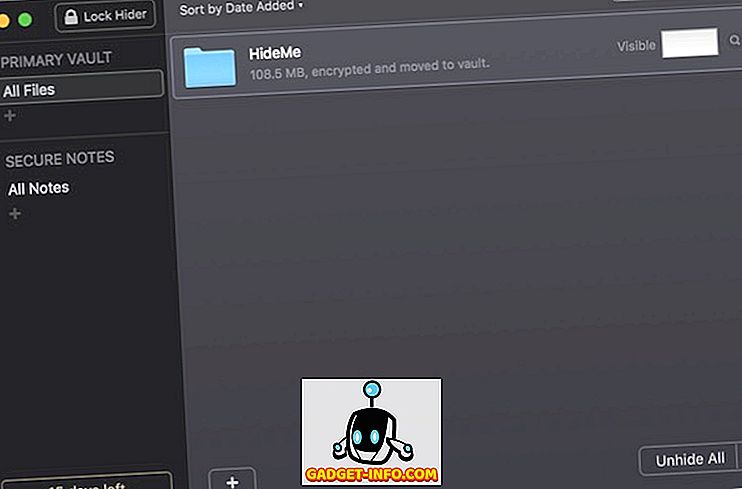
For å få tilgang til de skjulte mappene, start Hider 2 og skriv inn passordet ditt. Deretter dobbeltklikker du på filen eller mappen du vil åpne, eller klikker på "Fjern alle" -knappen nederst.
Beskytt dine personlige filer ved å gjemme dem på Mac
Ved hjelp av de to metodene ovenfor kan du enkelt beskytte dine personlige filer fra nysgjerrige øyne. Hvis du er prisbevisst og ikke har mange forskjellige filer å skjule, er det første alternativet bra for deg. Men hvis du har å gjøre med mange filer og ikke bare vil gjemme dem, men også kryptere dem, bør du velge det andre alternativet.