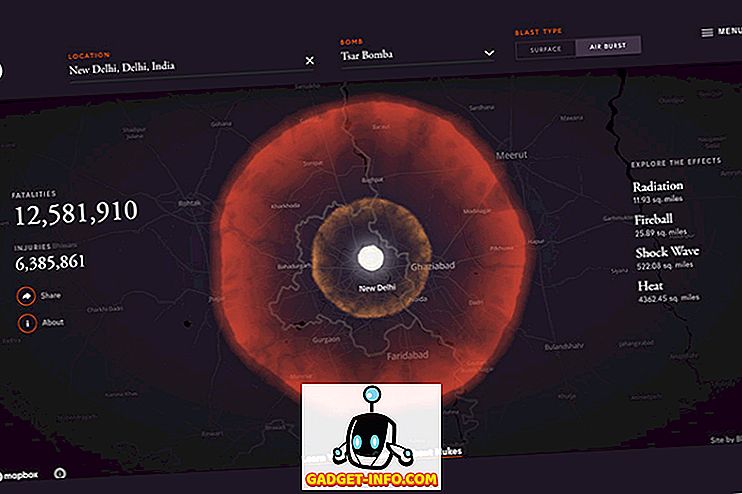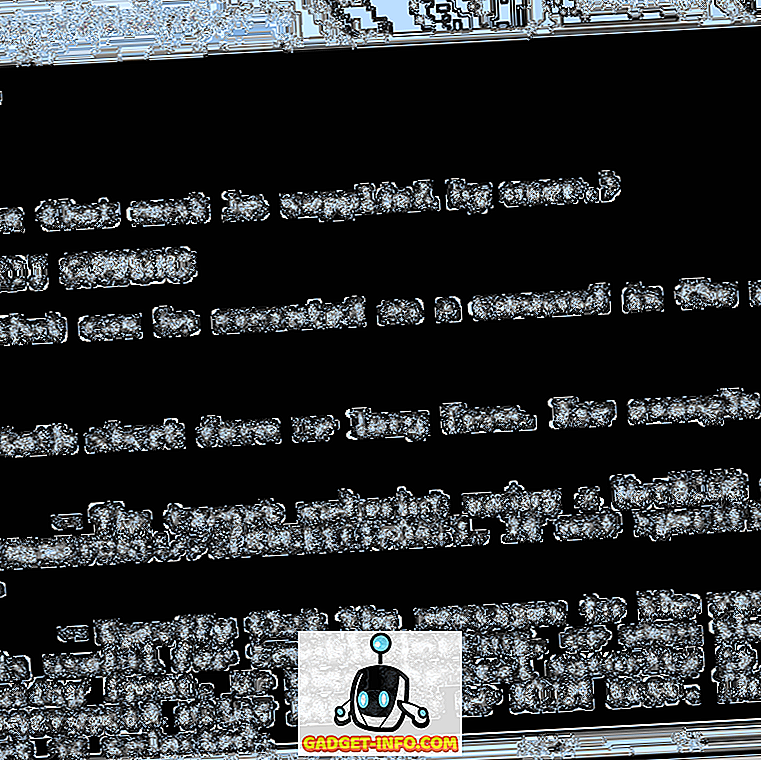Mens tastaturet på en Mac ser ut som det andre tastaturet på planetens overflate (unntatt kommando- og valgknappene, antar jeg), den kommer fullpakket med en mengde skjulte symboler som brukerne kan benytte seg av. Skjulte symboler inkluderer morsomme ting som Apple-symbolet, til utrolig nyttige symboler som gradersymbolet, rotsymbolet og mye mer skjulte ting som brukere kanskje ikke engang er klar over.
I denne artikkelen vil jeg dele hvordan du kan skrive inn noen av de mest brukte, men likevel skjulte symbolene, via tastaturgenveier, og diskutere hvordan brukere kan oppdage flere Mac-spesialtegn. Så les videre for å lære hvordan du kan bruke de unnvikende Mac-tastatur symbolene som du alltid har ønsket å bruke og aldri kunne finne på tastaturet.
Vanligvis brukte skjulte Mac-tastatur symboler
La oss starte med symboler som folk bruker ganske ofte, men kan aldri finne på tastaturene.
1. Symbolet ©
Jeg vet hva du tenker, du kan bare gå til symbolviseren på din Mac og dobbeltklikke på opphavsrettssymbolet for å sette det inn i markørposisjonen. Men hvorfor gå gjennom alle problemer når det er en mye enklere måte å få symbolet "©" til å dukke opp? Det er lett. Bare trykk Alternativ + G, og "©" vises på posisjonen til markøren.
2. Symbolet ®:
Du kan enkelt få tilgang til "®" Registrert symbol ved å trykke på Alternativ + R. Enkelt, ikke sant?
3. Symbolet:
Dette er en jeg må bruke ganske ofte, og jeg antar at mange mennesker gjør det. Den eneste måten å få tilgang til "grad" -symbolet, var å gå til " Character and Emoji " -viseren på Mac og lette etter det. Du kan imidlertid også bruke Alternativ + Skift + 8 for å komme til dette symbolet. Et lignende symbol vises ved å trykke på Alternativ + 0 (null), så bruk hva som passer best til dine behov.
4. The ™ -symbolet:
Hvis du gjør mye merkevarearbeid, eller bare vil sørge for at du inkluderer "™" -symbolet med hvert merkenavn som er varemerkebeskyttet, kan du ikke bruke dette symbolet ved å trykke på Alternativ + 2 på tastaturet.
Oppdager flere Mac-tastatursymboler
Tydeligvis er de fire symbolene jeg dekket ovenfor ikke de eneste som folk bruker ofte. Avhengig av hva slags arbeid du gjør på din Mac, kan du ha en svært forskjellig liste over symboler du bruker ofte. Selv om det ikke er menneskelig mulig for meg å dekke hvert symbol som Mac-tastaturet tilbyr til brukere, kan jeg peke deg i riktig retning for å finne snarveiene til favorittsymbolene på tastaturet med letthet.
Hvis du ikke allerede har tastaturviseren aktivert på menylinjen, går du til Systemvalg -> Tastatur og merker av i boksen ved siden av Vis visere for tastatur, emoji og symboler i menylinjen. ”
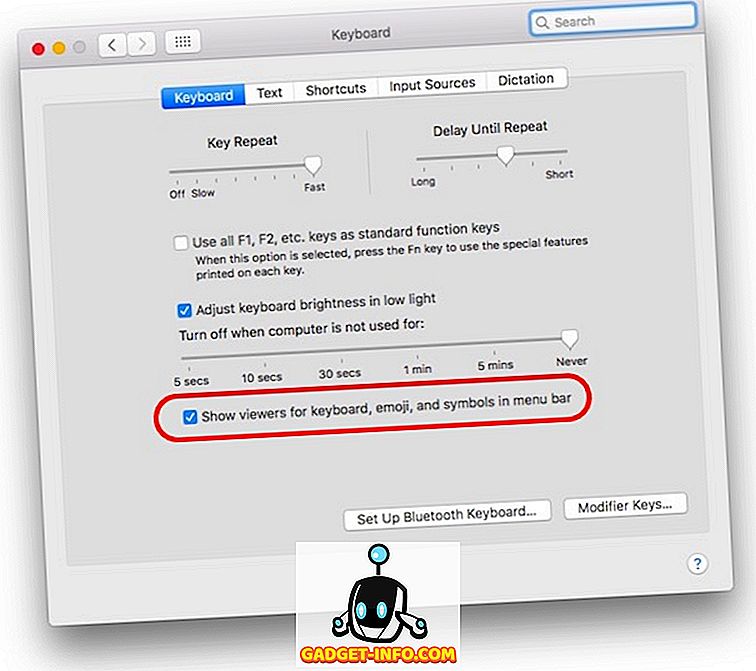
Når du er ferdig med det, klikker du bare på ikonet på menylinjen og klikker på " Vis tastaturvisningsprogram ".
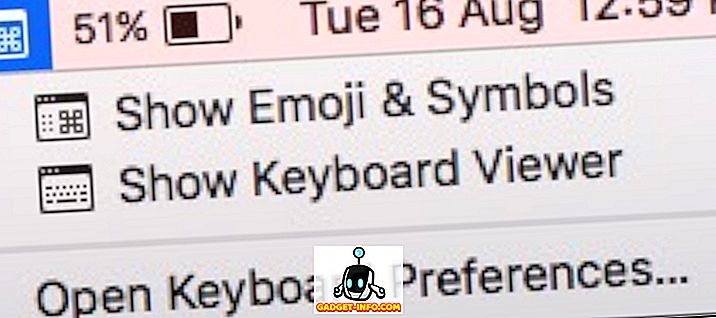
Dette vil vise et virtuelt tastatur på skjermen. Du kan trykke på en av modifikasjonsknappene " Alternativ, Skift eller Kommando " for å se forskjellen på tastaturet. Tastaturet på skjermen endres for å gjenspeile symbolene du kan skrive ved å trykke på de respektive modifikatortastene.
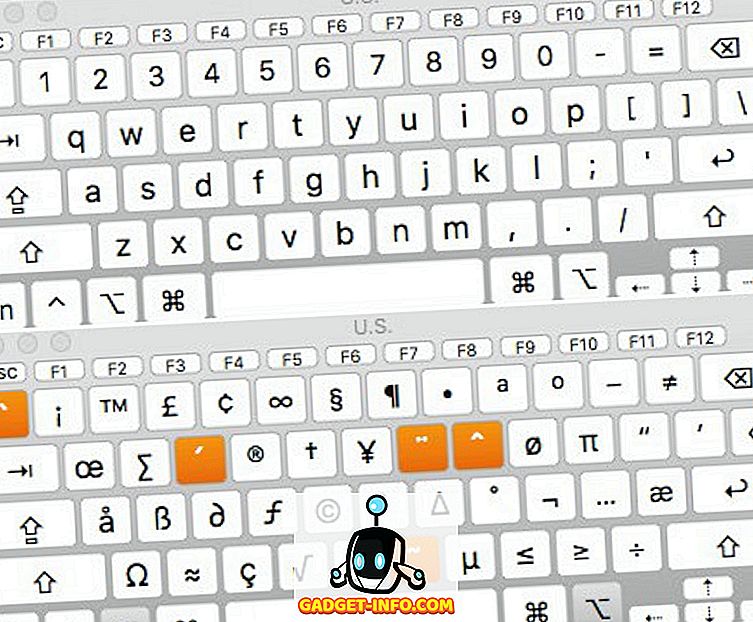
Enda flere Mac Tastatur Symboler og Emojis
Det er bare et begrenset antall nøkler på tastaturet, og det finnes en hel mengde spesielle symboler, tegn, emojis og whatnot som støttes av enheter i disse dager. Vel, du kan enkelt få tilgang til alle de forskjellige symbolene, emojis, spesialtegn ved å bruke den innebygde " Character Viewer ".
Du kan starte denne visningen ved å klikke på menylinjeikonet og velge " Vis emoji og symboler ", eller ved å trykke på Control + Command + Space . Uansett vil dette starte Character Viewer, som lar deg se alle symbolene og emojiene sortert etter kategorier, noe som gjør det litt enklere å finne den du leter etter.
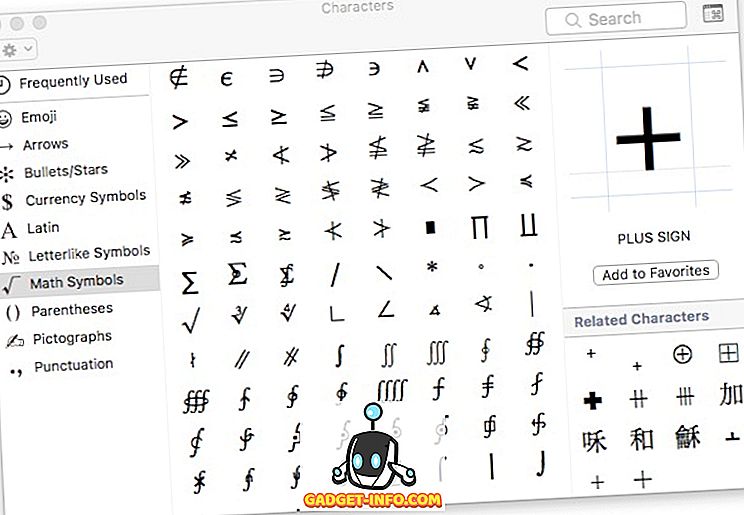
Når du har funnet symbolet, eller emoji du ønsket, kan du bare dobbeltklikke på det for å sette det inn i markørposisjonen.
Uttrykk deg selv bedre med disse Mac-tastatursymbolene
Uansett hvor godt du er med ord, går emojis langt til å uttrykke dine sanne følelser, og symboler er definitivt en bedre måte å få poenget på. Tenk på det, vil du heller skrive "kube root of 27" eller ∛27? Jeg mener sikkert, du kan skrive det på en eller annen måte, men sistnevnte er mer effektiv enn den tidligere. Så bli kjent med snarveiene til symbolene du bruker oftest.
Vi vil gjerne vite dine tanker og synspunkter om disse Mac-tastatursymbolene, og hvordan du får tilgang til dem når du trenger det. Hvis du har spørsmål eller tvil, er du velkommen til å gi oss beskjed i kommentarfeltet nedenfor, sammen med eventuelle tredjepartsmetoder du kanskje har brukt for å få denne funksjonaliteten på Mac.