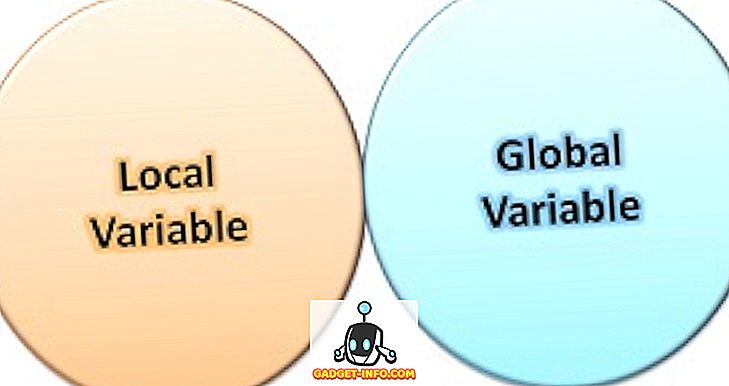Android M - den kommende utgaven av Googles Android - kommer til å gi mange plattformforbedringer og funksjonstillegg. Disse forbedringene er verdt et forsøk, men er du bekymret for at enheten din ikke vil få M-oppdatering? Ikke bekymre deg, det er en god nyhet - du kan fortsatt prøve Android M.
Android Emulator, en programvare som emulerer en Android-enhet, kan gi deg praktisk erfaring med Android M og dens nye funksjoner. Den lar deg kjøre og prøve en Android-utgave på datamaskinen din. Du kan til og med installere og kjøre apper og spill i emulatoren, nesten som du gjør i telefonen din.
I denne opplæringen skal vi kjøre Android M på Windows. Vi benytter Android Emulator sammen med Android Virtual Device for å få Android M til å kjøre på systemet ditt. La oss komme i gang.

Merk: Denne artikkelen fokuserer på å kjøre Android M Developer Preview 2 på Windows-plattformen, men samme prosedyre kan brukes til å kjøre andre Android-utgivelser på Windows.
1. Sett opp Android SDK
Android SDK er et omfattende sett med verktøy som kreves for å gjøre programvareutvikling for Android-plattformen. Den pakker et av de nødvendige verktøyene - Android Emulator, og derfor er din første oppgave å komme seg opp med Android SDK.
Følg de angitte trinnene for å konfigurere Android SDK:
1. Last ned Android SDK Tools (last ned filen "installer_rxx.xx-windows.exe")

2. Installer SDK-verktøyene (velg alternativet som skal installeres for alle som bruker denne datamaskinen)

2. Sett opp M Developer Preview 2
M Developer Preview 2 følger ikke med Android SDK, men du kan laste den ned når du har SDK Tools i systemet. For denne oppgaven må du bruke SDK Manager som følger med i Android SDK for å konfigurere M Developer Preview 2.
Følg den angitte prosedyren for å konfigurere M Developer Preview 2:
1. Åpne installasjonsmappen til SDK Tools, som trolig vil være noen av disse tre:
- C: \ Programfiler (x86) \ Android \ android-sdk
- C: \ Users \ brukernavn \ AppData \ Local \ Android \ SDK
- C: \ Users \ brukernavn \ AppData \ Local \ Android \ android-sdk
2. Åpne SDK Manager.exe

3. Åpne vinduet Alternativer ved å velge Verktøy> Valg

4. Kontroller alternativet Aktiver forhåndsvisningsverktøy hvis det ikke er merket og klikk Lukk
5. Oppdater pakkene ved å velge Pakker> Last inn
6. Klikk på teksten Slett av alt som er tilstede nær nederst til venstre hjørne
7. Kontroller hvilken som helst av disse to under Android M (API 22, MNC forhåndsvisning) :
- Intel x86 Atom_64 System Image hvis systemet har 64-biters Windows
- Intel x86 Atom System Image hvis systemet har 32-biters Windows
8. Klikk på knappen Installer 1-pakken

9. Velg Godta lisens og klikk Installer
Merk: Hvis du vil kjøre andre Android-utgivelser på datamaskinen, kontrollerer du de samme navnene (i trinn 7 ovenfor) under annen forelder. For eksempel, sjekk de samme navnene under Android 5.0.1 (API 21) hvis du vil kjøre Android Lollipop aka Android 5 på systemet ditt.
3. Sett opp AVD for M Developer Preview 2
Android Emulator virker ikke på seg selv - den kjører Android Virtual Devices (AVD). AVD er en virtuell enhet med en innstilt konfigurasjon av maskinvare og programvare. For eksempel kan en AVD simulere en Nexus 4 som kjører Android 5 (Lollipop), og en annen AVD kan simulere en Nexus 6 som kjører Android M.
Vi må opprette en AVD-konfigurasjon for å kjøre Android M Developer Preview 2. Deretter kan vi fortelle Android-emulatoren å utføre denne AVD, og vi vil ende opp med å kjøre Android M på Windows.
Følg instruksjonene for å sette opp AVD for M Developer Preview 2:
1. Åpne AVD Manager.exe i installasjonsmappen til SDK Tools

2. Klikk på Opprett- knappen
3. Fyll verdiene i Opprett et nytt Android Virtual Device (AVD) -vindu som i under skjermbilde.

- Klikk på OK- knappen for å lage din første AVD
AVD Manager vil nå vise den nylig opprettede AVD - velg AVD og klikk Start, og deretter Start- knappen for å starte Android M på datamaskinen. Android Emulator åpner sitt vindu, og du vil se oppstartsskjermbildet for Android M.

Etter oppstart av oppstart, vil Android M hilse på deg med en velkomstskjerm sammen med noen nybegynnere. Hurray, du har vellykket oppstart i M, og nå kan du begynne å eksperimentere det. Du kan gjøre de fleste ting som sjekk og endre innstillinger, installer nye apper og spill, etc.

Det handlet om å kjøre Android M Developer Preview 2 på Windows PC med Android Emulator. Du kan ha en dårlig opplevelse å kjøre Android M med Android Emulator. Vennligst sjekk tipsene og triksene som er gitt nedenfor for å få bedre ytelse og gjøre mer med Android M.
Tips og triks for Android Emulator (Bonus)
Android Emulator kan oppføre seg ekkel ved å kjøre Android M med alle de førsteklasses konfigurasjonene. Det kan imidlertid tilpasses dine behov - å kjøre jevnere og raskere enn noen gang før. Nedenfor finner du noen tips for å forbedre ytelsen:
Hvordan forbedre ytelsen til Android Emulator?
Intel Hardware Accelerated Execution Manager (HAXM) er kjent for å forbedre ytelsen til AVDer. Det får dem til å starte raskere og løpe jevnere og mer responsive. Last ned og installer HAXM for å få best mulig ytelse for Android M som kjører på Windows.
Slik installerer du apper i Android Emulator?
Google Play Butikk er ikke tilgjengelig i AVD-er for å laste ned og installere apper. Du kan imidlertid fortsatt installere apper i AVDer - enten laste ned APKer og installere dem i AVD eller last ned og installer APK fra tredjeparts appbutikk som Amazon, Mobogenie, Aptoide etc. og bruk den til å laste ned og installere apps i AVD.
Android Emulator er et fint stykke programvare, ikke sant? Vi håper denne opplæringen gir overraskelse til øynene dine når du ser Android M oppstart på Windows. Ikke glem å bruke de nevnte tipsene og triksene for å forbedre Android Ms erfaring og få mest mulig ut av denne opplæringen.
Hjalp denne guiden deg? Hvordan var din erfaring med Android M? Fant du noe problem? Vennligst del dine svar ved hjelp av kommentarfeltet nedenfor.