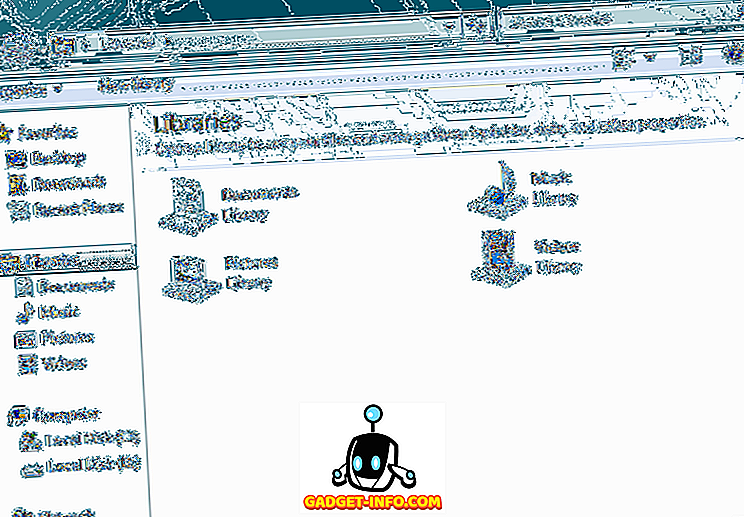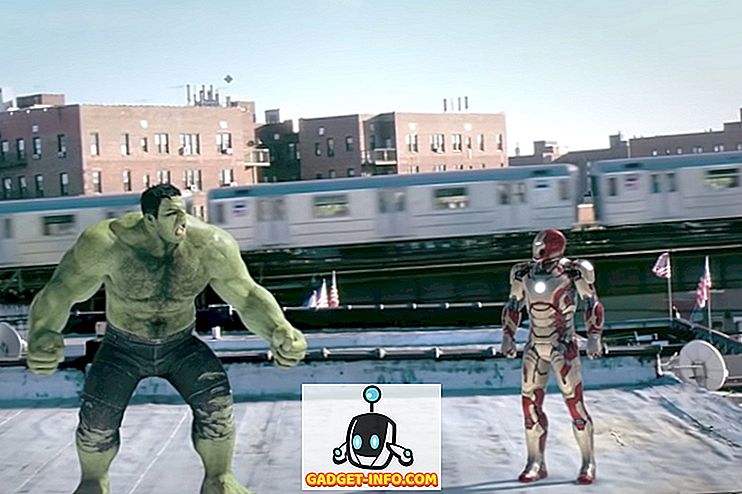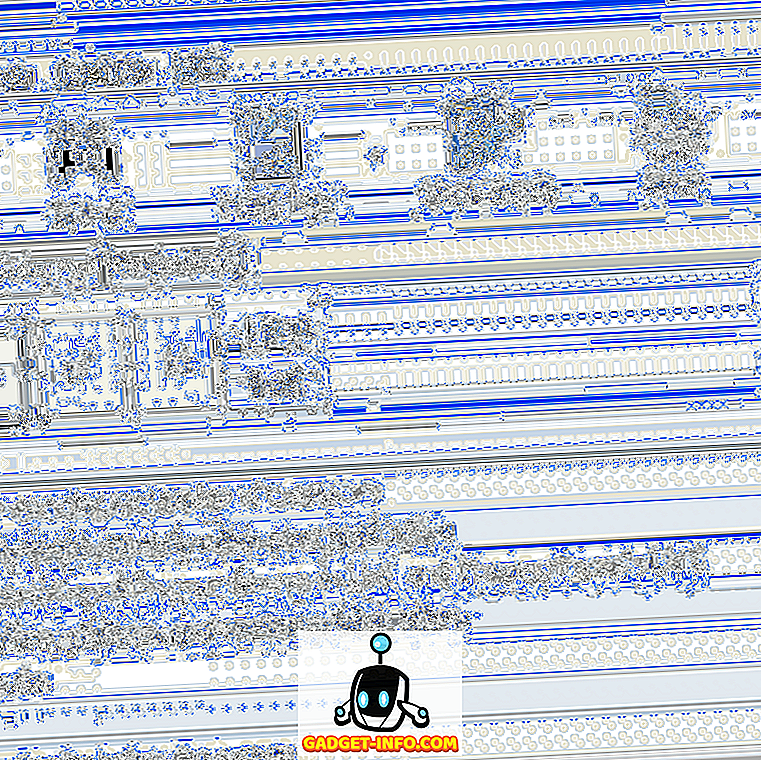Apples siste iterasjon til sitt stasjonære operativsystem ble annonsert på WWDC tidligere denne måneden. Oppkalt "macOS Mojave", oppdateringen gir med seg et vell av nye funksjoner, inkludert noen etterlengtede ting som den mørke modusen, og andre funksjoner og kosmetiske oppgraderinger som er ganske fine. Så, hvis du lurer på hvordan du får disse funksjonene på en Windows 10-PC, vel, har vi ryggen din.
Få MacOS Mojave-funksjoner på Windows 10
Å få macOS Mojave-funksjoner på Windows 10 er en relativt enkel oppgave, delvis fordi mange av disse funksjonene er bygd inn i Windows, og delvis fordi de fleste appene du trenger for å få disse funksjonene, er lett tilgjengelige og gratis. Så her er hvordan du kan få hver av MacOS Mojave-funksjonene på Windows 10.
1. Mørk modus
Den mørke modusen er lett den mest etterspurte funksjonen hele tiden. Mens tidligere versjoner av macOS inneholdt en mørk modus som var helt ubrukelig, denne gangen har Apple sendt en mørk modus som er verdig til navnet og ser vakkert ut.

For å få den mørke modusen på Windows, alt du trenger å gjøre er å justere noen innstillinger.
- Gå til Tilpasning i Innstillinger .

- Her går du over til 'Farger'.

- Rull ned og endre "Standard app modus" til "Mørk".

Dette vil forandre alle appvinduene og tingene til nyanser av svart og grått. Men ting som oppgavelinjen og Start-menyen forblir fortsatt som de var. Men hvis du rulle opp igjen, finner du et alternativ for å velge farge manuelt. Bare velg den mørkeste fargen du finner her, og Start-menyen og oppgavelinjen blir begge mørke også.

2. Dynamisk Bakgrunn
Enda et annet tillegg til macOS Mojave kom i form av Dynamic Wallpapers. Dette er i utgangspunktet bakgrunnsbilder som endres i henhold til tidspunktet på dagen. Så Mojave ørken tapet som er standard på macOS Mojave endrer lysforholdene i bildet fra dagtid til ettermiddag til kveld og til slutt om natten. Det ser fantastisk ut.

Å få den nøyaktige funksjonen på Windows 10 er for øyeblikket ikke mulig, men du kan få noe som kommer ganske nært.
- Last ned MacOS Mojave bakgrunnsbilder fra denne linken.
- Lag en mappe og lag to kopier av hver bakgrunn i mappen.

- Gå over til Tilpasningsinnstillinger, og velg "Slideshow" fra rullegardinmenyen Bakgrunn. '

- Velg mappen du nettopp laget med bakgrunnsbilder, og sett 'endre bilde' til '6 timer.'

- Nå, slå av shuffle, og aktiver "tillat lysbildefremvisning på batteristrøm."

Hva du egentlig har gjort er å sette dag og natt bakgrunnsbilder fra macOS Mojave til automatisk forandring hver 12. time, og avgjøre illusjonen om at det er et dynamisk bakgrunnsbilde. Ganske pent, ikke sant?
3. Stabler
Stabler har blitt en av mine favorittfunksjoner i MacOS Mojave fordi skrivebordet mitt nesten alltid er et rotete rot. Stabler løser alt dette. I utgangspunktet, hvis jeg aktiverer Stabler, blir alle filene mine automatisk sortert i stabler på bakgrunnen i henhold til filtypen. Alle bildene blir en stabel, alle dokumentene blir en annen stabel, og alle PDF-filer blir enda en stabel. Stabler er mye som mapper, men mye bedre. Bare klikk på en Stack for å utvide den og vise alle dens filer der; klikk igjen for å kollapse.

Det er fint, og heldigvis kan du få en lignende funksjonalitet på Windows også.
- Først må du laste ned "gjerder" (30 dagers prøveperiode, $ 10)
- Installer appen, og så snart du har gjort alle oppsettformaliteter som for eksempel å opprette en gratis konto, vil gjerder automatisk sortere skrivebordet ditt inn i ryddige mappe-lignende ting.

Disse ser ikke akkurat ut som Stabler, men de gir de samme fordelene med å gi skrivebordet et blikk som er mye renere enn vanlig. Mens gjerder er en betalt app, får du en gratis 30-dagers prøveperiode, hvoretter du må betale $ 10 for å kjøpe den fullstendige versjonen.
4. Quick Look
Quick Look er en fantastisk funksjon som jeg elsker å bruke på min Mac. Det lar meg raskt kikke inn i en fil, skrubbe gjennom en video, sjekke innholdet i en PDF, og alt uten å åpne filene i dedikerte apper.

For å få samme funksjonalitet på Windows, er alt du trenger en gratis app.
- Last ned appen "QuickLook" fra Microsoft Store . (Gratis)

- Når du har gjort det, er du klar til å gå. Bare velg et bilde, en fil eller en lydfil, og trykk "Space" for å åpne den i Quick Look.

Tro meg, Quick Look er en funksjon som vil gjøre deg avhengig av å bruke den. Det er veldig veldig nyttig. I tillegg er Quicklook-appen på Microsoft Store helt gratis, så det er ingen skade i å prøve.
5. Skjermbildeverktøy
MacOS Mojave-oppdateringen gir også et oppdatert og forbedret skjermbildeverktøy. Hvor brukerne benyttet seg av hurtigtaster for å ta skjermbilder på Mac, har Apple nå inkludert en praktisk skjermdump HUD (som også kommer med skjermopptak) der. I tillegg, når du tar et skjermbilde, kan du klikke på forhåndsvisningsbildet som dukker opp og få hendige redigerings snarveier der.
Hvis du vil ha en lignende funksjon på Windows, må du bruke en app kalt Tiny Take (gratis) . Du må bare installere appen på din Windows 10-PC, og det er det. Tiny Take bringer en rekke praktiske hurtigtaster for å ta skjermbilder, spille inn skjermen og til og med ta opp en video fra webkameraet .

Tiny Take gjør også denne tingen, der etter at du tar et skjermbilde, tar det deg direkte til en praktisk redigeringsapp hvor du kan utføre noen grunnleggende redigering, inkludert ting som annotering, beskjæring og mer.
Hvis du imidlertid ikke vil installere en tredjepartsapp, inneholder de nyeste byggene i Windows 10 også en hurtigtast "Windows + Shift + S" for å få et skjermdumpverktøy med et par grunnleggende alternativer som bør være nok for de fleste.
6. Finderfunksjoner
Apple har også lagt til et par nye funksjoner til Finder-appen i MacOS Mojave. Dette inkluderte ting som en ny "Gallery View", muligheten til å se komplette metadata i sidefeltet, og raske handlinger. Som det viser seg, er disse funksjonene sortert der i Windows uansett.

For Gallery View er alt du trenger å gjøre, å gjøre:
- Gå over til "View" -fanen i Utforsker.

- Her aktiverer du forhåndsvisningspanelet for å få en visning av Galleri-visning som i Explorer.

På samme måte, hvis du vil aktivere sidelinjen for å vise metadata, kan du bare aktivere "Detaljer-panelet" fra "Vis" -alternativene i Utforsker.

Hurtige handlinger på macOS Mojave er litt vanskeligere å få, men Windows leveres med kontekstuelle knapper også. I en mappe med bilder får du et "Bildeverktøy" i Explorer med handlinger som roter, sett som bakgrunn og mer.

Bruk Dark Mode, Quick Look og mer på Windows 10
Vel, det var i utgangspunktet hvordan du kan få MacOS Mojave-funksjoner på din Windows 10-PC. Åpenbart er det ikke mulig å få alle MacOS Mojave-funksjonene, men funksjonene vi har diskutert i denne artikkelen er noen av de mest ettertraktede og snakket om dem i den siste iterasjonen av macOS. Den beste delen om dette er at du kan få alt fra MacOS Mojave i Windows 10 ved hjelp av bare innebygde funksjoner eller gratis apps. Stabler er det eneste du trenger en betalt app for.
Så, skal du bruke disse MacOS Mojave-funksjonene på Windows-datamaskinen din, og visste du om noen av disse funksjonene som allerede er til stede i Windows 10? Gi oss beskjed i kommentarene nedenfor.