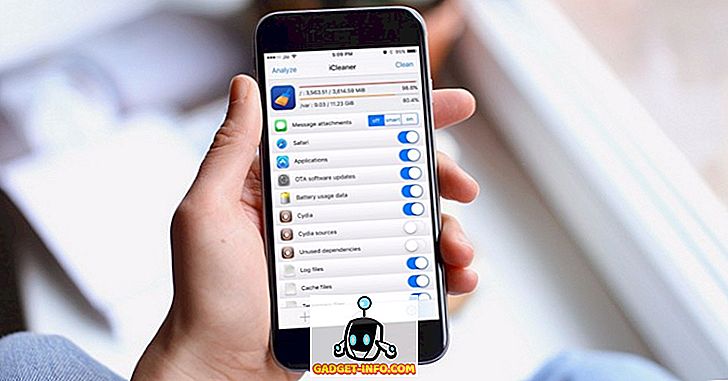Overopphetingsproblemer er ganske vanlig i en bærbar datamaskin i dag. Dette skyldes hovedsakelig det faktum at bærbare datamaskiner blir tynnere og tynnere som årene utvikler seg. Noen ultrabooks, som den 12-tommers MacBook fra Apple, har en helt fan-less design. På den annen side, bærbare datamaskiner i disse dager pakke så mye strøm inne i en tynn kropp. Tenk på noen bærbare bærbare datamaskiner, for eksempel de nye Alienware 15 og 17 bærbare PCene, som pakker desktop-class GTX 1070 og GTX 1080 grafikkort i en slank pakke. Pakking av denne typen ytelse i en bærbar PC, kommer normalt til kostnaden for termisk ytelse. Som et resultat av overoppheting påvirkes ytelsen til den bærbare datamaskinen på grunn av termisk gasspjelding. Dette viser seg spesielt når du spiller spill jevnt på den bærbare datamaskinen din, og plutselig faller rammeprisen med en enorm margin når prosessoren begynner å termisk gass på grunn av overoppheting. Så, i dag hjelper vi deg med å diagnostisere og potensielt løse overopphetingsproblemene du står overfor på den bærbare datamaskinen din. Vel, det er noen måter å fikse for å overvåke og fikse overoppheting av datamaskinen:
Overvåking av overoppheting
Dette er i utgangspunktet en forutsetning for å diagnostisere den underliggende årsaken til overopphetingsproblemet, da vi bør vite hvor varmen kommer fra før vi faktisk prøver å fikse det, som det kan være prosessor, grafikkort, hovedkort eller til og med RAM. Det finnes en rekke flotte overvåkingsprogrammer der ute, men jeg foretrekker personlig å bruke HWiNFO, da det gir deg et veldig detaljert syn på de fleste komponentene i den bærbare datamaskinen. Det gir deg selv temperaturen på hver enkelt kjerne av prosessoren din.
Du kan laste ned HWiNFO fra deres nettsted, avhengig av hvilken Windows-versjon du har. Før du begynner å overvåke din bærbare temperatur, spill noen spill på en stund. Når du føler at det er litt overoppheting, sjekk ut temperaturmålingene på HWiNFO. Hvis noen av komponentene krysser 85 grader Celsius ved avlesningen, har vi et problem.

Potensielle løsninger for et overopphetingssystem
1. Undervolt din CPU
Alt over 85 grader Celsius betraktes som varmt for en PC-komponent, og tar et varmt og fuktig land som India i betraktning. Vel, en CPU burde aldri løpe varmt. Konstant overoppheting reduserer kun levetiden til CPU. Hvis du oppdager at CPUen er årsaken til all varmen etter å ha overvåket temperaturene ved hjelp av HWiNFO, er undervolting av CPU en enkel løsning for å redusere CPU-temperaturen med en betydelig margin, å kunne slippe temperaturen hvor som helst fra 5 til 15 grader Celsius . Hva laptop produsenter gjør vanligvis, er at de gir mer spenning til CPU enn hva som faktisk er nødvendig av CPU. Mer spenning til CPU betyr mer varmeavledning, samt høyere strømforbruk.
Så ved å undervolting din CPU, gjør du ikke noe skade på prosessoren din i det hele tatt. I stedet reduserer du bare strømforbruket, så vel som varmen som avleses av prosessoren, noe som faktisk er en god ting å forbedre levetiden til CPU. Dette er en ganske enkel prosess og involverer bare noen få skritt:
Merk : Jeg testet dette på min Alienware 15 R3 laptop, som bruker en Intel i7 6700HQ Skylake prosessor. Vær advart, da jeg ikke vil være ansvarlig for eventuelle skader du kan forårsake til noen av komponentene i den bærbare datamaskinen. Så vær så snill og vær forsiktig.
- For å gjøre dette må du laste ned Intels Extreme Tuning Utility- programvare herfra.
- Når programvaren er lastet ned og installert, må du kjøre programvaren for å få detaljert titt på de nåværende CPU-temperaturene, samt standardinnstillingene til prosessoren som er satt av produsenten av din bærbare datamaskin. Legg merke til dette ved å lagre et bilde av gjeldende innstillinger før du fortsetter til de neste trinnene, ettersom vi kanskje trenger dette, bare hvis vi går tilbake.

- Bruk glidebryteren rett under Core Voltage Offset og reduser den i trinn på -0, 050V . Start med -0, 050V for nå og klikk "Apply" . Det er det, du har lykkes undervoltert CPUen din, men vi er ikke ferdige her.

- Du må laste ned en stresstestings programvare som Prime95, som er ganske populær blant alle, fordi den skyver hver enkelt CPU der ute, til det er grense. Når du installerer og kjører programvaren, vil et vindu pop-up be deg om å utføre en stresstest. Sjekk alternativet som sier Små FFTer og klikk OK . Nå begynner torturprøven.

- Kjør testen i 10 minutter og stopp tortur testen ved å gå til Test -> Stopp og klikk deretter Avslutt for å lukke Prime95. Hvis du ikke møtte noen problemer under torturprøven, så er det greit å undervolve videre ved å redusere spenningen med -0.050V, men hvis du mottok en Blue Screen of Death (BSoD) som vist nedenfor og PCen startet på nytt, må du gå tilbake til forrige spenning.

2. Underklokk GPU
Hvis ikke din CPU, så neste mulige grunnen til at den bærbare datamaskinen er overoppheting, er grafikkortet i den bærbare datamaskinen. I dette tilfellet kan du underklare GPUen for å fikse overopphetingen. Denne prosessen tar knapt to minutter og krever bare en programvare som MSI Afterburner, som du kan laste ned herfra.
Når du har installert programvaren, bruker du bare glidebryteren under valgmulighetene Core Clock & Memory Clock for å skru den ned i et hakk. Deretter klikker du på ikonet som er angitt med et kryssmerke for å bruke disse innstillingene umiddelbart.

Reduser det som du ønsker, men spillytelsen din vil også bli redusert avhengig av hvor mye du reduserer klokke- og minneklokken til GPUen. Når det er sagt, er dette en enkel og effektiv metode for å redusere temperaturen på GPU.
3. Endre ytelsesmodus i BIOS
I de fleste bærbare datamaskiner i disse dager kan du endre ytelsesmodusen til din bærbare CPU og innebygde fans. Du kan aktivere ytelsesmodusen til fansen din i BIOS for å svekke hastigheten, noe som igjen kan senke de generelle temperaturene på den bærbare datamaskinen. Du kan også deaktivere ytelsesmodusen til prosessoren din, for å redusere operasjonstemperaturen til CPUen din litt. Hvis du er nølende med å komme inn på systemets BIOS og justere noen innstillinger der, ikke bekymre deg. Vi forteller deg nøyaktig hvordan du gjør det. Det er ganske enkelt da det bare involverer et par trinn.
- For å komme inn i BIOS, bare start datamaskinen på nytt og fortsett å trykke på F12-nøkkelen ved oppstart. Når du er i BIOS pahe, heiser til "BIOS Setup" . Nå blir du tatt til BIOS-menyen.
Merk : Nøkkelen til å skrive inn BIOS kan være forskjellig for den bærbare datamaskinen. Du kan bare gjøre en Google Search for å få nøkkelen til å komme inn i BIOS på systemet ditt.

- Her går du til kategorien "Avansert" og skriver inn "Ytelsesalternativer" .

- Deretter ser du toggles for både CPU og Fan Performance Modes . Det beste alternativet for å redusere temperaturen på den bærbare datamaskinen er å deaktivere CPU-ytelsesmodus og Aktiver fanens ytelsesmodus. Dette bør redusere den totale temperaturen med en betydelig margin.

Det er det, fansen i systemet ditt vil svinge opp til sin fulle hastighet, og dermed redusere overopphetingsproblemene du står overfor på den bærbare datamaskinen.
4. Invester i en bærbar kjølepute
Laptop kjøling pads er ikke noe nytt. Faktisk har de eksistert i årevis, men selv etter alle disse årene er det fortsatt mange argumenter som gir fordelene ved å bruke en kjølepute. De fleste av folket sier at det ikke er verdt det for prisen, da det bare reduserer driftstemperaturen med 2 til 5 grader Celsius . Mens noen av dem har rapportert betydelig temperaturfall etter bruk av noen avanserte kjøleputer. De fleste kjøleputer har i dag innebygde vifter og temperatursensorer .

Laptop kjøling pads ofte utlede strømmen rett fra din laptop via en USB-kabel. Det er mange bærbare kjøleputer på Amazon som du kan velge mellom, men husk at forbedringen i driftstemperaturen helt avhenger av kjølepute du kjøper. Selv om du kjøper en høykvalitets kjølepute, forventer du ikke en stor nedgang i driftstemperaturer. Når det er sagt, hvis du fortsatt vil ha de små forbedringene i den bærbare datamaskinens driftstemperatur til en pris, kan det være en verdig investering.
5. Bytt ut termisk pasta
Merk : Denne metoden innebærer å åpne opp den bærbare datamaskinen og fjerne noen av komponentene. Hvis du ikke vet hva du gjør, anbefaler vi deg sterkt for å få hjelp av en eksperttekniker, som har nok erfaring med å håndtere bærbare komponenter. Vi vil ikke være ansvarlig for eventuelle skader som du kan forårsake for deler i den bærbare datamaskinen.
Termisk pasta er i det vesentlige en termisk ledende forbindelse som påføres mellom CPU og kjøleflaske som et grensesnitt for å lette overføring av varme fra prosessoren til kjølesystemet . Det spiller en viktig rolle i å opprettholde termiskene til prosessoren din.
Den termiske pastaen som er brukt av produsenten av din bærbare datamaskin, har vanligvis lav kvalitet, og måten det ble brukt på, trenger ikke nødvendigvis å være bra. Vurder en fabrikk, hvor en ansattes jobb er å bruke termisk lim på hundrevis av bærbare datamaskiner hver dag. Personen kan ikke gjøre en perfekt jobb med å bruke termisk lim på CPU og GPU på alle bærbare datamaskiner. Dette er nøyaktig hvorfor vi anbefaler deg å erstatte lagerets termiske pasta med en høykvalitets termisk pasta som du kan kjøpe fra Amazon. Cooler Master MasterGel Maker Nano er en av de beste termiske limene du kan kjøpe i dag.

Bare ring til din bærbare produsent og be dem om å sende en tekniker for å få dette gjort for deg, hvis du ikke har noen anelse om hvordan du gjør det. En god termisk lime kan redusere temperaturen på den bærbare datamaskinen med minst 5 grader Celsius . Når du har fjernet de nødvendige komponentene fra den bærbare datamaskinen, må du tørke av den eksisterende termiske pastaen med isopropylalkohol, før du bruker den nye. Du kan bruke den nye termiske limen på både CPU og GPU på den bærbare datamaskinen for å senke driftstemperaturene for begge disse komponentene.
6. Rengjør og erstatt defekte fans
Støvpartikler kan påvirke ytelsen til dine bærbare komponenter. Over tid støper støvpartikler ventilasjonene og avtrekksvifter på den bærbare datamaskinen, og derved begrenser luftstrømmen og kjølingen . Dette kan påvirke driftstemperaturene på de bærbare komponentene, noe som kan føre til overopphetingsproblemer. Dette er grunnen til at det er nødvendig å rengjøre den bærbare datamaskinen en gang i mellom for å kvitte seg med støvpartiklene fra ventilasjonene og eksosventilatorene.

En annen vanlig grunn skyldes feil fans . En av fansen i den bærbare datamaskinen kan ikke fungere eller spinne på fullt potensial, noe som medfører at luftstrømmen i din bærbare datamaskin er fullstendig påvirket. Dette fører til overopphetingsproblemer også. Så sørg for at alle fansen i den bærbare datamaskinen fungerer riktig fra tid til annen. Hvis ikke, gi den bærbare produsenten en samtale og be dem om å erstatte de defekte fansen for deg.
Klar til å fikse overoppheting av laptop?
Diagnostisere og fikse de termiske problemene på den bærbare datamaskinen er ikke så vanskelig som du trolig trodde. I de fleste tilfeller kan du gjøre dette uten å måtte ringe til din bærbare produsent. Nå som du vet hva som egentlig medfører overopphetingsproblemer og hvordan du fikser dem, er du klar til å prøve det selv? I så fall, gi oss beskjed om hvordan denne artikkelen har hjulpet deg med å redusere den bærbare datamaskinens operasjonelle temperaturer, og gi oss beskjed om du vil se lignende artikler i fremtiden ved å ta bilder i kommentarfeltet nedenfor.