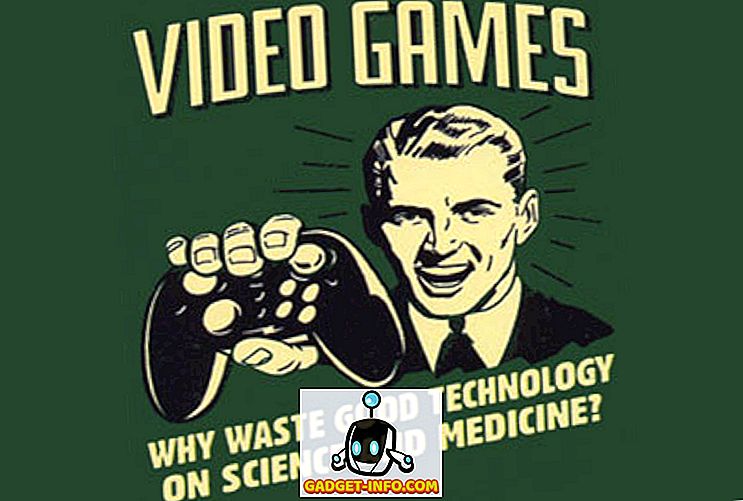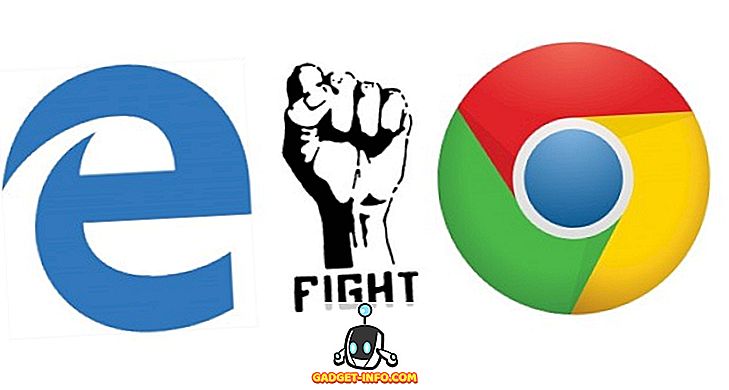Hvis du har en gammel datamaskin eller en ny datamaskin med en liten SSD-stasjon som primærstasjon, kan det hende du må periodisk flytte data ut av standard Windows-brukermapper og til en annen harddisk eller til og med en ekstern stasjon for å spare plass.
Standardmappene jeg snakker om er nedlastinger, dokumenter, videoer, musikk, etc. Som standard er alle disse mappene plassert på samme partisjon som systempartisjonen, som vanligvis er C. Banen er normalt C: \ Users \ brukernavn \ mappenavn .
Hvis du trenger ekstra plass på hovedpartisjonen din for programmer eller noe annet, er det ikke veldig vanskelig å flytte disse standardmappene til et nytt sted. Det som er fint er at du kan flytte bare en eller alle av dem etter behov. Så hvis video-mappen din er den eneste store mappen som tar opp plass, kan du flytte den og legge de andre mappene alene.
Jeg anbefaler også å flytte data-mappene til en annen disk (spesielt en annen harddisk, ikke bare en annen partisjon på samme disk) hvis du kan da de vil være trygge dersom systemstasjonen mislykkes eller Windows blir skadet og utilgjengelig.
Endre brukermappeplassering i Windows
Fremgangsmåten nedenfor er stort sett den samme for Windows 10, Windows 8, Windows 7, Windows Vista, etc., etc. Det er noen få funksjoner i Windows som har vært de samme i flere tiår, og plasseringen av brukermapper er en av dem.
For å komme i gang, åpne Windows Utforsker og naviger til katalogen som har alle systemmappene. I Windows 8 og Windows 10 klikker du bare på denne PCen, og du får se alt.

I Windows 7 må du manuelt navigere til brukermappen katalogen ved å gå til C: \ Users \ brukernavn. Som standard vil Windows 7 vise biblioteker i venstre rute, som er mer som virtuelle mapper som inneholder innholdet i flere mapper. Du kan også endre biblioteksplassene, som jeg vil forklare nedenfor senere.

Nå bare høyreklikk på mappen du vil flytte og velg Egenskaper .

Klikk på fanen Plassering og klikk på Flytt- knappen. Du bør også se den aktuelle banen til den aktuelle mappen.

Find-mål- knappen gjør ingenting annet enn å laste banen som er oppført i tekstboksen. Så hvis du skulle lukke Utforsker-vinduet bak dialogboksen for mappeegenskaper og klikke på Finn mål, ville det bare hente opp et Explorer-vindu i overordnet mappe i den siste mappen i banen (i mitt tilfelle, den overordnede mappen til Dokumenter) .

Når du klikker på Flytt, kommer det opp en dialogboks der du kan velge den nye destinasjonsmappen som vist ovenfor. Når du har valgt mappen og klikker OK eller Bruk på egenskapsdialogen, vil den spørre om du vil flytte alle filene eller ikke.

Det anbefales alltid at du flytter alle filene til den nye plasseringen. Når du klikker Ja, begynner Windows å flytte filene til den nye plasseringen. Det kan ta litt tid, avhengig av hvor mye data er i mappen.
Det handler om det! På dette tidspunktet vil mappen være tilgjengelig gjennom programmer normalt, men dataene blir lagret på den nye plasseringen i stedet for standardplasseringen. Hvis du for eksempel endrer plasseringen av nedlastingsmappen, vil nettleserne dine automatisk laste ned filer til den mappen, som nå blir omdirigert til den nye plasseringen.
Jeg anbefaler ikke å bytte den nye plasseringen til en ekstern USB-stasjon eller en nettverksstasjon som de pleier å bli frakoblet noen ganger, og vil begynne å forårsake merkelige problemer i Windows. Det er bedre å bare gjøre dette hvis du har en ekstra disk i systemet ditt som alltid er tilkoblet. Nyt!