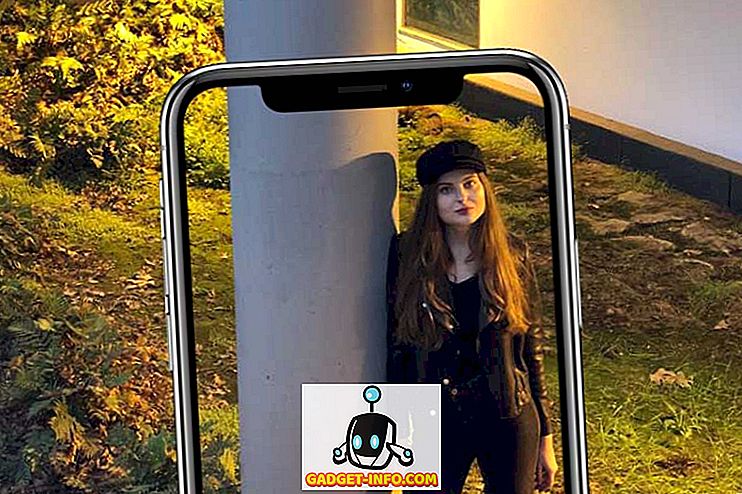Å ta skjermbilder har alltid vært morsomt i Windows, spesielt med Windows Vista og 7, som inkluderte det nye skjæringsverktøyet. I utgangspunktet, siden Vista, har det vært to måter å ta skjermbilder i Windows uten tredjeparts programvare: ved hjelp av hurtigtaster eller ved hjelp av Klippverktøyet.
Før Windows 7 var det svært komplisert å ta skjermbilder av hele skjermen eller til og med av bestemte områder på skjermen. I Windows 10 er det mye enklere, og det er mange måter å få det perfekte skjermbildet uten mye arbeid. I denne artikkelen vil jeg gå gjennom alle de forskjellige metodene. Jeg vil også snakke på bunnen kort på den beste måten å fange skjermbilder av Windows startskjermen.
Vær også sikker på å sjekke ut innleggene mine på hvordan å fange skjermbilder med OneNote og hvordan å fange skjermbilder i OS X.
De vanlige mistenkte
Ikke bekymre deg, god ol PrtScr og Alt + PrtScr fungerer fortsatt i Windows 10. Du kan bruke PrtScr på skrivebordet eller i en Windows Store-app, og det vil ta et skjermbilde av hele skjermen og lagre det på utklippstavlen. Alt + PrtScr tar et skjermbilde av det aktive vinduet, selv om vinduet er en Windows Store-app.

Hvis du er på en bærbar datamaskin, må du kanskje bruke en litt annen nøkkelkombinasjon: Alt + Fn + PrtScr .
Windows Nøkkel + PrtScr
I Windows 8/10 er det også lagt til en ny hurtigtast som er Windows-nøkkel + PrtScr . Dette er en fin liten snarvei som fanger hele skjermen og lagrer den automatisk i mappen Bilder under Skjermbilder . Det lagrer filen som en PNG-fil.

Hvis du trykker bare PrtScr av seg selv, vil den kopiere hele skjermen til utklippstavlen, men vil ikke lagre bildet til en fil. Igjen, på en bærbar PC, må du kanskje trykke på Windows + Ctrl + PrtScr eller Windows + Fn + PrtScr .
Windows + Skift + S
I nyere versjoner av Windows 10 kan du raskt ta et skjermbilde av en del av skjermen ved å trykke på Windows-tasten + SHIFT + S. Skjermen vil hvite ut og markøren blir til et krysshår.

Du kan deretter klikke og dra og velg området du vil lagre til utklippstavlen. Du kan deretter lime inn skjermbildet i en app.
Utklippsverktøy
Klippverktøyet i Windows 10 er stort sett det samme som med tidligere versjoner av Windows. For å åpne Snipping Tool i Windows 10, bare gå til startskjermbildet og begynn å skrive snipping . Du kan velge mellom fire forskjellige alternativer for å fange skjermbildet ditt: Fritt form, rektangulært, vindu og fullskjerm.

I Windows 8 kan du ta skjermbilder av Butikkapper ved å først åpne Snipping Tool og deretter gå tilbake og åpne Store-appen din. Mens du er i appen Store, fortsett og trykk CTRL + PrtScr . Windows 8 vil raskt bytte tilbake til skrivebordet der du har klippverktøyet åpent og deretter bytte tilbake til Store-appen med skjermoverlegget. Nå kan du begynne å fange avhengig av hvilket alternativ du har valgt.

Merk at hvis Windows 8 ikke automatisk bytter deg tilbake til Store-appen, kan du trykke Windows Key + TAB for å få deg tilbake der. Du vil ikke ha dette problemet i Windows 10 fordi Store apps åpner i Windows nå som vanlige programmer og er mye lettere å skjerme grep. Les også innlegget mitt om hvordan du tar opp kontekstmenyer ved hjelp av Snipping Tool.
Windows Boot Screen
Hvis du vil fange noe på skjermen før Windows laster, er det ganske umulig med mindre du trekker ut et kamera og begynner å ta bilder. Det er ingen tastatursnarveier for å ta skjermbilder av oppstartsskjermer eller BIOS, etc.
Så hvordan får noen mennesker flotte skjermbilder som ikke tas av kameraer? Skjermbilder kan fanges ved hjelp av virtuelle maskiner. En virtuell maskin lastes inn i et vertsoperativsystem, og derfor er hele oppstartsprosessen synlig. Jeg vil ikke gå mye detaljert om virtuelle maskiner her, men du kan lese mine tidligere innlegg om hvordan du bruker VirtualBox, hvordan du aktiverer Hyper-V, og hvordan du bruker VMWare Fusion.

Det er tre forskjellige programmer du kan bruke til å lage virtuelle maskiner. VirtualBox er gratis og åpen kildekode, så jeg anbefaler at du bruker det. Hyper-V er også gratis, men det er litt mer komplisert å bruke. VMWare har de beste verktøyene sannsynligvis, men koster en anstendig sum penger. Nyt!