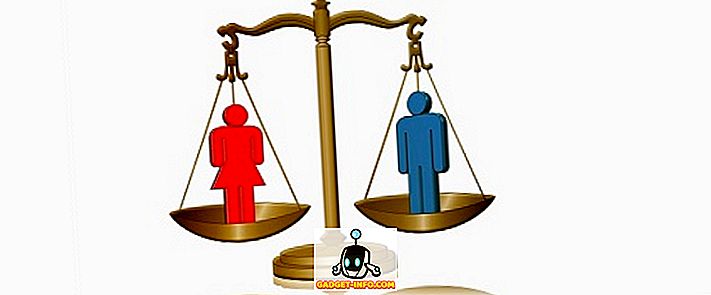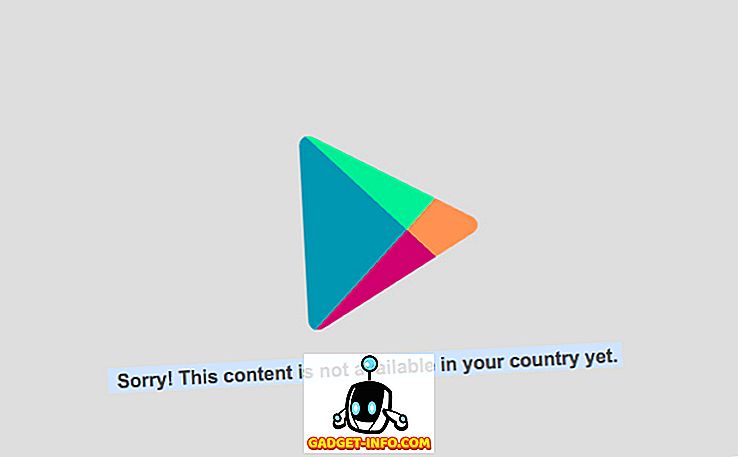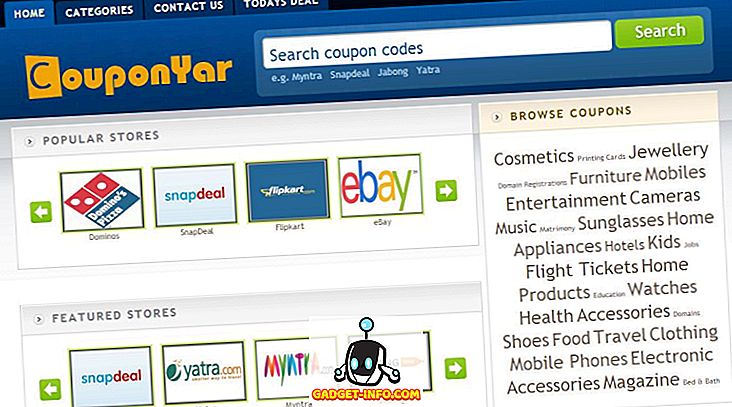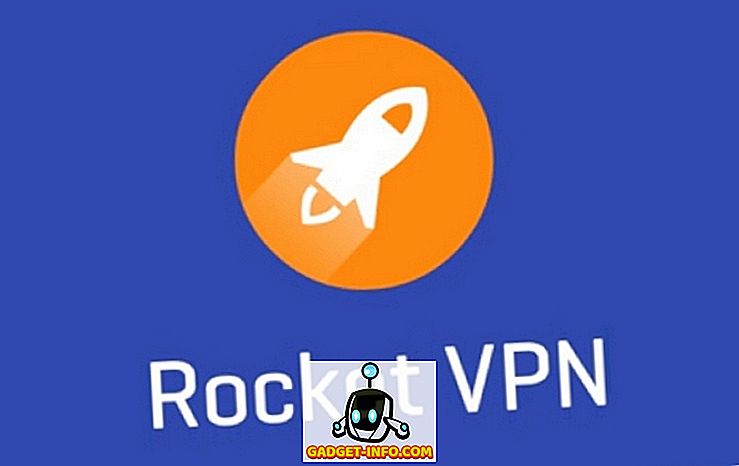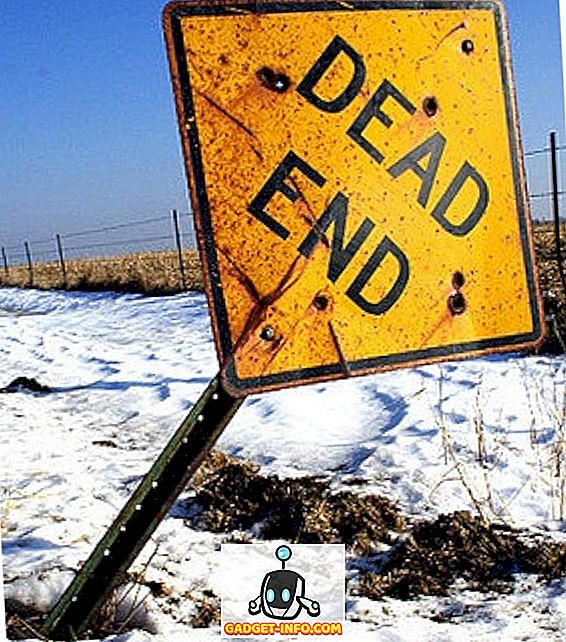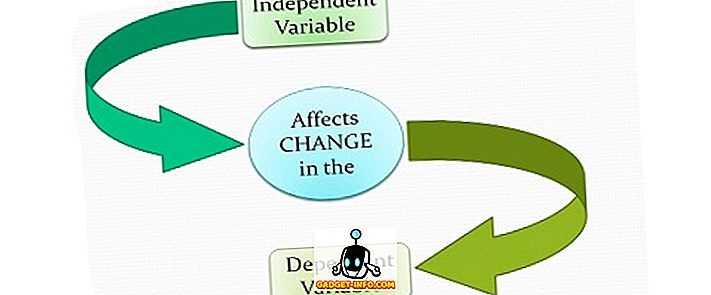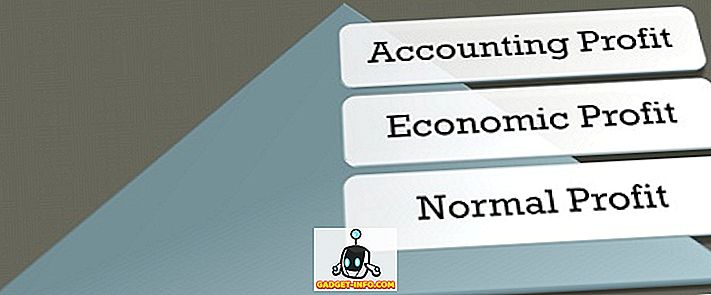Planlegger du å forlate en jobb og vil sørge for at du får en kopi av alle e-postene dine hvis du trenger å referere til dem på et senere tidspunkt? Eller kanskje du bare vil eksportere dem til sikkerhetskopieringsformål hvis Outlook PST-filen din blir skadet, noe som skjer ganske ofte.
I alle fall er det alltid en god idé å sikkerhetskopiere e-postene dine. Selv om du bruker en webtjeneste som Outlook.com eller Gmail, er det fortsatt ikke en dårlig ide å bruke en stasjonær klient som Outlook for å laste ned all e-post, slik at du har den lagret lokalt. Webtjenester og giganter som Microsoft og Google kan virke immun mot feil, men du vet aldri når noe katastrofalt kan skje.
I denne artikkelen vil jeg vise deg hvordan du eksporterer Outlook-e-postene dine i Outlook 2003, 2007, 2010, 2013 og 2016. Jeg vil også nevne prosedyren hvis du bruker Outlook for Mac. Det er verdt å merke seg at den faktiske import- og eksportveiviseren er stort sett akkurat det samme i alle versjoner, men prosessen med å komme seg til veiviseren er endret.
Eksportere e-poster fra Outlook
Hvis du kjører Outlook 2003, 2007, 2010 eller 2013, kan du sjekke ut innlegget mitt på hvordan du eksporterer Outlook-kontakter for å se fremgangsmåten for å komme til import / eksport veiviseren. Hvis du kjører Outlook 2016, klikker du på Fil og Åpne og Eksporter .

I høyre-menyen klikker du på Import / Export- knappen.

Dette vil nå hente import / eksport veiviser, som ser det samme ut i alle versjoner av Office. For å komme i gang, vil du velge Eksporter til en fil .

På neste skjerm må du velge typen fil: enten en CSV (Comma Separated Values) -fil eller en Outlook-datafil (PST). Jeg bruker normalt PST, slik at det er lettere å importere tilbake til Outlook, men du kan velge CSV hvis du vil importere e-postene til en annen e-postklient eller til et program som Excel eller Word.

På neste skjerm må du velge hva du vil eksportere. Hvis du vil få alle e-postene dine, velger du vanligvis Innboks og sørger for at Inkluder undermapper er merket. Hvis du bare vil ha et lite undersett med e-post, kan du klikke på Filter- knappen og deretter sette inn ulike kriterier for å redusere antall e-postmeldinger som skal eksporteres.

Klikk Neste, og du må nå velge et sted for å lagre CSV- eller PST-filen. Det er flere alternativer som du kan velge fra den avtalen med hvordan duplikater skal håndteres.

Endelig klikker du Fullfør, og du får et vindu som spør om du vil beskytte PST-filen med et valgfritt passord. Hvis du skal bruke et passord her, merk at det skal være mer enn 16 tegn. Vær også oppmerksom på at den ikke er veldig sikker og enkelt kan hackes ved hjelp av riktig programvare.

Det handler om det. Du bør nå ha en CSV- eller PST-fil med alle e-postene dine lagret inne. Du kan nå kopiere denne filen til et sikkert sted for sikkerhetskopiering.
Eksporter e-poster fra Outlook til Mac
Hvis du kjører Mac-versjonen av Office, er prosedyren for eksporterende e-post annerledes. Faktisk er filtypen også annerledes. På Mac-maskiner har du bare ett alternativ: Outlook for Mac-arkivfil (.OLM).
Klikk på Fil og deretter Eksporter .

En dialogboks vil dukke opp der du kan velge hvilke elementer du vil eksportere til arkivfilen. Du kan velge fra Mail, Kalender, Kontakter, Oppgaver og Notater, eller du kan velge mellom elementer i en bestemt kategori.

Klikk Fortsett, og du blir spurt hvor du vil lagre filen. Det handler om det. Det er ikke noen andre alternativer når du eksporterer fra Outlook på en Mac.

Når du har eksportert e-postene dine, kan du lese innlegget mitt på hvordan du importerer dem til en annen e-posttjeneste som Gmail, hvis du planlegger å bytte.