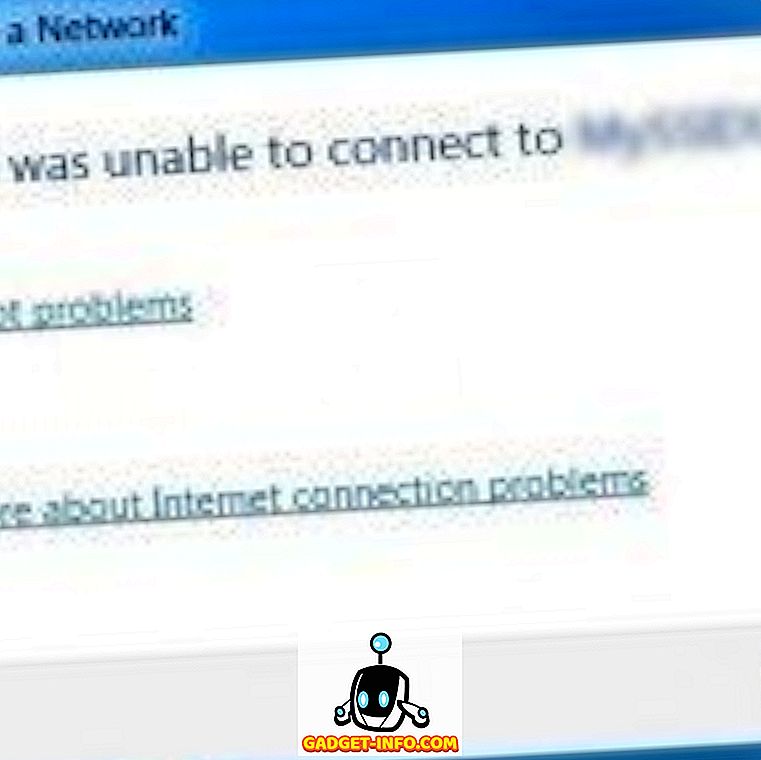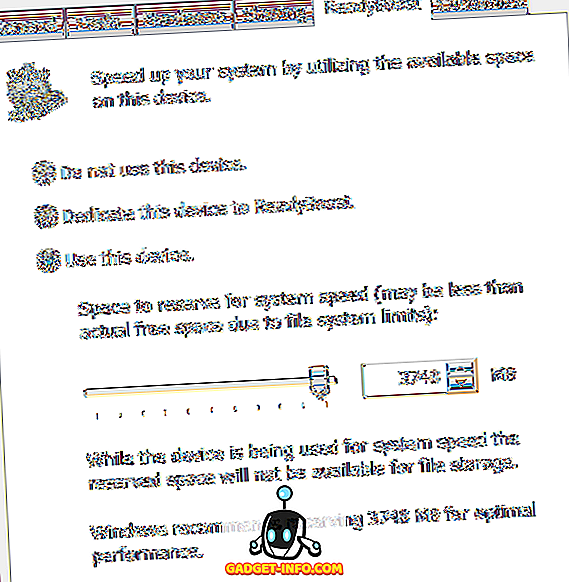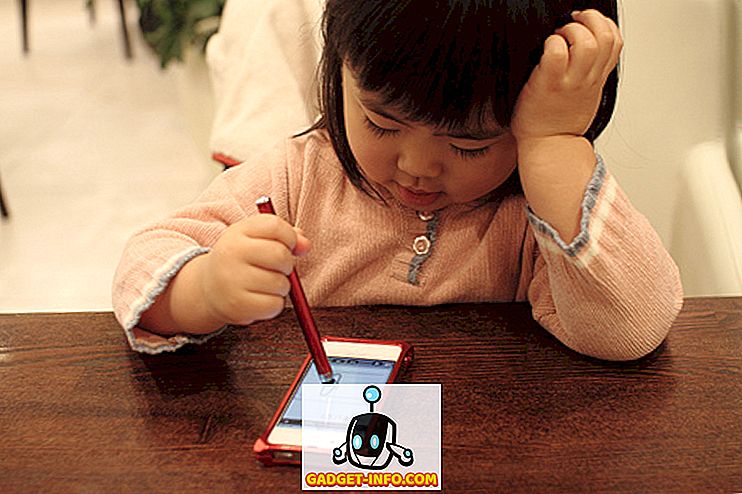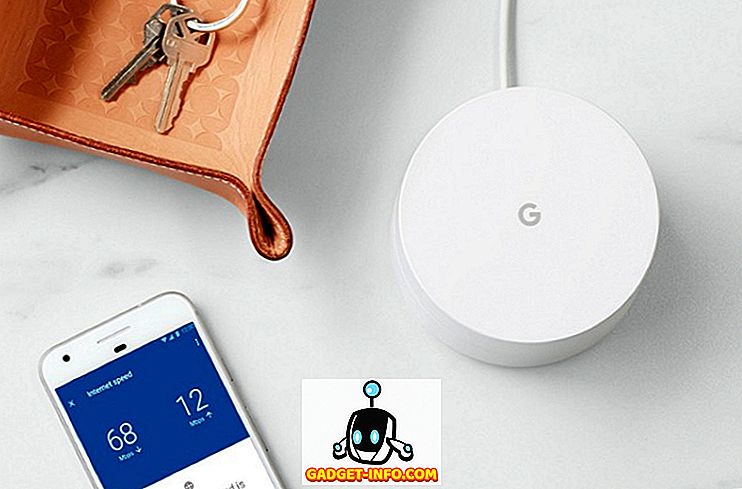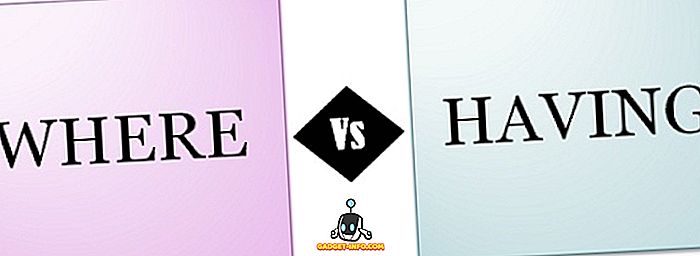Hvis du har vært på nettsteder som YouTube mens du bruker den nye skinnende Windows 8-datamaskinen som kjører IE 11, kan det hende at du har kommet inn i et veldig irriterende problem der nettleseren krasjer eller fryser uten tilsynelatende grunn. Faktisk er det stort sett relatert til IE 11 fordi jeg har hatt flere klienter klager på at nettleseren krasjer på Windows 7 også.
Internet Explorer og Flash fungerer normalt bare fint sammen, men med utgivelsen av IE 11 og visse problemer med de nyeste versjonene av flash, har det vært mye mer krasj og frysing skjer enn du ville bry deg om å håndtere. Hvis du har problemer på et bestemt nettsted som YouTube, er det en enkel løsning. Hvis det er mer av et generelt problem, må du gjøre noe mer feilsøking. Les videre for å lære hvordan vi kan få flash og IE 11 jobber sammen igjen jevnt.
YouTube Frysing i IE 11

Jeg skal begynne med YouTube / Flash / IE 11-problemene først fordi jeg har hørt den klagen mest fra kundene mine. Det ser ut til å skje på Windows 7 og Windows 8 / 8.1 på hjemmesiden eller mens du ser på bestemte videoer. Det er i utgangspunktet to alternativer du må forsøke å fikse dette problemet.
1. Bytt til HTML5-spiller på YouTube - Ikke alle videoer kan spilles med den nyere HTML5-spilleren på YouTube, men mye kan. Du kan standard YouTube-spilleren til å bruke HTML5, hvis det er mulig, ved å gå til HTML5-registreringssiden:
//www.youtube.com/html5
For det første må du bruke en kompatibel nettleser. IE 11 er kompatibel, og du bør se en serie grønne taster som angir dette.

Nederst ser du en forespørsel om HTML5-spillerknappen . Gå videre og klikk det, og nå vil nettleseren standardisere HTML5-spilleren i stedet for standardversjonen. Dette løste imidlertid ikke problemet for alle, og siden det ikke er mulig å spille av alle videoene på YouTube ved hjelp av HTML5-spilleren, vil du fortsatt løse problemet med frysing og krasj. Det er fortsatt en god ide å aktivere dette uansett, skjønt.
2. Aktiver ActiveX-filtrering - Jeg vil ikke gå i detalj, men aktivering av ActiveX-filtrering vil blokkere visse interaktive innhold og programmer fra lasting i nettleseren. Som standard er den deaktivert, men gjør det mulig å fikse fryseproblemet på YouTube. Du kan la den være aktivert for andre nettsteder, men husk at det kan føre til at et spill eller en video ikke lastes inn på riktig måte. Du kommer sannsynligvis ikke inn i det problemet, men hvis du gjør det, kan du bare deaktivere det på nytt.
For å aktivere ActiveX-filtrering, trykk ALT- tasten på tastaturet mens IE 11 er åpen og klikk deretter Verktøy og klikk bare på ActiveX-filtrering .

Hvis du går tilbake og klikker på Verktøy igjen, vil du se at den vil ha en sjekk ved siden av den, noe som betyr at den nå er aktivert. Start nettleseren på nytt og prøv å besøke YouTube igjen og se om problemet oppstår.
Løs generelle blitsproblemer
Hvis du har problemer med flash på andre nettsteder som Facebook eller andre steder, kan løsningene ovenfor kanskje ikke fungere, eller du kan ikke ha muligheten. Også, aktivering av ActiveX-filtrering kan være irriterende siden det kan blokkere innhold på andre nettsteder. I så fall er det fortsatt noen skritt du kan ta for å løse problemet.
Tilbakestill Flash til tidligere versjon
Hvis du begynte å ha dette problemet etter å ha installert den nyeste versjonen av Adobe Flash, må du kanskje gå tilbake til en tidligere versjon. Flere klienter rapporterte å installere den nyeste versjonen av flash og deretter oppleve krasjene. Før du går tilbake til en tidligere versjon, må du imidlertid sørge for at du har den absolutt nyeste versjonen, fordi Adobe er klar over problemet, og vil trolig gi ut en løsning, så hvis du ikke har den nyeste versjonen, bør du først oppgradere til det siste og bare gå tilbake til en tidligere versjon hvis det heller ikke virker.
Du kan følge Adobes veiledning for å installere en eldre versjon av Flash, som går deg gjennom prosessen trinnvis. Deretter må du gå til Flash Player Archive-siden og bla ned til følgende oppføring:

Før du gjør dette, vil du sjekke hvilken versjon av flash du har installert. Du kan gjøre dette ved å klikke på tannhjulikonet øverst til høyre og klikke på Administrer tillegg .

Klikk nå på verktøylinjer og utvidelser, og du bør se Shockwave Flash Object som er oppført. Hvis du ikke ser det, må du åpne en nettside som har faktisk flashinnhold. Du kan besøke denne siden før du går til dialogboksen Administrer tillegg:
//helpx.adobe.com/flash-player.html

Du får se flash-versjonen i delen nederst. Nå kan du laste ned en eldre versjon fra arkivsiden etter at du avinstallerer den nåværende versjonen selvfølgelig.
Slå av forbedret beskyttet modus
IE 11 i Windows 7 og Windows 8 kommer med en funksjon som kalles Forbedret beskyttet modus aktivert som standard. I Windows 8.1 er det faktisk deaktivert, og det er fordi det forårsaket mange problemer. Du kan kontrollere at den er deaktivert ved å gå til tannhjulikonet igjen, men denne gangen klikker du på Internett-alternativer .

Klikk på fanen Avansert og deretter rul ned til nesten bunnen av listeboksen. Der vil du se et alternativ kalt Aktiver forbedret beskyttet modus . Pass på at den ikke er merket. Sørg for å starte IE 11 på nytt og deretter gi de overliggende nettstedene en prøve igjen.
Kompatibilitetsvisning Innstillinger
Du kan også prøve å legge til nettstedet som forårsaker problemer med kompatibilitetsvisningsalternativet i IE 11. Dette ser ut til å løse problemet for bestemte brukere på bestemte nettsteder. For å gjøre dette, klikk på tannhjulikonet og velg Kompatibilitetsvisning-innstillinger .

Gå videre og skriv inn navnet på nettsiden som youtube.com eller hva som helst nettsted forårsaker at IE 11 krasjer eller fryser. Det er ikke sikkert skuttløsning, men det hjelper.
Deaktiver Adobe Flash
Som en siste utvei kan du prøve å deaktivere Adobe Flash. Åpenbart her er at du ikke vil kunne se flashinnhold, men det kan være bra på nettsteder som automatisk støtter HTML5 som YouTube, etc. Det kan også være tilfelle at du virkelig bryr deg ikke om det flash-innhold på et bestemt sted, men bare ikke vil at IE 11 skal holde krasj og frysing, i så fall ville deaktivere flash helt og fullt være det beste alternativet.
For å gjøre dette følger du de samme instruksjonene ovenfor som jeg hadde vist for å finne flash-versjonen installert på systemet ditt (klikk på tannhjulikonet, klikk på Administrer tillegg).

Du får se en deaktiver- knapp nederst til høyre. Personlig bryr meg ikke om flash og har aldri virkelig trengte det, så jeg holder den bare deaktivert. Med blits deaktivert, trenger du ikke å bekymre deg for at IE 11 fryser opp lenger heller. Hvis du har kjørt over en annen løsning eller fikser dette problemet, kan du skrive det i kommentarene. Nyt!