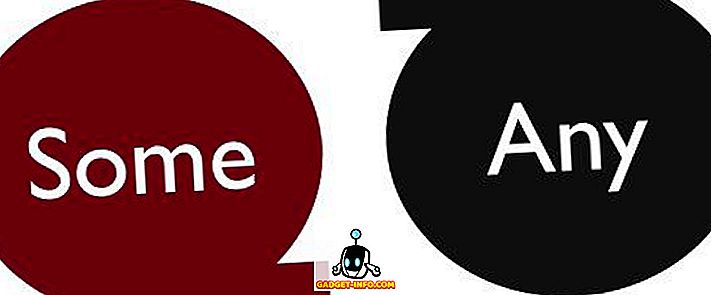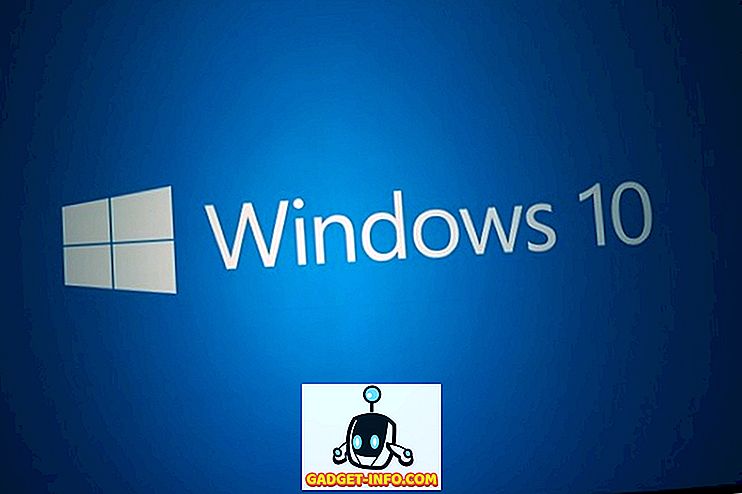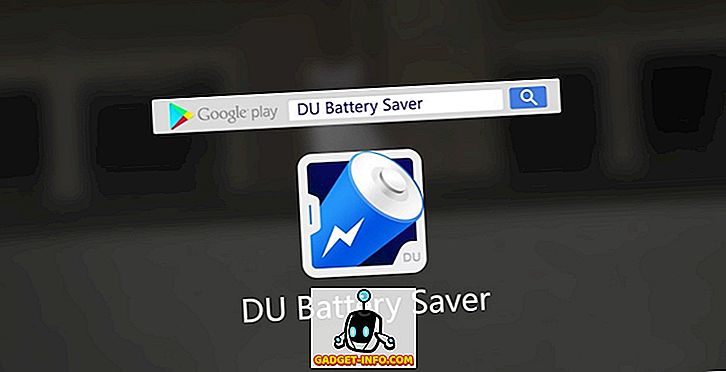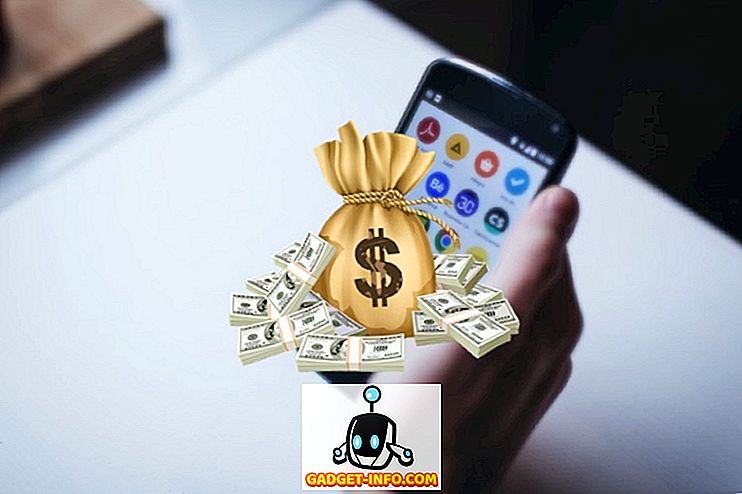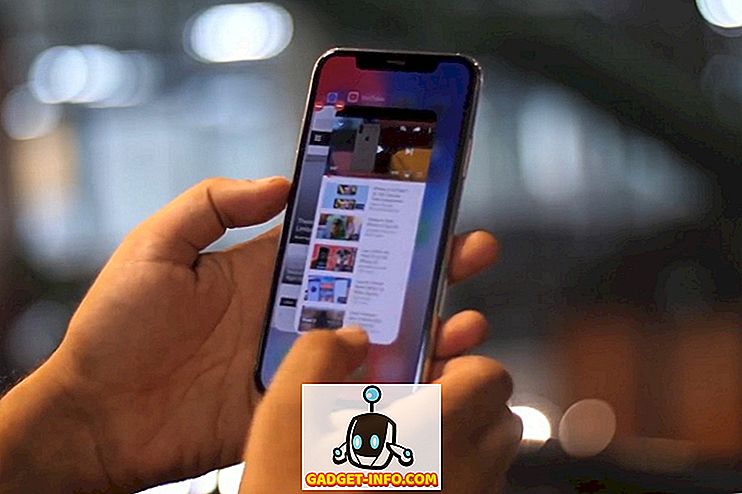Enten du redigerer grafikk, spiller videospill, eller ser filmer på din Windows 10-PC, kan det være en lang vei å forbedre din generelle opplevelse med å bruke tid til å forbedre skjermkvaliteten.
I denne artikkelen vil vi forklare deg hvordan du kan forbedre fargens nøyaktighet, lysstyrke og kontrast rett fra Windows 10.
Vi vil også tilby noen tips om hvordan du kan konfigurere de beste innstillingene for din spesielle skjermmodell, og vi vil vise hvordan både AMD og Nvidia tilbyr noen gode skjermkontrollinnstillinger også.

God skjermkvalitetsinnstilling starter med en god skjerm
Hvis en høykvalitetsdisplay med nøyaktige farger betyr noe for deg, er stedet du skal starte, selve skjermen. Hvis du har en billig skjerm, kan du gå glipp av bedre fargens nøyaktighet, høyere lysstyrke og bedre kontrast.
Nedenfor har vi plukket ut tre rimelige alternativer som er spesielt godt kjent for sin gode skjermkvalitet til sine prispoeng. Husk at profesjonell fotoredigeringsdisplayer kan koste langt, langt mer, men vi har fokusert på rimelige alternativer her.
Hvis du ikke har råd til å kjøpe en ny skjerm, kan du hoppe over denne delen.
BenQ GW2270 1080P 21, 5 "- $ 89

Denne skjermen er svært rimelig, og den har god farge nøyaktighet og kontrast. Skjermen bruker også flimmerfri teknologi for å redusere belastningen på øynene dine og forbedre opplevelsen mens du ser på videoinnhold eller spiller videospill.
Denne modellen har ikke høyttalere, men en versjon for $ 109 har høyttalere og HDMI-støtte.
ASUS PB278Q 27 "- $ 229

Hvis du har råd til det, er ASUS PB278Q 27 "skjermen et flott alternativ for de som ser etter virkelige farger og en større skjerm. Denne skjermen har en oppløsning på 2560 x 1440, som er bedre enn HD, og den har også en utmerket synsvinkel. Rundt dette prisklasse, vil du slite for å finne en skjerm med en bedre kvalitet, spesielt ikke i denne størrelsen.
LG 24UD58-B 24 "- 279 dollar

LG 24UD48-B er det neste trinnet for alle som ønsker gode farger, FreeSync, utrolig lysstyrke og en 4K-oppløsning. På dette prispunktet er dette lett det beste valget hvis du er spesifikt etter en 4K-skjerm som fremdeles leverer når det kommer til farge nøyaktighet.
Slik kalibrerer du skjermen for bedre farger
Enten du velger å kjøpe en ny skjerm eller holde fast med din nåværende, er neste trinn å kalibrere skjermen din ved hjelp av innebygde farge- og skjerminnstillinger.
For det meste er standardinnstillingene rimelige, men etter omfattende test fra fellesskapet kan du ofte finne bedre innstillinger tweaks på nettet.
Fordi det finnes tusenvis av forskjellige skjermmodeller på nettet, kan jeg ikke forklare hvordan du optimaliserer dine egne skjerminnstillinger. I stedet kan jeg hjelpe deg med å finne deg passende innstillinger online for deg selv.
Først bokmerk denne siden slik at du kan komme tilbake senere for de neste trinnene.
Deretter ser du på skjermen for riktig modellnavn. Det kan skrives ut på forsiden av skjermen. Alternativt kan du trykke på Windows-tasten og søke etter Skjerm.
Klikk på Endre visningsinnstillinger i søkeresultatene.
På siden for visningsinnstillinger klikker du på Avanserte visningsinnstillinger .

På neste side klikker du Egenskaper for displayadapter.

Deretter klikker du Monitor for å se skjermnavnet ditt.

Hvis du er på en bærbar PC, kan det si Generisk PnP Monitor . I dette tilfellet må du hoppe over dette trinnet og gå videre til innstillingene for Windows 10-kalibrering i neste trinn.
Når du har skjermnavnet ditt, kan du bare søke på Google for "Skjermmodell" optimale skjerminnstillinger. Bytt skjermmodell med din egen modell. Du bør finne noen gode guider i ulike lokalsamfunn og fora.
Når du har gjort det, sørg for å komme tilbake hit for våre neste tips om hvordan du forbedrer visningsinnstillingene dine fra Windows 10.
Slik forbedrer du skjerminnstillinger innenfor Windows 10
Det er veldig enkelt å lære å forbedre skjerminnstillingene i Windows 10. Vi tar deg gjennom trinnene nedenfor.
Til å begynne med, åpne Windows Start-menyen og skriv kalibrer skjermfargen.

Klikk på resultatet som vises. Du kan deretter gå gjennom veiviseren for fargekalibrering for Windows 10. Dette vil vise deg om fargene på skjermen er nøyaktige eller ikke, og du får til å justere skjermen hvis de ikke er det.
Som du kan se nedenfor, vil du bli tatt gjennom forskjellige tester som vil hjelpe deg med å kalibrere gamma- og fargebalansen. Noen innstillinger du kan redigere direkte i veiviseren og andre vil kreve at du rediger skjerminnstillingene direkte på skjermen.
For full detaljer, les mitt forrige innlegg som går deg gjennom hvert trinn i skjermkalibreringsprosessen på Windows.

Dette er for det meste omfanget av hva du kan gjøre for å forbedre fargens nøyaktighet på Windows 10. Du kan også justere lysstyrken og oppløsningen ved å skrive skjermen til Start-menyen og åpne Endre skjerminnstillinger.
Forbedre skjermkvaliteten ytterligere med skjermkortdrivere
Så langt har vi dekket hvordan du kan forbedre skjerminnstillingene på skjermen selv og på Windows 10. Begge disse trinnene er gode for å forbedre fargens nøyaktighet og sikre at du får det beste ut av skjermen.
Men hvis du ønsker å forstørre ting med mer kontrast, mer lysstyrke eller mer levende farger, må du endre visningsinnstillinger via grafikkdriverne. Husk at disse endringene kan påvirke farge nøyaktigheten din - hvis du vil ha den beste fargekarakteristikken, bør du beholde standardinnstillingene.
Det er to hovedspillere i grafikkortindustrien - NVIDIA og AMD. Vi tar deg gjennom hvordan du endrer visningsinnstillingene på begge.
Slik forbedrer du skjerminnstillinger videre med NVIDIA
Til å begynne med må du åpne NVIDIA-kontrollpanelet. For å gjøre dette, klikker du på Vis skjulte ikoner øverst til høyre på oppgavelinjen.

Deretter høyreklikker du NVIDIA-ikonet i den skjulte ikon-delen. Etter det kan du klikke på NVIDIA Kontrollpanel.

Når du er inne i NVIDIA-kontrollpanelet, kan du klikke på Juster skrivebordsfargeinnstillinger og derfra vil du ha en rekke glidebrytere for å kontrollere.

Det er opp til deg hvordan du vil angi visningsinnstillingene her. Hvis du legger til lysstyrke, kontrast, gamma og digital vibrasjon, kan farger dukke opp mer i videospill og filmer.
Hvis du vil ha mer metning og mer levende farger, kan du justere disse innstillingene. (Nærmere bestemt, kontrast og digital vibrasjon.)
Slik forbedrer du skjerminnstillinger videre med AMD
Hvis du har et AMD-grafikkort, kan du følge trinnene nedenfor for å forbedre skjerminnstillingene ytterligere.
Fordi jeg eier et NVIDIA-grafikkort, går bildekreditt til AMD-støtte for bildene vi bruker for å forklare prosessen.
Først klikker du på skjult ikonalternativet i oppgavelinjen i Windows 10.

Deretter klikker du på Radeon Settings- ikonet i ikonfeltet.

Du vil nå bli tatt med til AMD Radeon Settings-appen. Klikk på skjermbildet som skal hentes til riktig sted.
Når du er i skjermbildet, kan du klikke på Farge for å få mer kontroll over skjermens utseende. Husk at denne innstillingen dessverre ikke er tilgjengelig for alle AMD-grafikkort.

På den neste siden har du muligheten til å kontrollere lysstyrken, fargetone, kontrast og metning. For å forbedre den digitale vibrasjonen i spill og filmer, bør du bruke glidebrytene for kontrast og metning.
Sammendrag
Jeg håper at denne veiledningen om hvordan du forbedrer din Windows 10-skjermkvalitet har vist seg å være nyttig. Nå som du har gått gjennom denne veiledningen, merker du noen forbedringer på skjermen? Gi oss beskjed om din erfaring. Nyt!