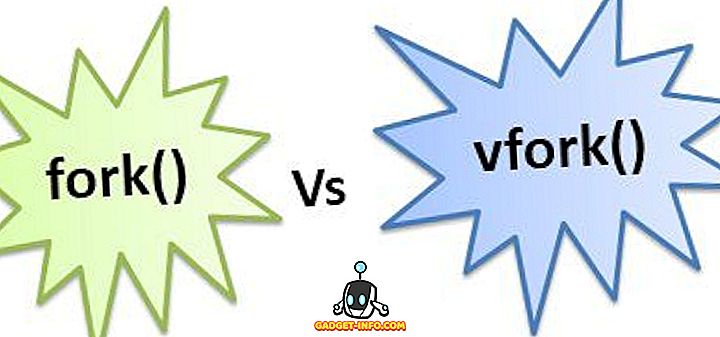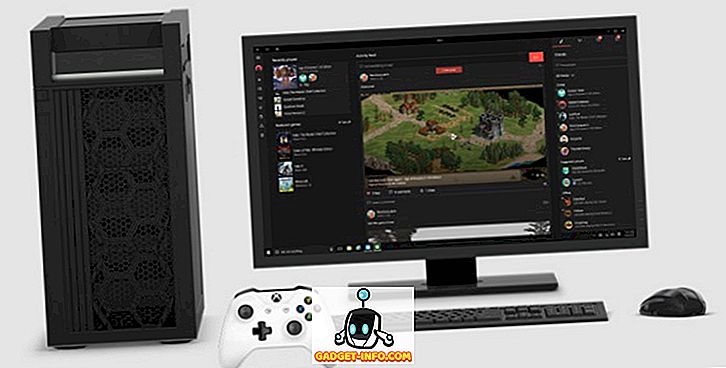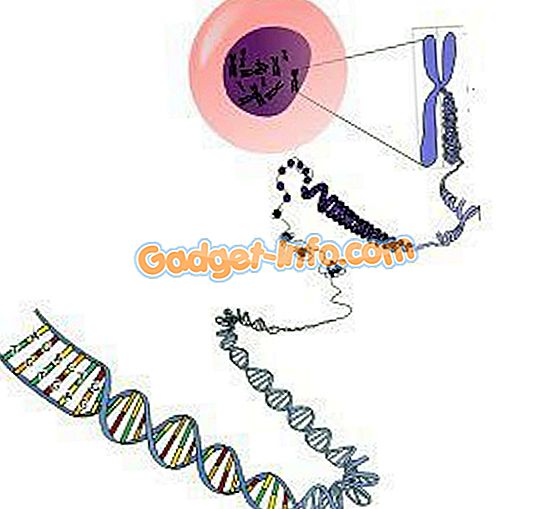Så langt har Windows 7 vist seg å være et godt generelt operativsystem. Det har ført til flere nødvendige forbedringer, og til og med noen nye teknologiske funksjoner.
Men Windows 7 kan ha noen problemer med bakoverkompatibilitet, som kan forventes med noe nytt operativsystem. Microsoft forventet dette og bestemte seg for å legge til XP-modus i Windows 7.
XP-modus lar deg kjøre Windows XP i en virtuell maskin i Windows 7. I sin tur vil du kunne kjøre eldre programmer og programmer hvis det er nødvendig. Følgende veiledning vil veilede deg gjennom å legge til XP-modus i Windows 7-installasjonen.

Installer XP-modus på Windows 7
Før du begynner å installere XP-modus, bør du først sjekke om datamaskinen din støtter virtualisering. Bruk dette verktøyet, direkte fra Microsoft, for å kontrollere datamaskinens kompatibilitet.
Filen er kun 1 MB maks (avhengig av utvalgte komponenter), så det bør ikke ta mye tid å laste ned. Når du har lastet ned den, installerer du filen og kjører sjekken. Hvis det er sagt at du er god å gå, så fortsett videre.

Nå kan du laste ned den aktuelle XP-modusfilen her . Etter at nedlastingen er fullført, fortsett og dobbeltklikk installasjonsfilen for å installere XP-modus på datamaskinen.




Installer Windows Virtual PC
Nå som du har XP-modusfilen klar, må du installere Windows Virtual PC-rammen. Gå tilbake til denne siden og klikk på Last ned- knappen.
Lagre installasjonsfilen på datamaskinen, og dobbeltklikk for å kjøre den. Installer Windows Virtual PC og eventuelle oppdateringer på datamaskinen din. Du må starte datamaskinen på nytt etter at installatøren er ferdig.



Etter at datamaskinen din har gjort ferdig å starte og installere de nye filene, bør du kunne starte Windows XP-modus. Klikk på Start-menyen, og bruk banen Start> Alle programmer> Windows Virtual PC> Windows XP-modus .
Skriv inn et passord i popup-boksen for bruk til din virtuelle maskin, skriv igjen for å bekrefte, og klikk på neste. På den andre skjermen, velg alternativet for å slå automatiske oppdateringer på, og klikk på neste. Windows Virtual PC vil nå konfigurere XP Mode-maskinen. Dette kan ta et par minutter å fullføre.


Når installeringen er fullført, starter Windows XP automatisk i det virtuelle maskinvinduet.
Herfra kan du sette opp din virtuelle maskinmodus på samme måte som du ville sette opp en faktisk datamaskin med en vanlig XP-installasjon på den. Du kan legge til eller slette kontoer, legge til eller fjerne programmer, endre skrivebordstemaer, etc.
Du kan gjøre din virtuelle maskin full skjerm ved å trykke på maksimere vindusknappen (samme knapp som du vil bruke for å maksimere et hvilket som helst vindu). Alternativt, for å gå tilbake til vanlig visning, klikker du bare på gjenopprettingsknappen.

Det er alt der er til det. Du har nå Windows XP-modus installert og klar til bruk i Windows 7. Nå kan du bare installere eldre programmer som ikke fungerer med Windows 7, til din virtuelle XP-modus.