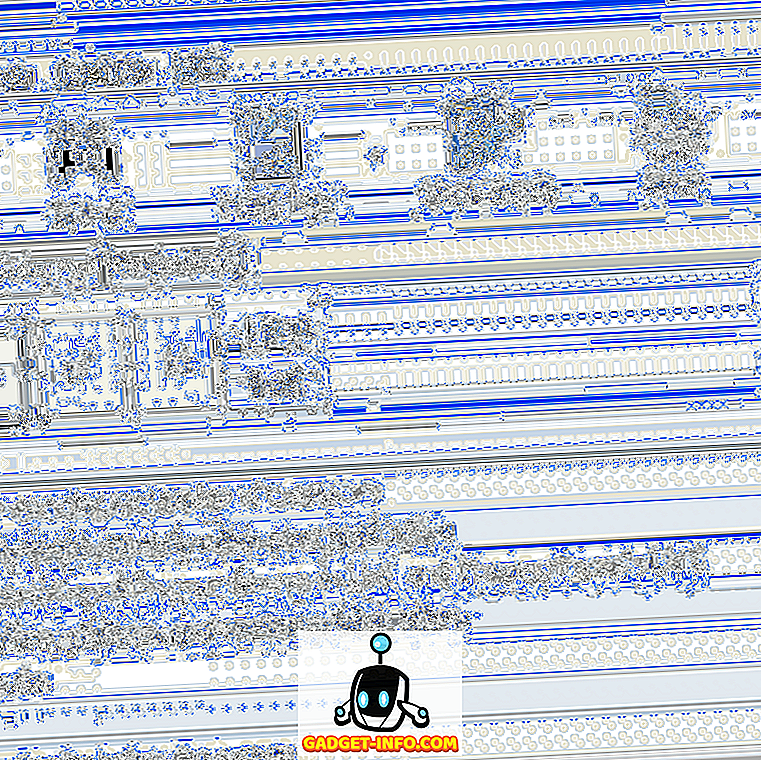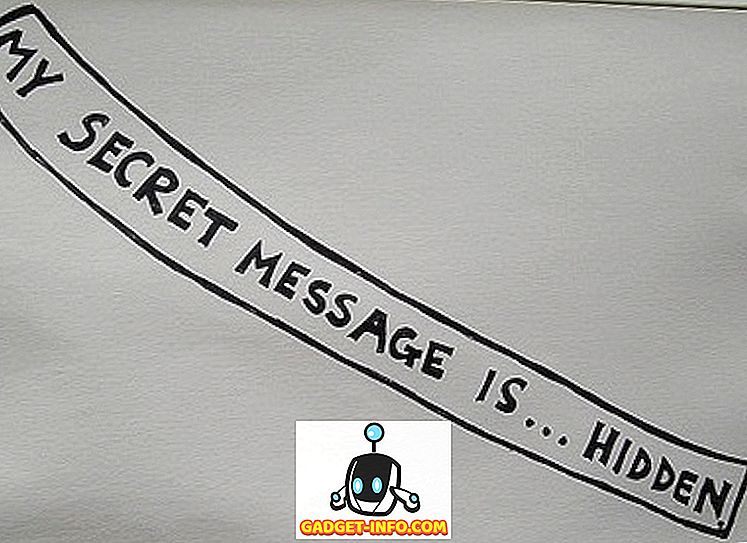Jeg har brukt Windows 10 en stund nå, og en ting jeg har gjort, er kjøpt noen nyttige apper fra Windows Store. Hvis du noen gang har kjøpt en app på en Apple-enhet, er du sikkert kjent med det faktum at du deretter kan laste ned den samme appen gratis på andre iOS-enheter. Det er fint fordi jeg ikke skal betale for samme app på iPhone og iPad.
På samme måte betaler jeg ikke for samme app på flere forekomster av Windows 10. Med Windows Store og app kjøp kan du kjøpe en app og installere den på opptil 10 Windows 10-PCer. Jeg er ikke en stor fan av 10 PC grensen, men det er bedre enn ingenting jeg antar. Og jeg tviler på at de fleste vil eie mer enn 10 eksemplarer av Windows 10.
I motsetning til App Store fra Apple, kan du imidlertid bare bruke en konto for å installere appene på de forskjellige PCene. Så hvis et familiemedlem kjøper en app fra Windows Store, kan du ikke laste den ned gratis. Med Apple kan du enkelt kopiere og sende appen til noen gratis.
Installer kjøpte apper fra Windows Store
For å kunne installere en kjøpt app på en annen Windows-PC, må du åpne Windows Store-appen. Bare klikk på Start og klikk på Lagreflisen. Hvis det ikke er der, skriv bare inn i butikken .
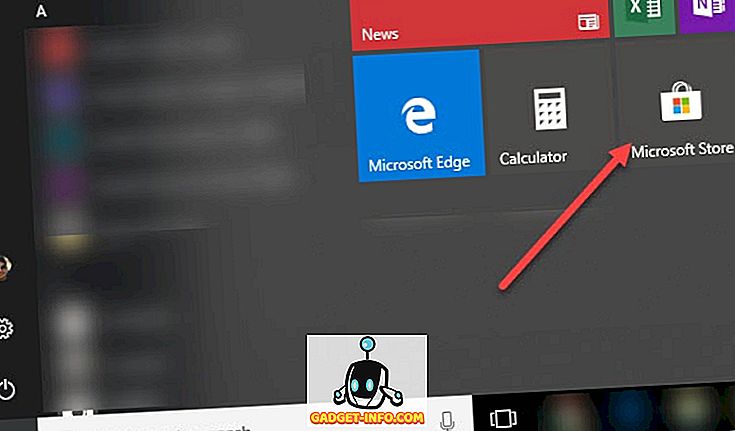
Klikk på tre prikker knappen helt til høyre og klikk på Mitt bibliotek .
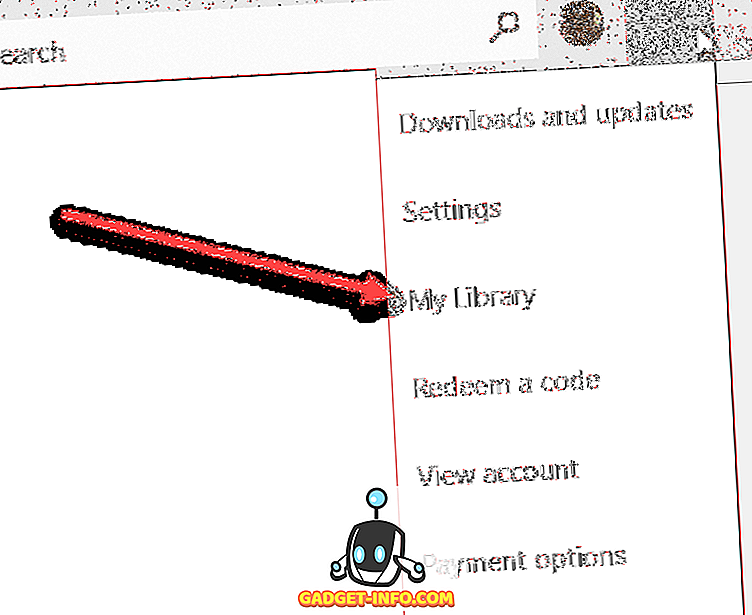
Nå ser du en liste over programmer du har kjøpt eller tidligere installert, oppdelt i kategorier som Apps og spill.
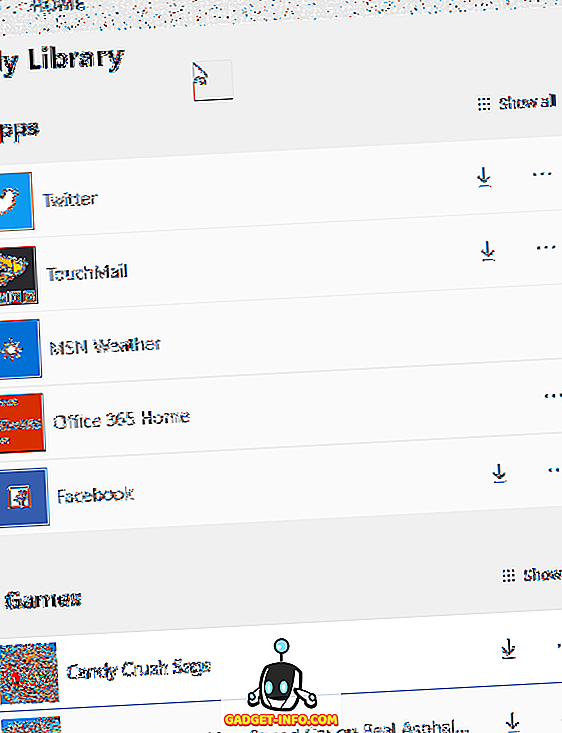
For å installere appen på den nåværende PCen, klikker du bare på nedlastningsknappen som vises til høyre for appikonet / navnet. Det er en liten nedpil med en linje under.
Når appen er installert, vises den i delen Nylig lagt til på Start-menyen. Du får også et lite varsel i Action Center med en startknapp for å åpne appen.
Det er det! Nå kan du installere dine kjøpte apper på opptil ti PCer gratis. På det tidspunktet må du gjøre uvanlige ting som å opprette en annen Microsoft-konto og deretter kjøpe appen igjen. Du kan deretter installere den på en annen 10 PCer ved hjelp av den nye Microsoft-kontoen. Nyt!