Når du kopierer en celle som inneholder en formel, vil du legge merke til at cellehenvisninger i formelen også flytter et tilsvarende antall celler over og ned. Denne typen cellereferanse kalles en relativ referanse.

Når vi kopierer ( Ctrl + C ) formelen i bildet ovenfor, og limer inn ( Ctrl + V ) den inn i en annen celle, vil du legge merke til at cellehenvisninger endrer seg fra kolonnen B til D- kolonnen, slik at summen er forskjellig .

Hvis du vil hindre Excel i å endre cellehenvisninger når du kopierer celler, må du bruke absolutte referanser. For å opprette en absolutt referanse, legg inn et dollar tegn ( $ ) før begge deler av cellehenvisningen i formelen du vil fryse, som illustrert i det følgende bildet.

Det finnes tre ulike typer referanser, relative, absolutte og blandede. Følgende er noen eksempler:
- Relativ referanse: A1 forteller Excel for å endre cellehenvisninger til de tilsvarende kolonnene og radene.
- Blandet referanse: $ A1 forteller Excel, du vil alltid referere til kolonne A.
- Blandet referanse: B $ 1 forteller Excel, du vil alltid henvise til rad 1.
- Absolutt referanse: $ B $ 1 forteller Excel, du vil alltid referere til celle B1.
Det er en shorthand-metode for å skrive inn dollartegnene mens du velger eller angir cellehenvisninger i en formel. Når du skriver en formel og avslutter en cellehenvisning, trykker du på F4 for å bytte mellom de fire kombinasjonene av referansetyper. La oss si at du begynte å skrive en formel og du skrev = 100 * B1 .
- Trykk på F4 og formelen endres til = 100 * $ B $ 1 (alltid referer til celle B1)
- Trykk F4 igjen og formelen endres til = 100 * B $ 1 (alltid referer til rad 1)
- Trykk på F4 igjen og formelen endres til = 100 * $ B1 (referer alltid til kolonne B)
- Trykk F4 igjen og formelen din vender tilbake til den opprinnelige relative referansen = 100 * B1 (endre alltid referansen til de tilsvarende kolonnene og radene)
Du kan sette pause mens du skriver inn hver cellereferanse i formelen for å trykke F4 til du får den riktige referansetypen for gjeldende cellereferanse.
For å kopiere formelen som er oppgitt ved hjelp av absolutte referanser og bevare cellehenvisninger, velg cellen som inneholder formelen og kopier den ( Ctrl + C ) og klikk på destinasjonscellen der du vil lime inn formelen.

Pass på at fanen Hjem er den aktive kategorien på båndet. Klikk pilen på Lim inn- knappen i Lim inn delen på Hjem- fanen. Velg Formler fra rullegardinmenyen.

Du vil legge merke til at de totale skjermene i målcellen fra den opprinnelige cellen, og formelen som vises i Formula Bar for målcellen inneholder de samme absolutte referanser som den opprinnelige formelen i den opprinnelige cellen.

MERK: Kopier og lim inn en formel i en målcelle betyr ikke at formelen vil bli oppdatert i målcellen når den oppdateres i den opprinnelige cellen.
Det er en måte du kan kopiere og lime inn en celle som inneholder en formel til en målcelle slik at resultatene av formelen i den opprinnelige cellen alltid vises i destinasjonscellen når de endres. Du kan lenke til den opprinnelige cellen.
For å gjøre dette, velg og kopier originellcellen med formelen igjen og klikk på cellen der du vil lime inn koblingen til den opprinnelige cellen. Klikk på Lim inn i kategorien Lim inn i kategorien Hjem for å vise rullegardinmenyen. Velg Lim inn kobling fra menyen.

Du vil legge merke til at igjen, viser summen fra den opprinnelige cellen i destinasjonscellen. Imidlertid viser denne formelen en absolutt referanse til den opprinnelige cellen som inneholder formelen. Hver gang resultatene endres i den opprinnelige cellen, oppdateres den totale som vises i destinasjonscellen også.

MERK: Hvis alt du vil gjøre er å lime inn resultatet av formelen i målcellen, velg Lim inn verdier fra rullegardinmenyen Lim inn når du limer inn i målcellen.
Legge til en lenke er en nyttig funksjon hvis du vil vise totalt fra en del av et regneark på et mer fremtredende sted med spesiell formatering, muligens for en presentasjon, og du vil beholde cellen som inneholder koblingen, oppdatert. Nyt!

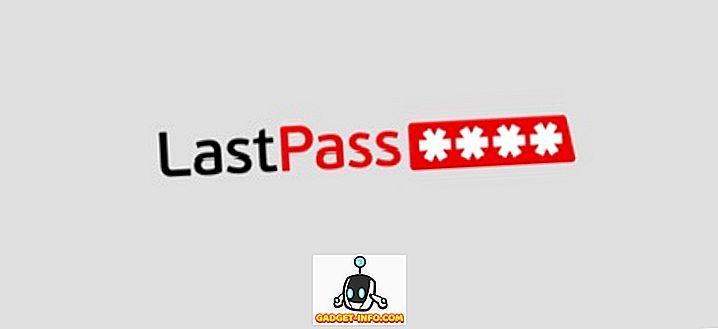

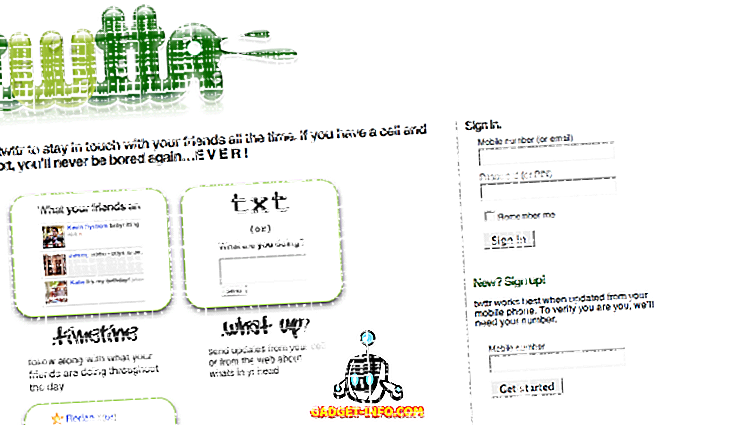
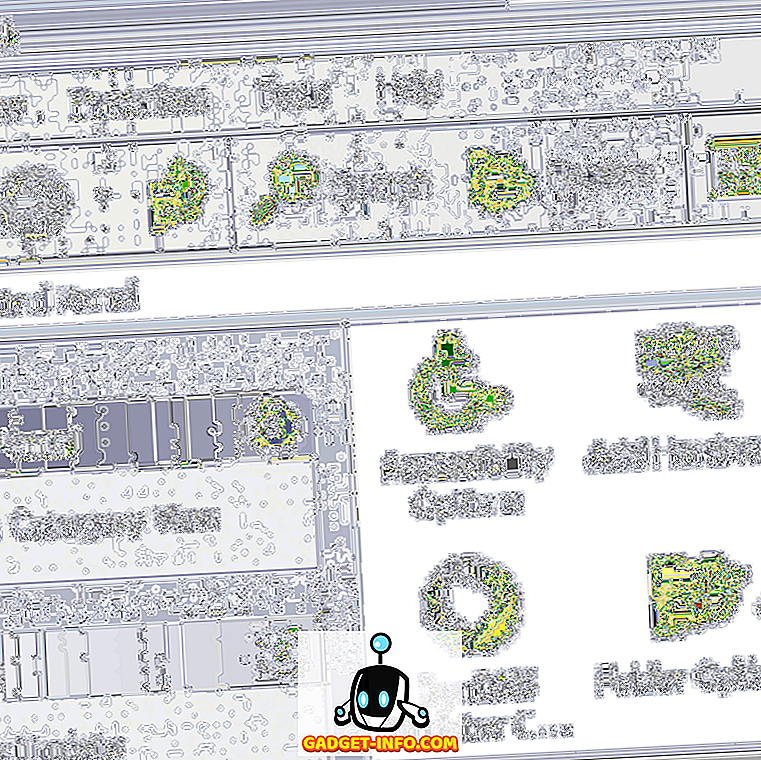
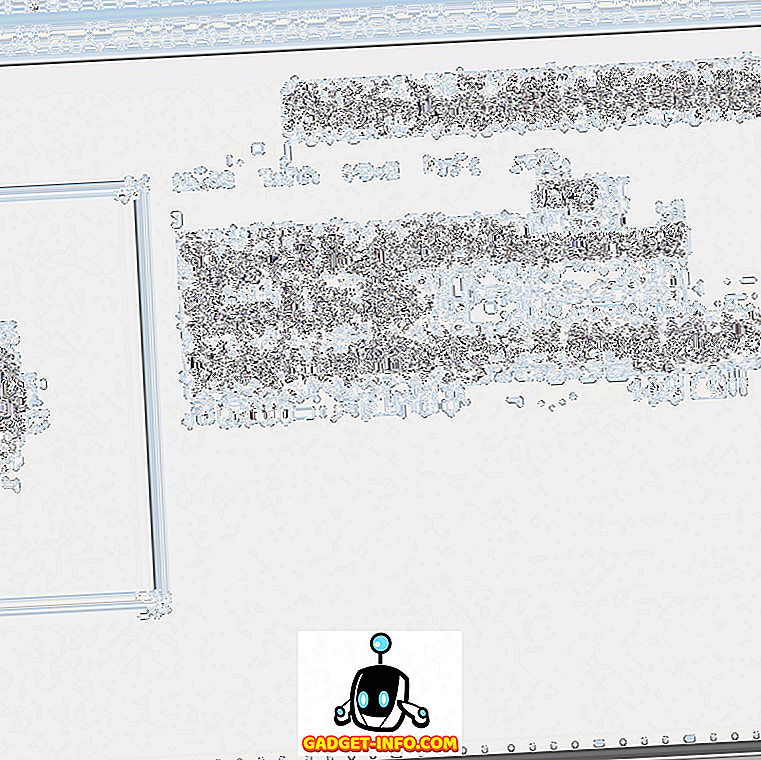

![beste galleri - Evolusjon av Pinterest Fra 2010 til 2012 [PICS]](https://gadget-info.com/img/best-gallery/664/evolution-pinterest-from-2010-2012.jpg)

