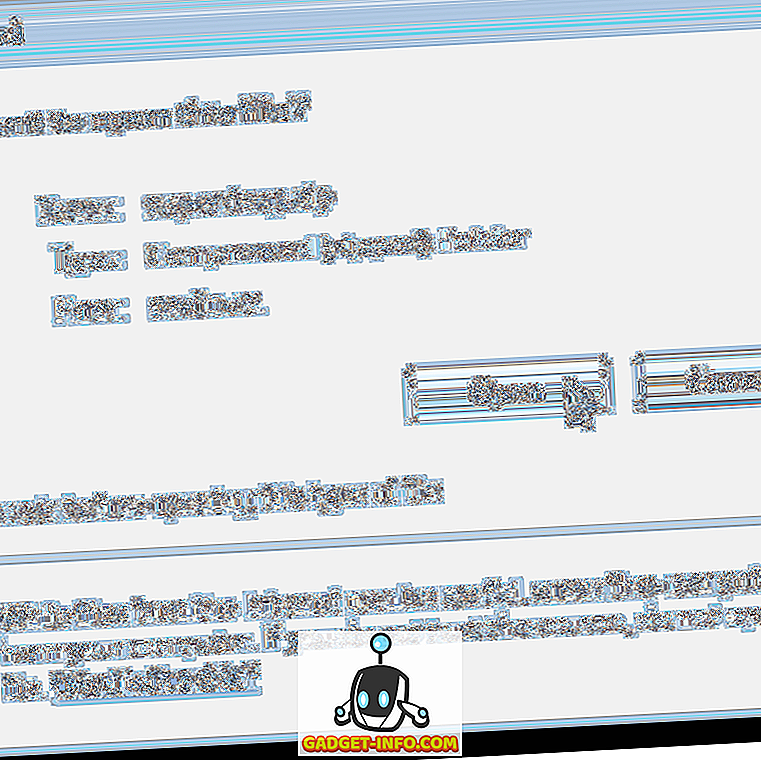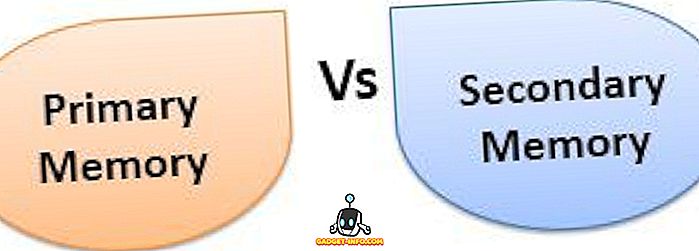Jeg har jobbet med mange kunder og et problem jeg har sett konsekvent i Windows er tilfeldig frysing. Det virker ikke som noe hvilket program du kjører, hvor lenge Windows har kjørt eller noe annet, Windows vil bare tilfeldig fryses, og du må enten drepe datamaskinen eller gjøre noen annen uønsket handling for å få systemet til å starte opp igjen . Jeg har fått folkens datamaskiner til å fryse 10 til 20 ganger om dagen!
Dessverre er det ingen enkel løsning for fryseproblemet. For det første kan det skyldes forskjellige problemer, avhengig av datamaskinen. For det andre, det avhenger av hvilket nivå av frysing du opplever. En tilfeldig fryse en gang i måneden er definitivt et annet problem enn 10 til 20 fryser om dagen.
I denne artikkelen vil jeg prøve å hjelpe deg med å feilsøke problemet med ulike løsninger jeg har brukt over årene. Hvis ingen av dem jobbet for deg eller du har en annen løsning, legg inn en kommentar her!
Sjekk hendelseslogg
Det første du må gjøre er å prøve å sjekke hendelsesloggen og se om det er noen hendelser i system- eller programloggen som kan hjelpe deg med å identifisere problemet. Se etter gult utropstegn og røde x-ikoner rett rundt den tiden datamaskinen frøs.

Nå mange ganger ser du kanskje ikke noe nytt i Event Viewer, fordi hvis datamaskinen fryser, kan hendelsene aldri bli skrevet inn i loggen. Så da er det litt ubrukelig, men avhengig av om din tilfeldige fryser skyldes programvare eller maskinvare, kan du eller ikke se noen nyttige hendelseslogger.
Hvis du ser noe nyttig, men du er ikke sikker på hva det betyr, legger du inn innholdet i loggen her og vi prøver å hjelpe deg!
Minne, Minne og Minne
Hvis du får mye tilfeldig fryser, og du er ganske sikker på at Windows ikke er problemet (du har nettopp installert en fersk kopi, etc), så sjekk datamaskinens minne. Dette har vært skyldige mange ganger, og det er veldig vanskelig å oppdage.
Når du sjekker minnet, er det et par ting du må se på. Først og fremst er det godt å sørge for at minnet ikke er dårlig. Du kan gjøre dette ved å laste ned Memtest86, brenne ISO på en CD, starte opp datamaskinen og kjøre diagnosen. Hvis du får noen feil, bør du definitivt erstatte de defekte minnebrikkene.
Hvis du ikke får noen feil, er det bra, men det betyr fortsatt ikke at det ikke er et problem med minnet. Den neste tingen du må sjekke på minnet er type, hastighet, spenning, etc. Hvorfor er dette viktig? Vel, hovedkortet ditt kan ha visse minneinnstillinger, og hvis minnekortet installert kjører med en annen hastighet, spenning, frekvens eller timing, kan det føre til alle slags tilfeldige fryser i Windows.
Det beste å gjøre her er å se opp dokumentasjonen på hovedkortet ditt og minnet ditt og gå inn i BIOS og justere innstillingene for minnet for å matche det som er anbefalt av hovedkortet. Dette kalles en QVL (kvalifisert leverandørliste). Produsenten av hovedkortet vil gi en liste over merker og minnesnumre som vil fungere med hvert bestemt hovedkort. Det er best å få en fra listen.
Hvis ikke, kan du fortsatt prøve å justere innstillingene manuelt. For eksempel hadde en klient et problem hvor DRAM-frekvensen av hans minne var 1333, men hovedkortdokumentasjonen anbefalte 1066. Han var i stand til å justere dette i BIOS og datamaskinen begynte å fungere normalt igjen, ingen fryser!
Til slutt, sørg for at minnet ditt er plassert i minnesporene på riktig måte. Det er utrolig hvordan en litt løs minnebrikke kan forårsake ødeleggelse for systemet ditt.
Deaktiver USB, nettverk og andre enheter
Hvis du har et ASUS eller Gigabyte hovedkort, ser det ut til å være mange problemer relatert til Windows 7 64-bit. Brukere har rapportert å deaktivere bestemte maskinvarekomponenter har løst problemet. Tydeligvis er deaktivering av USB-porter ikke ideelt, men du kan i det minste prøve det og se om det er problemet. Prøv å deaktivere alt du kan, inkludert nettverkskort, kortlesere, andre porter, etc.
Du kan også gå inn i Enhetsbehandling fra Kontrollpanel og deaktivere maskinvare derfra, hvis du ikke kan finne ut hvordan du gjør det i BIOS.

Oppdater drivere og BIOS og Windows-oppdateringer
Selv om dette ikke hjelper i de fleste tilfeller, gjør det i noen. Gå videre og oppdater alle driverne for all maskinvare på datamaskinen din, inkludert harddisken, nettverkskortet, lydkortet, grafikkortet og alt annet. Det er best å gå til nettsiden til datamaskinprodusenten og laste ned alle de nyeste driverne derfra.
Det er også en god ide å fortsette og oppdatere BIOS til den nyeste versjonen, spesielt hvis du kjører Windows 64-bit. Noen ganger hjelper dette med å fjerne strømproblemer forårsaket av ACPI, etc.
Til slutt, det er en god ide å fortsette og laste ned de nyeste oppdateringene fra Windows Update. Microsoft har kjent om dette problemet lenge, spesielt når det er relatert til maskinvare, og har lansert utbedringer for en stund. Du kan bli heldig og få det til å bare gå bort etter en oppdatering.
Installer Microsoft Hotfixes
I tillegg til å installere hva du får fra Windows Update som Windows 7 SP1, bør du også installere eventuelle relevante hurtigreparasjoner som Microsoft utgiver for å fikse bestemte problemer. Du kan sjekke ut denne linken for å se en liste over innlegg SP1-hurtigreparasjoner:
//blogs.technet.com/b/yongrhee/archive/2012/02/19/links-to-post-sp1-hotfixes-for-windows-7-service-pack-1.aspx
Gå gjennom og prøv å installere alle hurtigreparasjonene du mener kan gjelde for systemet ditt. Noen mennesker måtte installere 15 til 20 hurtigreparasjoner, og deretter begynte systemene deres å fungere bra. Vanligvis pakker Microsoft opp alle disse hurtigreparasjonene i en oppdateringspakke, men siden utgivelsen av SP1 har det ikke vært en annen utgave, så du må manuelt finne og installere disse løsningene.
Avinstaller tredjepartsprogramvare
Fra programvaresiden av ting, hvis datamaskinen fryser, kan det skyldes et tredjeparts program som et anti-virusprogram eller anti-spyware app. Jeg har sett mye frysing med noen brukere som kjører AVG eller ZoneAlarm på sine systemer, men det kan være noe programvare.
Hvis systemet kjørte bra til nylig, så gå tilbake og se hvilke programmer du nylig har installert og avinstaller dem. Noen programmer går ikke bra med Windows 64-bit og ender opp med å gi mye sorg. Hvis du har et high end-system med toppspesifikke spesifikasjoner, kan det veldig godt være relatert til et galskapsprogram som ikke ble skrevet til 64-bit, og kjører derfor i 32-biters modus.
Reparer Windows
Bare for å utelukke ethvert problem med Windows-systemfiler, gå videre og start av DVDen og kjør oppstartsreparasjonen. Når du har lastet inn verktøyet, kan du utføre en oppstartssparing, prøve en systemgjenoppretting, eller gå til ledeteksten. Ved ledeteksten kan du prøve å kjøre et par kommandoer:
chkdsk-stasjon: / r
sfc / scannow
For chkdsk, bare erstatt ordet "drive" med stasjonsbokstaven du vil skanne, dvs. C :, D :, etc. Sfc-kommandoen er System File Checker, som vil gå gjennom og fikse eventuelle problemer med ødelagt eller manglende system filer. Så i utgangspunktet må du kjøre oppstartsreparasjonen, prøv en systemgjenoppretting og kjør disse to kommandoene på ledeteksten.
Utfør en ren oppstart
Igjen, hvis det er et programvareproblem, kan en ren oppstart hjelpe deg med å spore opp problemet. Du kan lese denne artikkelen på Microsofts nettsted om hvordan du utfører en ren oppstart:
//support.microsoft.com/en-us/help/929135/how-to-perform-a-clean-boot-in-windows
Det er veldig nyttig måte å diagnostisere et programvareproblem, spesielt hvis det er med en tjeneste som kjører i Windows.
Juster strøminnstillinger
Windows har noen avanserte strøminnstillinger som også kan forårsake flere problemer enn å gi fordel! Gå til Kontrollpanel, Strømalternativer og klikk på Endre planinnstillinger ved siden av strømplanen du har valgt.

Klikk nå på Endre avanserte strøminnstillinger .

Rull ned og deaktiver USB-selektiv suspenderingsinnstillingen og PCI Express-Link State Power Management- innstillingen.

Pass på at de begge sier "Av". Gå videre og prøv å starte datamaskinen på nytt og se om problemet har blitt løst. Du kan også prøve å deaktivere andre strømsparingsfunksjoner som noen har hatt suksess med dette. For eksempel kan du endre tiden for å slå av harddiskene til mye lengre tid.
Dette dekker alle problemene jeg har løp inn i som forårsaket fryser i Windows 7/8/10. Jeg er sikker på at det er mange flere, så hvis datamaskinen fryser og ingen av disse løsningene løser problemet, legger du til datamaskinens spesifikasjoner og andre relevante detaljer her, og vi vil prøve å hjelpe! Nyt!