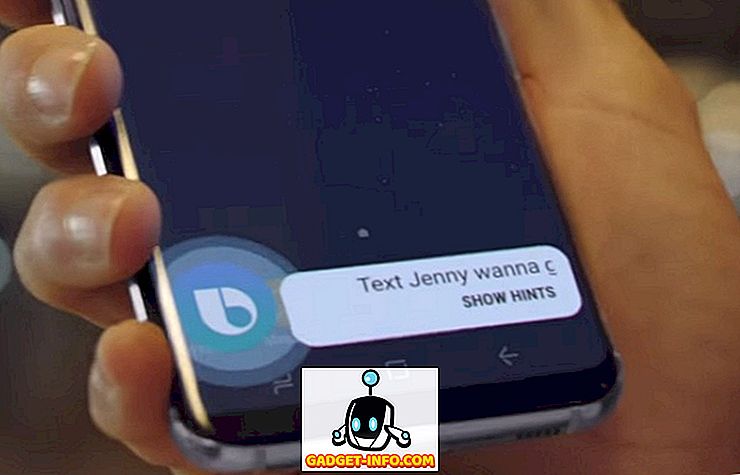Jeg har nylig kjøpt en 2TB Western Digital My Book og koblet den til min Windows PC hjemme. Alt fungerte bra før jeg bestemte meg for å starte datamaskinen på nytt. I stedet for Windows oppstart, fikk jeg bare en svart skjerm og ingenting annet. Jeg kunne ikke starte opp i Windows!
Først trodde jeg at noe hadde gått galt med Windows, og at jeg måtte utføre en systemreparasjon eller noe sånt. Men fordi min eksterne harddisk skjedde for å sitte foran DVD-stasjonen min, tok jeg ut den så jeg kunne sette inn Windows-DVDen. Da jeg gjorde det, startet PCen plutselig opp!
Jeg testet det igjen og skjønte at det var den eksterne harddisken som hindret Windows i å laste inn riktig. Etter å ha spilt med mange innstillinger og gjort litt forskning, klarte jeg å løse problemet. I denne artikkelen vil jeg gå gjennom de forskjellige metodene jeg prøvde, og forhåpentligvis vil en av dem jobbe for deg og passe dine behov.
Metode 1 - Installer eventuelle drivere
I tilfelle av Western Digital My Book, måtte jeg laste ned og installere Windows SES-driveren for at Windows skulle starte opp riktig. Denne driveren sørger for spesiell kommunikasjon mellom PCen og Windows, og muliggjør noen ekstra funksjoner på harddisken. Det ser også ut til å løse problemet med å henge Windows når du starter opp!

Du kan laste ned 32 eller 64-biters WD SES-driveren her. Gå videre og installer det og se om det løser problemet ditt.
Metode 2 - Eldre USB-støtte i BIOS
En annen mulig måte å løse problemet på er å gå inn i BIOS og justere innstillingene for Legacy USB Support eller USB Device Legacy Support . Noen har foreslått å deaktivere det, men det betyr også at du ikke kan bruke et USB-tastatur eller en mus når datamaskinen starter opp, noe som kan være et problem hvis Windows slutter å laste en dag, og du må navigere i DOS-meldingene .

Den andre tingen du kan prøve i stedet for å deaktivere, er å sette den til Auto . Hvis Auto ikke virker, kan du prøve Deaktiver, men vær oppmerksom på at du ikke kan bruke musen / tastaturet før Windows laster.
Metode 3 - Bootsekvens
Mens du er i BIOS, bør du også sjekke oppstartsrekkefølgen. Hvis USB på en eller annen måte ble flyttet opp i oppstartssekvensen, vil du også løse dette problemet når du kobler en USB-harddisk til PCen.

Oppstartsskjermbildet er vanligvis et sted på en av de avanserte sidene, slik at du må bla gjennom litt for å finne den. Pass på å flytte USB-HDD eller USB helt til bunnen. Gi systemet en omstart og se om du sitter fast på den svarte skjermen eller ikke. Les innlegget mitt om hvordan du endrer oppstartsrekkefølgen i Windows.
Metode 4 - Slett skjulte filer
Du bør også åpne din eksterne harddisk i Windows Utforsker og sjekke for å se hvilke skjulte filer som er lagret i rotkatalogen. Hvis det tilfeldigvis oppstår en boot.ini eller andre slike filer, kan du prøve å slette dem og deretter starte datamaskinen på nytt. Noen ganger når du kopierer filer mellom datamaskiner, etc., kan enkelte systemfiler kopieres til den eksterne stasjonen, og derfor mener Windows at USB-enheten din er en oppstartsenhet.

Hvis det ikke virker, kan du prøve noe litt mer aggressivt, som er metode 5.
Metode 5 - Formater ekstern HD
Hvis du bare har oppstartslangen når du bruker en ekstern USB-harddisk og ingen annen USB-enhet, så er det definitivt noe problem med harddisken. I dette tilfellet kan du kopiere alle dataene og utføre et fullstendig format på den eksterne harddisken ved hjelp av Windows-formatverktøyet. Hvis du har koblet USB HD til et annet operativsystem som OS X eller Linux, eller hvis det bare skjer å bli formatert ved hjelp av et annet filsystem som forårsaker problemer med Windows, kan du formatere det helt og se om det løser problemet.

Jeg vil foreslå å prøve FAT32 siden det er en ekstern harddisk og ikke sjekker boksen Hurtigformat. Dette vil sikre at alt blir slettet. Les innlegget mitt om hvordan du formaterer en ekstern harddisk i FAT32-format. Hvis du vil være hardcore, kan du alltid bruke et program som dban til å tørke stasjonen helt.
Metode 6 - Ulike USB-port
Da vi løper ut av alternativer nå, kan du også prøve å bare koble fra HD-en og koble den til en annen USB-port. Sjansene er slanke at det vil fungere, men du kan være en av de heldige få hvor det egentlig virker. I teorien burde det egentlig ikke være noe viktig hvilken port du kobler den til, men for en eller annen grunn har det fungert for noen mennesker.
Forhåpentligvis vil en av metodene nevnt ovenfor få deg til en stat hvor du ikke trenger å koble fra USB-harddisken for å starte Windows på riktig måte. Hvis du har løst problemet ved hjelp av en annen metode, legg det inn i kommentarene og gi oss beskjed. Nyt!