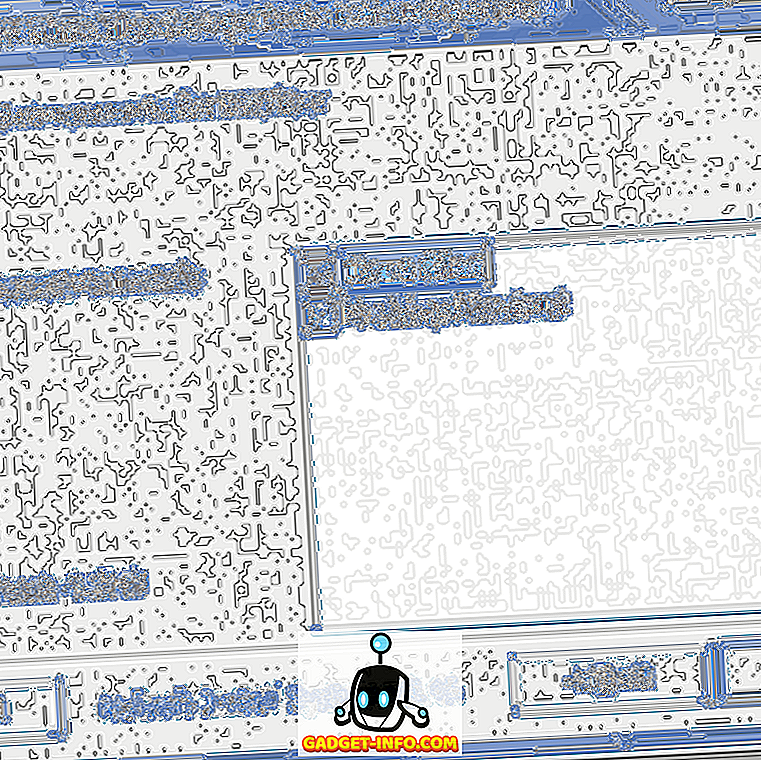Å være i IT i nesten 8 år, lærte jeg raskt at netstat-kommandoen i Windows kan være til stor nytte hvis du vet hvordan du bruker den! Selv om jeg ikke jobber i IT lenger, kommer denne kommandoen fremdeles til nytte mange ganger. For eksempel kjørte Internett-tilkoblingen meg veldig sakte, og jeg kunne ikke finne ut hvorfor. Jeg startet ruteren på nytt og det løser normalt et problem, men Internett vil sakte igjen hver gang.
Endelig kjørte jeg netstat-kommandoen bare for det, og så en prosess med å bruke noen få TCP-porter. Jeg sjekket det ut og så at det var noe rart program jeg aldri hadde hørt om å kjøre på min datamaskin i bakgrunnen. Jeg googled prosessen og det var et virus! Godhet vet hva slags data den overførte, men jeg drepte prosessen, startet på nytt datamaskinen og skannet den ved hjelp av et virus uten nettverksskanning. Etter at viruset var borte, var alt tilbake til det normale.
Jeg har aldri hatt det som skjedde med meg før, men hadde jeg ikke brukt netstat-kommandoen for å se hvilke porter som ble brukt av hvilken Windows-prosess, hadde jeg aldri visst at jeg hadde et virus siden det hemmelig kjørte i bakgrunnen. I denne artikkelen vil jeg vise deg en nyttig bruk av netstat-kommandoen i stedet for å fortelle deg 10 forskjellige kommandoer som gjør ting forvirrende.
Netstat kommando
For å komme i gang, åpne kommandoprompten ved å klikke på Start og deretter skrive inn cmd . I kommandovinduet, fortsett og skriv inn følgende kommando:
netstat -a -n -o
I kommandoen ovenfor er -o parameteren hva som vil legge til PID til slutten av tabellen. Trykk enter og du bør se noe slikt:

Du kan se porten som brukes i den andre kolonnen kalt lokal adresse. Du ser portnummeret etter kolon. Du vil også se noen porter og noen PID'er oppført mer enn en gang. Det er fordi en prosess kan bruke samme portnummer på forskjellige protokoller som TCP, UDP, etc.
Nå for å se navnet på prosessen som bruker den porten, går du til Oppgavebehandling ved å trykke CTRL + SHIFT + ESC og deretter klikke på Prosess- kategorien. I Windows 10, bør du klikke på fanen Detaljer .
Oppgavebehandling viser som standard ikke prosess-IDen, så du må klikke på Vis og deretter Velg kolonner . I Windows 10 er prosess-ID allerede oppført, så du kan hoppe over trinnene nedenfor.

Gå videre og merk av for PID (Process Identifier), og klikk deretter OK.

Nå bør du også se PID ved siden av prosessnavnet i oppgavebehandling. Du kan klikke på kolonneoverskriften for å sortere listen raskt etter PID, og dermed gjøre det enkelt å finne prosessen du leter etter.

Og det handler om det! Forhåpentligvis vil dette hjelpe deg med å finne ut hvilken prosess som lytter på hvilke porter i Windows. Hvis du har noen spørsmål, legg inn en kommentar! Nyt!