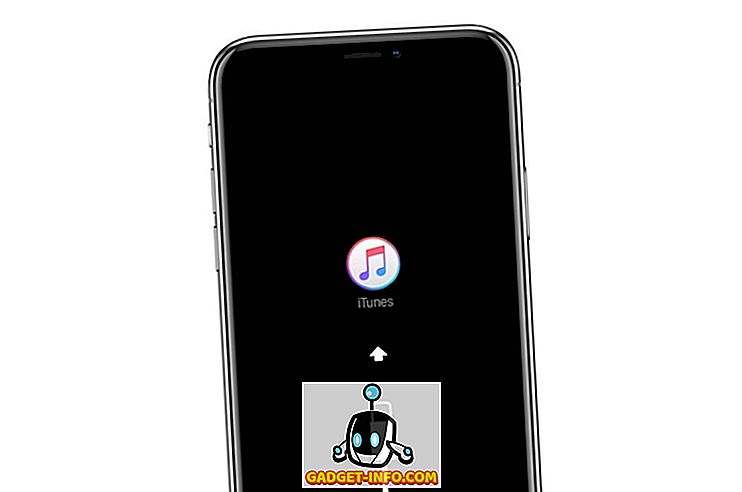Det er et lite kjent trekk i ord som lar deg samle grupper av tekst og / eller grafikk fra forskjellige steder i et Word-dokument, og deretter lim inn all den teksten til et annet sted.
Det kalles Spike og det er annerledes enn Utklippstavlen, som lar deg jobbe med bare ett kopiert sett med tekst om gangen. The Spike er oppkalt etter en gammeldags papirholder på hvilken folk poked papirer som de var ferdig med dem. Du kan fortsatt se den gammeldags versjonen av Spike som er i bruk i enkelte butikker.
MERK: Spike- funksjonen er tilgjengelig i versjoner av Word fra 97 til 2016.
Slik bruker du Spike i Word
For å samle informasjon i Spike i Word, velg bare teksten du vil legge til, og trykk Ctrl + F3 . Dette kutter informasjonen fra dokumentet ditt og plasserer det i Spike . Du kan fortsette å kutte deler av dokumentet ditt, og Word fortsetter å legge til kuttteksten til Spike .
MERK: Når du bruker Spike, klipper du eller fjerner tekst fra den opprinnelige plasseringen, IKKE kopierer tekst.

For å lime inn den innsamlede teksten, plasser innsatspunktet på stedet i det nåværende dokumentet, et nytt dokument eller et annet eksisterende dokument der du vil lime inn teksten. Trykk Ctrl + Shift + F3 for å lime inn teksten fra Spike på innsettingspunktet. All informasjonen i Spike (ikke bare den siste teksten du kutter inn der) limes inn i dokumentet ditt ved innsettingspunktet.

Hvis du trykker på Ctrl + Shift + F3, slettes også all informasjonen i Spike . Hvis du ikke vil fjerne Spike når du limer inn innholdet av det, plasserer du innsatspunktet der du vil lime inn innholdet, skriver " spike " (uten anførselstegn), og trykk F3 .
Du kan også se innholdet i Spike uten å lim inn innholdet eller tømme Spike . For å gjøre dette i Word 2007 og senere, klikk på Sett inn- fanen på båndet og finn Hurtigdeler- knappen i Tekst- delen.

Klikk pilen på Quick Parts- knappen og velg Building Blocks Organizer, hvis du bruker Word 2007 eller AutoText, hvis du bruker Word 2010, fra rullegardinmenyen.

I Word 2007 viser dialogboksen Building Blocks Organizer . Klikk på Spike i listen til venstre for å vise en forhåndsvisning av teksten og / eller grafikken som Spike inneholder.

Hvis du vil se innholdet i Spike, velger du AutoText | hvis du bruker Word 2003 eller tidligere AutoText fra Sett inn- menyen.

Dialogboksen Automatisk korrigering vises. På fanen AutoText, skriv " spike " (uten anførselstegn) i Enter AutoText-oppføringene her, rediger boksen for å raskt finne Spike på listen. Spike blir automatisk valgt når den er funnet, og du kan se innholdet i Spike i Forhåndsvisning- boksen under listen over AutoText-oppføringer.

Du har kanskje lagt merke til at når du limte inn innholdet i Spike, var det en ekstra tom linje mellom hvert element du la til Spike . Det skyldes Smart Paragraph Selection .
Med Smart Paragraph Selection aktivert, er det umulig å velge et avsnitt uten å ta tak i det siste avsnittet også markere. Du vil kanskje slå av Smart Paragraph Selection for å unngå å lage tomme linjer mellom hver av elementene på Spike . For å gjøre dette i Word 2007, velg Word Options fra Office- menyen.

I dialogboksen Ordalternativer klikker du Avansert i listen til venstre.

I avsnittet Redigeringsalternativer til høyre, merk av for Bruk smart avsnittsvalg så det er ikke noe merket i avkrysningsboksen.

Klikk OK for å lukke dialogboksen Ordalternativer.

Hvis du vil deaktivere Smart Paragraph Selection i Word 2003 eller tidligere, velger du Valg fra Verktøy- menyen.

I dialogboksen Alternativer klikker du på Rediger- fanen. I avmerkingsboksen Redigeringsalternativer merker du av for Bruk smart avsnittsvalg så det er ikke noe merket i avmerkingsboksen.

Klikk OK for å lukke dialogboksen Alternativer .

Spike er en nyttig funksjon hvis du raskt og enkelt skal omorganisere og flytte ikke-sammenhengende tekst eller opprette et nytt dokument fra deler av et annet dokument. Nyt!