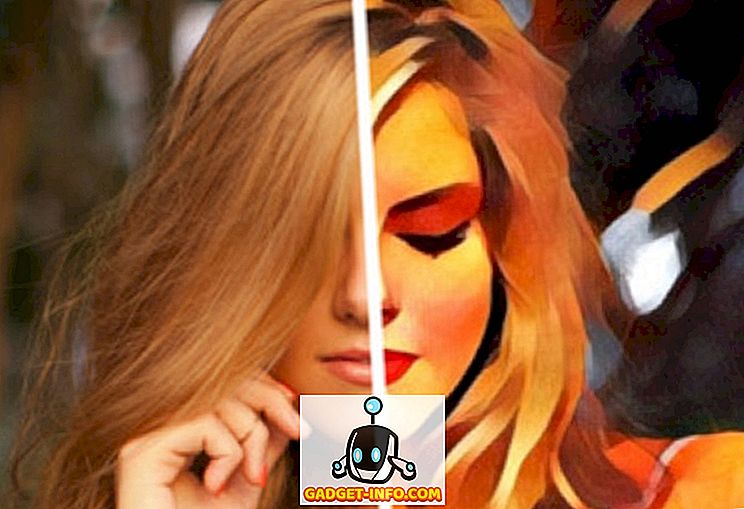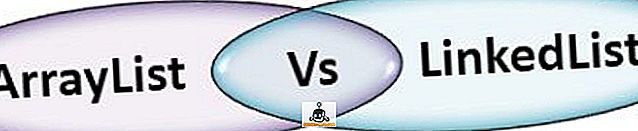Selv om mange mennesker har begynt å bruke verktøyet Windows Snipping i stedet for et tredjepartsprodukt for å ta bilder på skjermen, er det ikke mange som innser at det også kan brukes til å fange de unnvikende popupmenyene som er så kritiske når man prøver å beskrive hvordan man gjør noe i et dokument eller en nettside.
Først begynner du programmet Snipping Tool; det er i tilbehørsmappen din. Du kan også bare klikke på Start og skrive inn snipping.
For en mer grundig titt på Snipping Tool og andre skjermopptaksmetoder, sjekk ut vårt innlegg - Ultimate Guide to Taking Screenshots
Bruke Klippverktøyet
Når applikasjonsverktøyet starter, og du klikker Ny, blir skjermen din overskyet og skjermbildet for skjæreverktøyet som vises nedenfor, vises.

Normalt på dette punktet vil du tegne et rektangel eller en frihåndskisse (avhengig av modusen du velger) for å begynne å fange hva du vil etter, og resultatene vil vises i vinduet Snipping Tool.
I stedet trykker du på ESC- knappen på tastaturet. Skjermen din bør umiddelbart rydde opp, ser ut som ingenting skjer, bortsett fra at popup-applikasjonen for skjæringsverktøyet fortsatt skal være synlig. Ikke bekymre deg, dette er normalt.
Deretter går du til søknaden din som har popup-menyen du er ute etter. I dette tilfellet vil vi fange fontmenyen som faller ned når du klikker på gjeldende skriftvisning i Word. Klikk på Gjeldende skrift for å få skrifttypevinduet til å falle ned.

Deretter trykker du på Ctrl - PrintScr- kombinasjonen på tastaturet (trykk og hold nede Ctrl-tasten mens du kommer til og trykker på Print Scrn-tasten, og deretter slipper du begge tastene samtidig). Skjermen skal umiddelbart skygge igjen.
Denne gangen, men popup-menyen skal fortsatt være synlig på skjermen. For å fange rullegardinmenyen, klikk på hjørnet der du vil fange bildet, og hold nede museknappen mens du flytter til en ny posisjon, tegne et rektangel rundt den delen av skjermen du vil fange, deretter gi slipp.
Så snart du har gjort, vil den delen av skjermen du har tatt opp, dukke opp i vinduet Programverktøy, hvor du kan lagre det og deretter gjøre med det uansett. Det skal se slik ut:

Du kan også bruke denne metoden til å fange opp alle menyvalgene med høyreklikk i Windows. Metoden ovenfor fungerer bra, men du kan også bruke en annen metode som innebærer å legge til en forsinkelse. Bare klikk på forsinkelsesknappen og gi deg selv noen få sekunder før opptaket begynner.

I løpet av de få sekunder kan du åpne popup-menyen eller høyreklikkmenyen, og bare vent til skjermbildet starter. Nyt!
Merk: Du kan også tegne eller fange bildet ditt via Gratis skjema, Vindu eller Full skjermbilde når du klikker ned bildet ved å klikke på pil ned ved siden av modusknappen på skjermverktøyet.