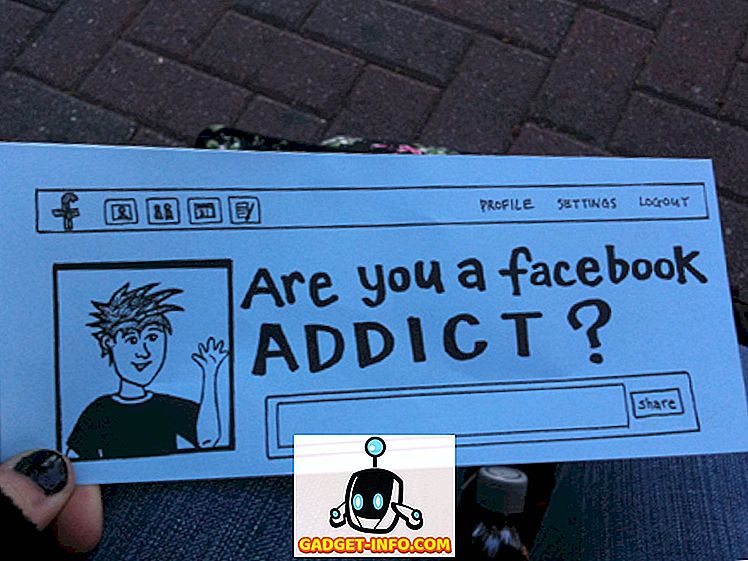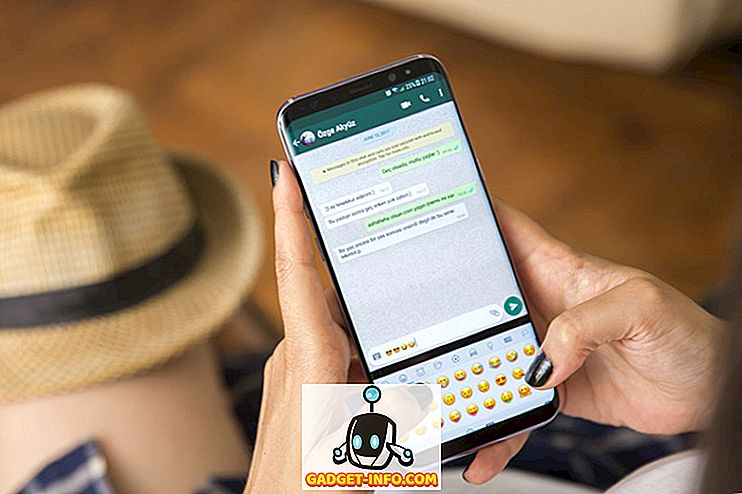Jeg har hatt min andel av problemer med Windows 7, men jeg bruker det regelmessig sammen med MacBook Pro. Et nytt problem som nylig har skjedd, har å gjøre med skjermsparer og strømalternativer. Jeg satte skjermsparer for å starte etter 10 minutter, men ingenting skjedde! Jeg satte også PCen min til å sove etter 1 time og slår av skjermen etter 30 minutter. Av en eller annen grunn ville skjermen slå av etter 30 minutter, men datamaskinen sov aldri!
Hvis du har problemer med skjermen din ikke slår av eller datamaskinen din ikke går å sove på tidsintervaller du angir, kan det skyldes en rekke forskjellige problemer. I denne artikkelen vil jeg prøve å gå gjennom alle de forskjellige metodene jeg prøvde, og forhåpentligvis vil en av dem jobbe for deg.

Sørg også for å sjekke ut de andre innleggene, den ultimate veiledningen for å feilsøke søvnproblemer i Windows og Windows 7, vil ikke sove for andre mulige rettelser.
Metode 1 - Koble fra mus / tastatur
Hvis du har en av de fancy USB- eller Bluetooth- eller trådløse mus / tastaturer, prøv å koble fra eller koble fra dem og se om problemet går bort. Mange mennesker har nevnt at når musen ble koblet fra, forsvant problemet bare. Det ser ut til at noen av musene fortsetter å sende signaler til datamaskinen selv når den ikke blir brukt og dermed hindrer datamaskinen i å sove. Det er åpenbart at dette ikke er den ideelle løsningen, fordi du ikke bruker musen med et skrivebord ville være litt irriterende. Men for å starte, kan du i hvert fall finne ut om det er problemet. Hvis det er, prøv deretter metode 2.
Metode 2 - Oppdater drivere
Hvis du kjører Windows 7 64-bit, bør du prøve å finne og laste ned de riktige 64-biters driverne for mus eller tastatur. Å bruke eldre drivere kan forårsake dette problemet, så det er en god ide å oppdatere disse på egen hånd ved å gå til produsentens nettsted og laste dem ned. Pass på at driverne er for den spesifikke modellen på tastaturet / musen.
Metode 3 - Koble fra alle USB-enheter
Når det gjelder metode 1, bør du prøve å koble fra alle USB-enhetene dine og se etter problemet. Dette inkluderer ting som USB-pinner, eksterne harddisker eller annen USB-maskinvare. Noen har oppdaget å ha dette problemet med MagicJack, som kobles via USB.
Metode 4 - Deaktiver Wake Funksjoner
En annen måte å muligens løse dette problemet på er å forhindre maskinvare i å kunne våkne opp datamaskinen. Normalt vil du at musen / tastaturet skal gjøre dette, så det er ikke nødvendig å endre det, men annen maskinvare kan forårsake at skjermsparer og strømalternativer aldri aktiveres.
For å gjøre dette, klikk på Start og skriv inn Enhetsbehandling. Åpne Enhetsbehandling og høyreklikk deretter på et maskinvare, for eksempel nettverkskortet og klikk på Egenskaper .

Deretter klikker du på strømstyringsfanen og fjerner merket i boksen som sier Tillat denne enheten å vekke datamaskinen .

Merk at du ikke vil ha denne kategorien på alle elementene i Enhetsbehandling, bare de som faktisk kan våkne opp datamaskinen. Du kan prøve å deaktivere elementer en om gangen og se når problemet går bort. Det kan være en annen maskinvare på systemet ditt, slik at datamaskinen aldri sover eller slår av skjermen.
Du kan også finne ut hvilken enhet som slått av datamaskinen din sist ved å gå til kommandoprompten og skrive inn disse kommandoene:
powercfg / lastwake
powercfg / devicequery wake_armed
Metode 5 - Avanserte strømalternativer
Som standard kan du velge en strømplan i Windows 7 og angi strøminnstillingene der. Det er imidlertid også avanserte strømalternativer som du kan angi, og noen ganger samsvarer planen og de avanserte innstillingene ikke. De avanserte innstillingene vil overstyre kraftplanen, og du kan derfor ha noe satt der, men det fungerer ikke på grunn av det som er angitt i avanserte strømalternativer.
Klikk på Start og skriv inn Strømalternativer. Dette åpner dialogboksen for strømalternativer. Klikk på Endre planinnstillinger ved siden av den aktive strømplanen.


Til slutt, her kan du gå til Sove og Skjerm og sørg for at verdiene her stemmer overens med de på din strømplan. Hvis de ikke gjør det, endrer du dem og forhåpentligvis kommer problemet ditt bort.

Metode 6 - Slå av og på
Det siste du kan prøve hvis du er, hvis ingenting annet virker, er å slå av bærbar PC eller datamaskin, fjern batteriet eller koble fra datamaskinen, vent ca 5 minutter og prøv å slå på datamaskinen igjen. Det er utrolig hvordan dette kan fikse visse problemer med USB-porter, noe som kan føre til problemer med strøminnstillingene på datamaskinen. Men du må virkelig sørge for at du tar ut batteriet, eller koble fra datamaskinen, ikke bare avstengning.
Hvis du fortsatt har dette problemet i Windows 7, legg inn en kommentar her med oppsettet ditt og eventuelle tilleggsdetaljer, og vi vil prøve å hjelpe. Nyt!