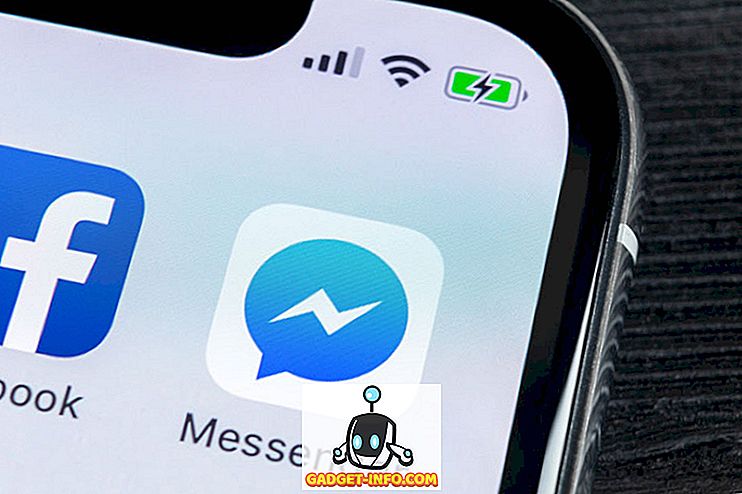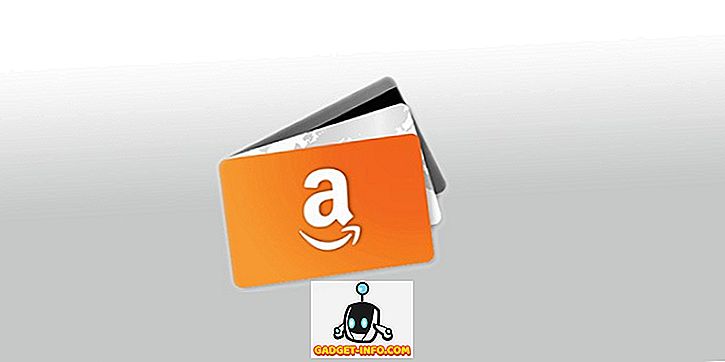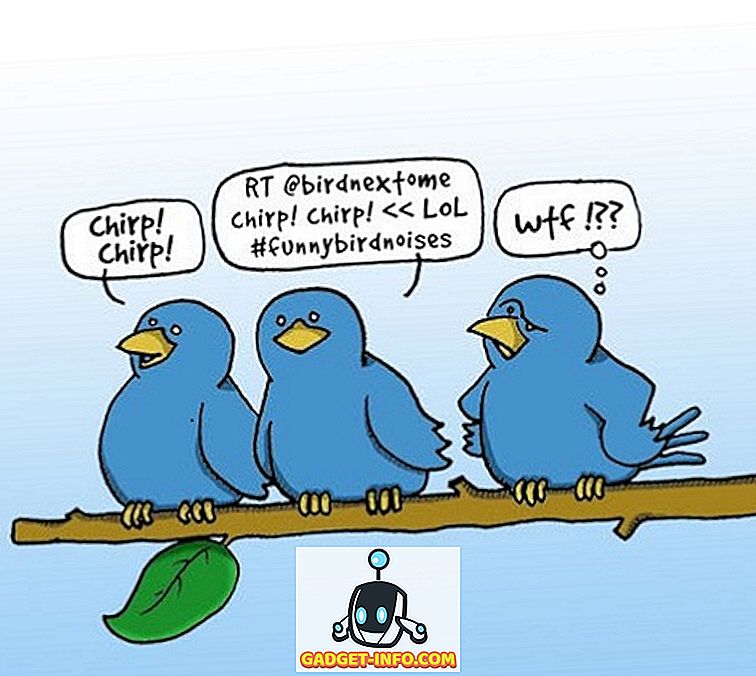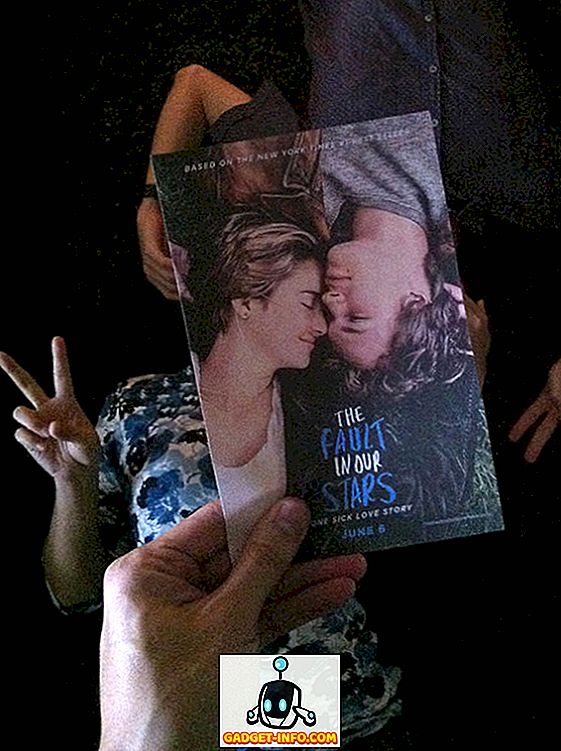Chromebooks har alltid blitt verdsatt for å være raske og enkle å bruke enheter, men de har også blitt panned for ikke å pakke stor funksjonalitet. Men det kommer til å endres med ankomsten av Play Store og Android apps, men det betyr også at Chrome OS-enheter trenger mye mer lagringsplass for å imøtekomme de store Android-appene og spillene. I dag kommer de fleste av de rimelige Chromebook-ene med 16 GB lagringsplass, mens de endelige pakkene pakkes i 32 eller 64 GB SSD-lagring. Selv om det er nok for Chrome OS i sin nåværende form, er det ikke nok når Android-apper kommer til flere Chromebooks.
Med dette i bakhodet, er vi her for å fortelle deg hvordan du kan frigjøre lagring i Chrome OS. Før du begynner å prøve forskjellige måter å rydde opp lagring på Chromebook på, kan du sjekke enhetens gratis lagring:
Kontroller først Chromebookens gratis lagringsplass
Det er viktig å holde en fane i lagringsplassen igjen i Chromebook, slik at du kan prøve de ulike metodene for å frigjøre lagringsplass og se endringene. Du kan sjekke Chromebookens gratis lagringsplass ved å gå til Filer-appen . I appen klikker du på trepunkts-menyknappen, der du bør se det frie lagringsplass igjen.

En annen måte å sjekke lagringen på, er å gå til Chrome og skrive inn " Chrome: // quota-internals " i adressefeltet. Dette bør oppgi ledig diskplass i Chromebook.
Etter at du har sjekket Chromebookens gratis lagringsplass, er det 8 måter å frigjøre lagring i Chrome OS du kan prøve:
1. Flytt filer til Google Disk
Chrome OS er basert på prinsippet om at brukerne vil benytte seg av skygtjenester og internett mer, enn å stole på konvensjonelle metoder for å lagre filer. Det er imidlertid sjanser, det vil ikke være en måte å lagre Android-apper i skyen, i hvert fall ikke i overskuelig fremtid. For å frigjøre plass må du derfor flytte dokumentene dine, mediefiler som er lagret lokalt til Google Disk . Du kan bare velge filene du vil flytte, og bare dra og slipp dem til Google Disk-mappen eller bruk den vanlige kuttpasta-metoden. Google tilbyr 100 GB ledig diskplassering for Chromebook-eiere, slik at du ikke bør gå tom for plass snart.

Men hvis du går tom for Google Diskplass, kan du alltid kjøpe en ny plan eller legge til en annen skylagertjeneste . For å gjøre det, klikker du bare på "Legg til nye tjenester" -knappen i venstre panel i Fil-appen og installer et av de skybaserte filsystemene som Dropbox, OneDrive etc.

2. Rengjør nedlastingsmappen
Nedlastingsmappen på en Chromebook lagrer massevis av filer som vi laster ned fra Chrome for bruk uten bruk. I tillegg, med ankomsten av Android-apper, vil vi også laste ned APK-filer. Derfor er det viktig å holde en sjekk på nedlastingsmappen for ubrukelige og søppelfiler. Du kan bare gå til Filer-appen og deretter "Nedlastinger". Her velger du filene du ikke vil ha, høyreklikk på dem og klikk på "Slett". Eller hvis det er filer du vil beholde, kan du flytte dem til et SD-kort, siden de fleste Chromebooks støtter et microSD-kortspor.

3. Fjern nettleserdata og hurtigbuffer
Når du har lite lagringsplass, føles selv noen få hundre megabyte mye, og det er mengden lagringsplass du kan frigjøre ved å rydde nettleserdata på Chromebook. For å gjøre det, åpne Chrome og klikk på menyknappen og klikk på " Flere verktøy ", og klikk deretter på " Tøm nettleserdata ", eller du kan bare trykke på tastekombinasjonen Ctrl + Shift + Backspace .
En ny dialogboks skal dukke opp, der du kan velge dataene du vil slette, for eksempel nettlesingshistorikk, nedlastingshistorikk, informasjonskapsler, hurtigbufrede bilder og filer, passord, innholdslisenser og mer. Du kan deretter velge dataene du er i orden med å dele med. Pass også på å velge «Cached bilder og filer», fordi de tar opp mest lagringsplass.

4. Fjern lokale data
Som du kanskje har lagt merke til, er det ikke mulig å slette filer som operativsystemet caches for deg i "Offline" -mappen. Det er imidlertid en løsning for å kvitte seg med disse lokale datafilene. Du kan åpne Chrome og skrive " Chrome: // Drive-internals " i adressefeltet. Her finner du et alternativ til " Slett lokale data " under avsnittet Lokale metadata. Bare klikk på det og OS vil bli kvitt filer som allerede er tilgjengelige i skyen. Dette alternativet fungerer bra hvis Chromebooks interne lagring er nesten full.

5. Fjern appdata og cache
Hvis du er en Android-bruker, vil du vite at Android-apps også har en tendens til å ta mye lagringsplass. Så hvis din Chromebook støtter Android-apper, og du har brukt dem, bør du slette appdata og hurtigbuffer for å frigjøre litt plass. For å gjøre det, gå til App Settings i Chrome OS Settings og gå til " Apps " og velg appen, hvis data og cache du vil slette. Inne i app info siden, gå til " Storage " og klikk på "Clear Data" & "Clear Cache".

6. Fjern ubrukte brukerkontoer
Hvis du har en brukerkonto til en venn eller et familiemedlem, som bare har laget en konto for å prøve ut Chromebooken, bør du fjerne dem, fordi flere brukerkontoer tar mye lagringsplass. Det er to måter å fjerne en brukerkonto på. Du kan fjerne brukerkontoer ved å gå til Chrome OS Settings- siden og klikke på " Administrer andre brukere " i delen People.

En annen måte å fjerne en konto på er å klikke på en brukerkonto i påloggingsskjermen, og klikk på rullegardinmenyen, der du finner alternativet " Fjern bruker ". Når du har fjernet ubrukte brukerkontoer, bør du se en økning i gratis lagringsplass på Chromebook.

Hvis du ikke har tenkt å fjerne brukerkontoer, bør du også implementere andre måter å frigjøre lagring på alle kontoer.
Merk : Du kan bare fjerne brukerkontoer hvis du er eieren av Chromebook, hvem er den første brukeren som logger på enheten. For å fjerne en eierbrukerkonto må du nullstille / strømkoble Chromebooken din.
7. Deaktiver utviklermodus
Mens utviklermodus gir mange godbiter (les: evnen til å installere APK-filer), bringer det et sett med utviklerfiler som tar opp lagring på Chrome OS. Så hvis du aktiverte utviklermodus på Chromebooken din for å ha det litt moro, bør du deaktivere den for å frigjøre noe lagringsplass. Hvis du deaktiverer utviklermodus, tilbakestilles enheten, så du får en ny, ny Chrome OS-enhet.
Hvis du vil deaktivere utviklermodus, slår du på OS-verifisering, trykker du på mellomromstasten når Chromebook slår på og deretter følger du instruksjonene på skjermen.

8. Avinstaller Apper
Vel, dette er ganske opplagt, ikke sant? Hvis du vil rydde opp en god lagringsplass, bør du avinstallere programmer du ikke bruker mye. Ja, vi forstår at det er apper som vi ikke bruker, men likevel vil beholde, men du kan alltid ha sine webversjoner på Chrome, ikke sant? Så du kan bare avinstallere en app ved å gå til " Alle apper " og høyreklikke på en app og velge " Fjern fra Chrome " eller " Avinstaller ".

Bonus: Powerwash Chromebook
Hvis ingen av de nevnte måtene for å frigjøre lagring på Chrome OS fungerer for deg, må det siste utvalget være å tilbakestille enheten på fabrikken. Dette gir deg en helt ny Chromebook med mye lagringsplass igjen, og sjansene er at dine viktige filer blir lagret i Google Disk og innstillingene dine i Google-kontoen din, noe som betyr at du enkelt kan få dem tilbake.
For å strømkoble (som Google liker å ringe tilbakestill fabrikk), gå til Chrome OS Settings-> Vis avanserte innstillinger og bla ned til slutten og klikk på " Powerwash ".

Frigjør plass på Chromebook for å få plass til Android-apper og spill
De nevnte måtene bør sørge for at du har nok ledig lokal lagring for å installere de omfattende Android-appene og spillene. Så prøv dem ut på Chromebooken din og la oss få vite om disse måtene har fungert for deg. Hvis du har andre kule triks for å frigjøre plass på Chrome OS, må du ikke glemme å gi oss beskjed. Lyd av i kommentarfeltet nedenfor.