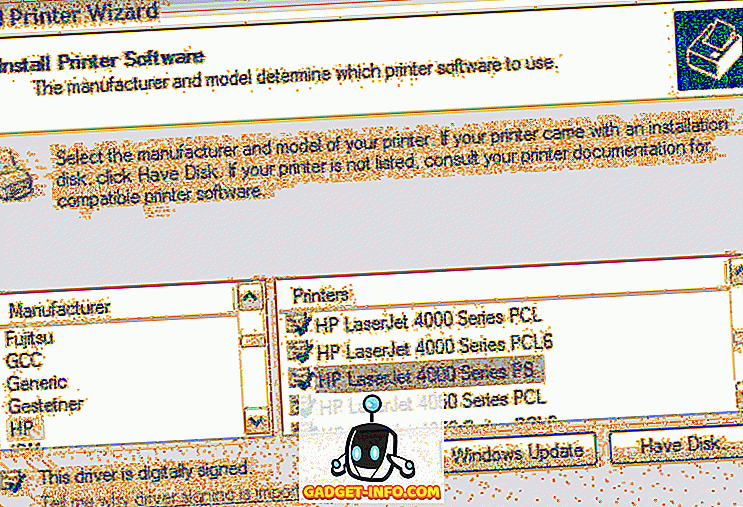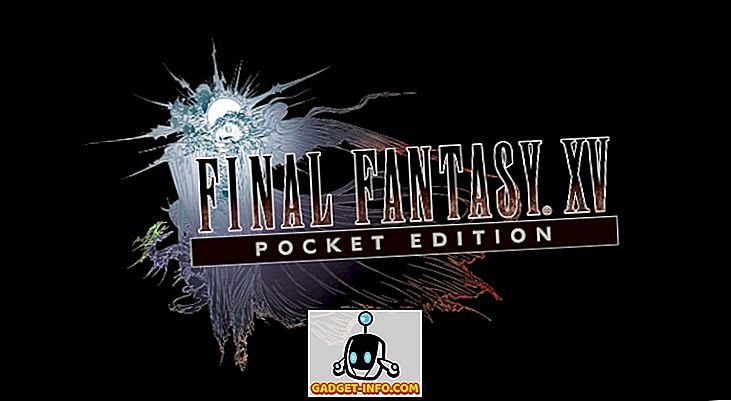Wget er et kommandolinjeverktøy som kan brukes til å laste ned nesten alt som er tilgjengelig på internett. Fangsten er at den skal være tilgjengelig over HTTP-, HTTPS- eller FTP-protokoller; Ellers vil Wget ikke kunne laste ned det. Det finnes en rekke måter som Wget kan brukes på, for eksempel kan du bruke Wget til å laste ned hvert bilde på et nettsted, eller du kan også laste ned en enkelt fil. Wget er selv i stand til å gjenoppta nedlastinger, når det er mulig. Så, hvis du lurer på hvordan Wget fungerer, og hva det kan gjøre for deg, her er hvordan du bruker Wget :
Installere Wget
1. Installere Wget på macOS Sierra
Før vi begynner med å bruke Wget, må vi installere den på vårt system. Nå, heldigvis, de fleste Linux distribusjoner kommer med Wget forhåndsinstallert, så du trenger ikke å gjøre noe ekstra arbeid. Men hvis du er på en Mac, må du installere Wget. Dette kan gjøres enkelt ved hjelp av Homebrew (nedlasting). Hvis du trenger hjelp, er disse trinnene du må følge:
- Først må du installere Homebrew på Mac, for å kunne laste ned Wget. For å gjøre dette, bare start Terminal, og skriv inn følgende kommando:
/ usr / bin / ruby -e "$ (curl -fsSL //raw.githubusercontent.com/Homebrew/install/master/install)"

- Etter at kommandoen er fullført, vil Homebrew bli installert på systemet ditt. Du kan nå bruke Homebrew til å installere pakker, for eksempel Wget. I terminalen, bare kjør følgende kommando:
brygg installasjonen wget

- Homebrew starter automatisk nedlasting, utpakking og installering av Wget på systemet. Dette trinnet kan ta litt tid, avhengig av nettverkshastigheten, så vær tålmodig. Når kommandoen er fullført, bør du kunne bruke Wget på din Mac. For å sjekke om den er installert, bruk bare kommandoen:
wget -V

2. Installere Wget på Windows
Installere Wget på Windows tar litt mer innsats, men det kan enkelt gjøres. Hvis du vil installere Wget på Windows PC, følger du trinnene nedenfor:
- Først last ned Cygwin, og kjør deretter den nedlastede oppsettfilen .
- Når det ber om standard nedlastningskilde, velg alternativet som sier " Installer fra Internett ", og klikk på "Neste".

- Velg en installasjons katalog for Cygwin, samt en katalog der den vil lagre pakkefiler for installering av verktøy.

- I neste skjermbilde må du velge Internett-tilkoblingen. Hvis du bruker en proxy, velger du typen proxy det er, og fyller opp detaljene. For de fleste brukere vil valget imidlertid være " Direkte tilkobling ".

- Du vil da bli vist en liste over speil, velg noen av disse for å laste ned Cygwin. Hvis nedlastingen mislykkes, kan du prøve igjen med et annet speil.

- I det neste vinduet, søk etter "wget", og klikk på pluss ved siden av "web" i listen som kommer opp. Her merkes avmerkingsboksen ved siden av " wget " automatisk. Bare klikk på "Neste".

- På neste skjermbilde vises pakkene du trenger for å laste ned. Bare klikk "Neste".

- Når installasjonen er fullført, blir du spurt om du vil opprette et skrivebordsikon, og / eller legge til en oppføring i startmenyen . Dette er helt et spørsmål om personlig preferanse, men jeg vil foreslå at du i det minste legger den til startmenyen, slik at du lett kan finne den.

Det er det. Wget er nå installert på din Windows PC. Du kan imidlertid ikke kjøre den fra ledeteksten. I stedet må du starte Cygwin Terminal, og bruke Wget derfra .
Hvordan bruke Wget
Nå som vi har Wget oppe på systemet vårt, la oss utforske alle de kule måtene som vi kan bruke Wget til å laste ned filer, mapper og til og med hele nettsteder fra internett. Her er et par interessante ting du kan gjøre med Wget på systemet.
Merk : Jeg bruker Wget på MacBook Air som kjører MacOS Sierra 10.12.3 beta. Men siden verktøyet vi bruker er det samme (Wget), vil kommandoene være det samme på hvilket operativsystem du bruker Wget på.
1. Bruk Wget til å laste ned filer
Du kan bruke Wget til å laste ned filer fra internett med letthet. Bare bruk følgende kommando
wget

- Last ned en fil og lagre den med et bestemt filnavn
Filer på servere har noen ganger de merkeligste navnene, og du vil kanskje laste ned filen, og har Wget automatisk omdøpe det til noe som gir mer mening til deg. For å gjøre dette, bruk bare kommandoen nedenfor
wget -o

- Last ned kun bestemte filtyper
En webserver kan være vert for en rekke forskjellige filer. Så, hva hvis du bare vil laste ned alle PDF-filene på serveren, eller kanskje alle GIF-ene? Bare bruk følgende kommando:
wget -r -A pdf

Denne spesielle kommandoen ble brukt av Mark Zuckerberg i hans Harvard sovesal, for å laste ned alle bildene med bare én kommando, og bygge den beryktede nettsiden "facesmash.com".
wget -r -A jpg, jpeg, png, bmp

2. Last ned filer fra flere nettadresser med Wget
Si at du må laste ned filer fra en rekke forskjellige steder på internett. Det kan være en PDF-fil på url1, en viktig ZIP-fil på url2, og noe annet i url3 . Hvis du brukte Wget på den tradisjonelle måten, må du kjøre den tre ganger. Det er imidlertid en mye enklere måte å gjøre dette på.
- Først opprett en fil med alle nettadressene du trenger for å laste ned data fra. Pass på at du holder hver URL i sin egen linje . Lagre filen, og sørg for at du husker navnet.

- I Terminal, bruk følgende kommando for å laste ned filer fra alle nettadressene:
wget -i

hvor " filnavn " er navnet på filen du opprettet med alle nettadressene du måtte laste ned fra.
3. Last ned et helt nettsted med Wget
Ja, du leser det riktig. Du kan også bruke Wget til å laste ned innholdet på en hel nettside også. Selvfølgelig, hvis nettsiden er for stor, vil denne kommandoen ta mye tid til slutt, for ikke å nevne at det vil spise mye plass på systemet ditt. Når det er sagt, hvis du vil bruke Wget til å laste ned et helt nettsted, kan du bare bruke følgende kommando:
wget --mirror -p -P ./LOCAL-DIR WEBSITE-URL

Dette laster ned hele nettstedet, til en mappe " LOCAL-DIR " i arbeidskatalogen. Filene på nettstedet vil bli lagret i en mappe med samme navn som nettstedet, takket være " WEBSITE-URL ".
4. Bruk Wget som en webspider
Du kan også få Wget til å fungere som en webkrypter (eller en webspider). Dette er nyttig når du vil bekrefte at nettadressen for filen du vil laste ned, er gyldig . For å bruke Wget som en webspider, og kontroller gyldigheten av nettadresser, bruk bare følgende kommando:
wget - spider

Dette vil sjekke om nettadressen du har nevnt, eksisterer, og du får et svar som forteller deg resultatene av sjekken.
- Positiv respons:

- Negativt svar:

5. Fortsett Ufullstendige nedlastinger
Dette er en annen veldig kul ting som Wget kan gjøre. Si at du lastet ned en fil med Wget, men av en eller annen grunn måtte du stenge den bærbare datamaskinen ned. Neste gang du vil prøve å laste ned den samme filen, kan Wget faktisk fortsette nedlastingen for deg. Du må bare sørge for at du er i samme mappe der du lastet ned filen sist, og deretter bruker du følgende kommando:
wget -c

Når Wget ser at en del av filen allerede er til stede i systemet ditt, vil den automatisk fortsette nedlastingen.
Merk : Hvis filen på serveren er endret siden siste gang du prøvde å laste den ned, bør du ikke bruke denne kommandoen, fordi det vil føre til en ødelagt fil som du ikke kan lese.
Også, hvis serveren ikke tillater fortsatte nedlastinger, vil Wget nekte å starte nedlastingen fra bunnen av. Hvis du vil starte nedlastingen fra begynnelsen, må du først slette den delvis nedlastede filen fra systemet .
Det er flere forhold å bruke dette argumentet, og du kan lese mer om det på Wget man-siden.
6. Begrens nedlastingshastigheten
Hvis du bruker Wget til å laste ned filer, og surfer på Internett sammen med det, vil du sannsynligvis ikke ha all din båndbredde som skal brukes av Wget. Heldigvis inneholder Wget et argument som du kan bruke til å begrense mengden båndbredde Wget kan bruke til å laste ned filer på systemet ditt:
wget --limit-rate =

Merk : Husk at hastigheten er nevnt i Bytes, og ikke Bits. Så, hvis du bruker Wget -limit-rate = 20k, vil det begrense båndbreddebruken til 20 kB, og ikke 20 kb.
7. Bruk Wget til å laste ned filer fra FTP-servere
Hvis du trenger å laste ned en fil fra en FTP-server, kan du også gjøre det med Wget. Bare bruk følgende kommando for å laste ned filer fra FTP-servere:
wget

- Last ned filer fra FTP-servere med innlogging
Hvis din FTP-server krever et innlogging for å tillate nedlastingsfiler, kan du bare passere legitimasjonene med Wget, så vel. Bare bruk følgende kommando:
wget --ftp-username = USERNAME --ftp-password = PASSWORD

Bruk enkelt Wget til å laste ned filer fra Internett
Du kan bruke Wget til å laste ned filer fra hvor som helst på internett. Imidlertid, mens Wget nesten alltid fungerer, er det visse servere som hindrer tilgang til Wget, i så fall kan du prøve å endre bruker-agent for Wget-kommandoen. Det er imidlertid ikke et anbefalt handlingsforløp, med mindre du absolutt vet hva du gjør. For det meste vil Wget la deg laste ned en hvilken som helst fil fra internett, så lenge du har tilgang til den, og dens nettadresse.
Så har du noen gang brukt Wget til å laste ned filer fra internett? Gi oss beskjed om din erfaring med å bruke Wget til å laste ned filer, over HTTP-, HTTPS- og FTP-protokollene. Også, hvis du vet om noen andre bruksområder av Wget som du tror fortjener å være på denne listen, vennligst gi oss beskjed om dem i kommentarfeltet nedenfor.