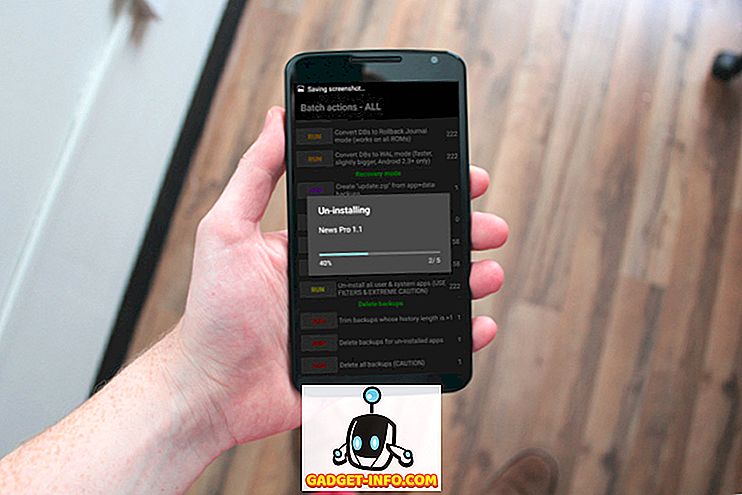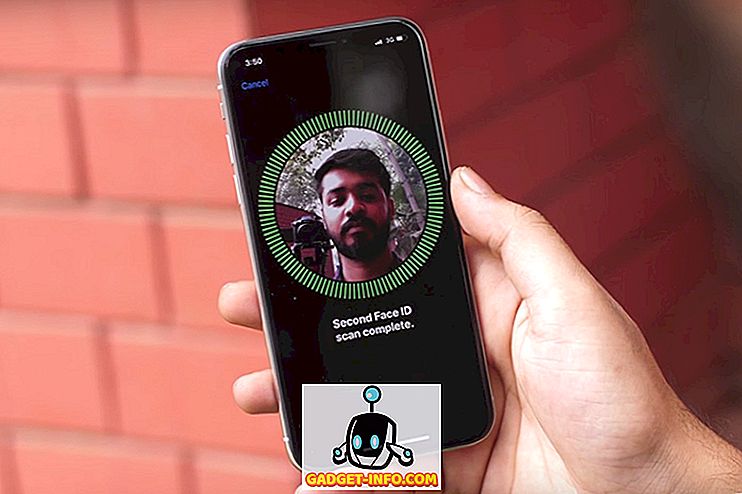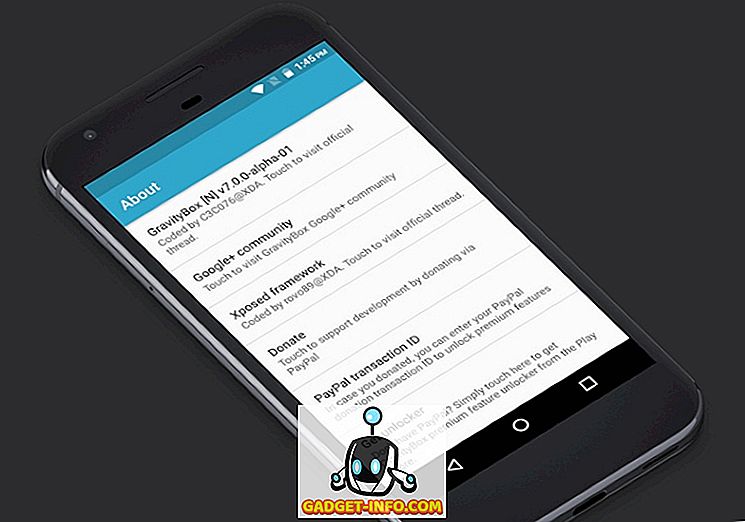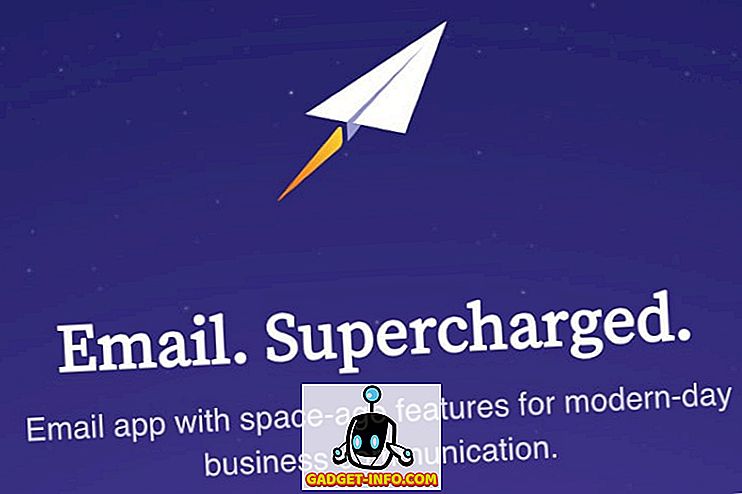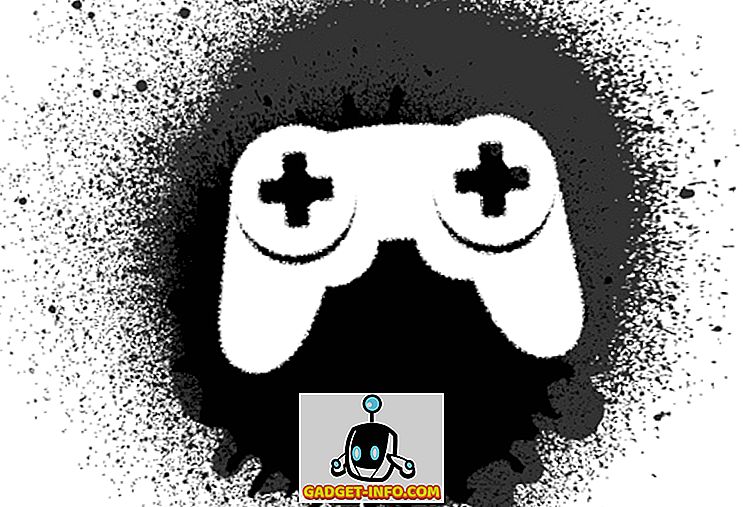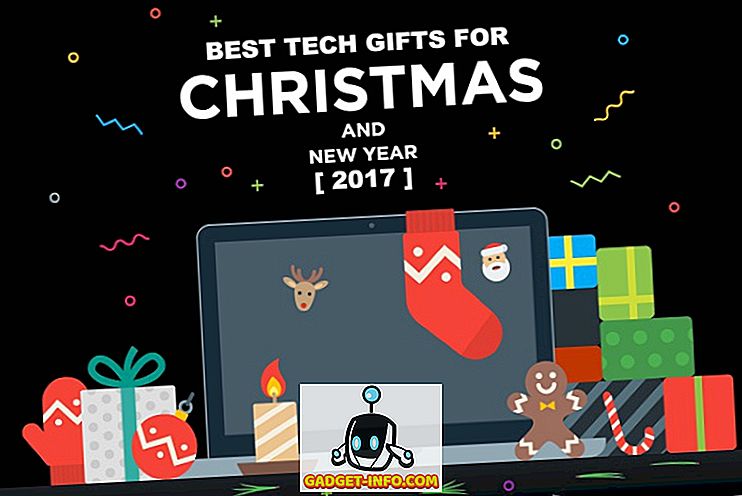Når Samsung lanserte Bixby Voice, satte vi det mot de beste stemmeassistentene som er tilgjengelige i markedet. Etter testen fant vi ut at Bixby Voice ikke var så inkompetent som tech-verdenen anså det for å være. Når det gjelder å kontrollere smarttelefonens grensesnitt, slo Bixby både Google Assistant og Siri hands down. Siden da har vi skrevet mange artikler som dekker de beste Bixby-kommandoene du kan bruke for å få mest mulig ut av denne stemmeassistenten. Historien slutter imidlertid ikke der. Bortsett fra de fantastiske kommandoene, er det også ulike tips og triks som vil hjelpe deg med å bruke Bixby som en proff. Så, hvis du er så fascinert med Bixby som vi er, her er 15 beste Bixby Tips og triks:
Beste Bixby tips og triks du kan bruke
Merk : Jeg prøvde alle Bixby-tipsene og triksene på Galaxy S8, men disse skal fungere på Galaxy S8 +, så vel som notatet 8.
1. Aktiver forbedret talegjenkjenning
Før du begynner å bruke Bixby Voice, er det godt å kalibrere det slik at det forstår din stemme og aksent bedre. Vi gjør det ved å aktivere den forbedrede innstillingen for stemmegjenkjenning. For å gjøre det, gå til Bixby Hjemmeside ved å trykke på Bixby-knappen eller sveipe til venstre til høyre på startskjermen. Her trykker du på 3-punktsmenyen og klikker deretter på "Innstillinger" .

Nå, rul ned for å finne "Forbedret talegjenkjennelse" og trykk på den, og klikk deretter på "Record your pronunciation". Her vil du se en liste over setninger som du må lese høyt slik at Bixby kan få en følelse av talemønsteret ditt. Etter at du har gjort dette, vil Bixby forstå deg langt bedre enn før.

2. Bruk Bixby Vision som oversetter
Bixby er ikke bare din gjennomsnittlige stemmeassistent. Det kommer også med ulike innebygde funksjoner som gir den ekstra kraft. En av disse funksjonene er Bixby Vision. Alle vet at Bixby Vision kan skanne et objekt og vise deg ulike relaterte resultater fra internett (men det er fortsatt hit og savner), men visste du at du også kan bruke Bixby Vision som oversetter ? Vel, det kan du. Bare start kameraet og klikk på Bixby-visningsknappen . Nå peker den på teksten du vil oversette, og velg deretter Tekst-alternativet.

Nå bare velg "Oversett" -knappen og sveip med fingeren på teksten du vil oversette, og Bixby vil oversette teksten for deg. La meg være den første til å si, det er ikke så intuitivt som Google Translate, men ser det egentlig arbeidet fyller meg med håp for fremtiden til Bixby.

3. Bruk Bixby Vision til å trekke ut tekst fra bilder
Annet enn oversettelser, kan du også bruke Bixby Vision til å trekke ut tekster fra bilder. Prosessen er veldig lik den vi nettopp så. Start kameraet -> trykk på Bixby Vision -> pek det mot bildet -> velg tekstalternativet .

Her klikker du på "Utdrag" -knappen . Du kan se på bildet nedenfor hvor god Bixby er i å trekke ut tekster fra bilder. Jeg ble blåst bort av det faktum at det til og med tok ut teksten som ble nesten fading i bakgrunnen. Dette fungerte mye bedre enn jeg forventet.
4. Legg inn bildene dine direkte til sosiale medier
Du kan også bruke Bixby til å dele bilder eller skjermbilder direkte til sosiale medier. Bare bruk kommandoen, " Hei Bixby, send mitt siste bilde til Instagram ". Hvis du allerede er inne i galleriapp og se et bilde du vil legge inn, bare si, " Hei Bixby, skriv dette bildet til Facebook ". Du kan til og med bruke en kompleks kommando som, «Hei Bixby, ta et skjermbilde og legg det på Twitter» eller « Hei Bixby, ta en selvtillit og legg det på Instagram ». Med disse kommandoene i hånden, vil du legge inn bilder på sosiale medier på kort tid.

5. Dikter meldinger ved hjelp av Bixby
Du kan også bruke Bixby til å diktere meldinger slik at du ikke trenger å skrive dem. For å gjøre det, gå til Bixby Settings-siden, slik som vi gjorde i forrige tips ( Bixby Home -> 3-punktsmeny -> Innstillinger ), og rul deretter ned for å finne "Diktat på tastatur" og deretter aktivere det. Nå, når tastaturet ditt er påkalt, kan du bruke Bixby til å diktere meldingene dine. Bare trykk og hold på Bixby-knappen og start diktering av meldingen .

6. Koble opp din e-postsøk
Bixby gjør det veldig enkelt å søke etter e-post fra en bestemt person eller e-post. Bare si " Hei Bixby, søk e-post fra ", og det vil vise alle e-postene som oppfyller dine søkekriterier. Ganske pent, hvis du spør meg.

7. Sjekk din Bixby historie
Hvis du vil se en historie med alle dine kommandoer, kan du gjøre det ganske enkelt. Dette trikset er spesielt nyttig når du glemmer en kommando og vil finne ut hva det var. For å gjøre det, bare gå til Bixby hjemmesiden og trykk deretter på 3-punkts-menyen . Klikk her på "Min Bixby" og klikk deretter på "Se aktiviteten din med Bixby", og du vil finne din interaksjonshistorie med Bixby. Historien er arrangert i kronologisk rekkefølge, og du kan bla ned for å finne alle dine tidligere kommandoer.

8. Oppsett Quick Commands
Vi har allerede snakket om hvordan Quick kommandoer kan komme inn veldig praktisk. Du kan i utgangspunktet sette et søkeord og kjeden av kommandoer for å gå med jeg . Når du sier det søkeordet til Bixby, vil det utføre alle kommandoene knyttet til tastaturet. For eksempel, min hurtige kommando, «Hei Bixby, jeg er hjemme», deaktiverer mobildataene mine, aktiverer WiFi, og så videre . Du kan klikke på linken for å se en grundig veiledning som viser hvordan du kan sette opp Quick Commands med Bixby.

9. Sett opp unikt stemmepassord
Det beste ved å bruke Bixby er at den lar deg gå helt håndfri. Det eneste problemet som oppstår er når telefonen er låst, som du må godkjenne for å komme inn i telefonen. Vel, Bixby gir også en løsning for dette. Du kan sette opp unikt stemmepassord for scenarier når du ikke kan låse opp enheten din med hendene dine . For å sette opp, vil stemmepassordet gå til siden Bixby Settings (Bixby Home -> 3-punktsmeny -> Innstillinger) og bla ned for å finne "Lås opp med talepassord" . Trykk på den og bekreft deretter med din nåværende PIN eller fingeravtrykk. Her slår du på den ved å trykke på bryteren øverst til høyre.

Følg instruksjonene på skjermen for å konfigurere passordet ditt . I utgangspunktet må du sette et unikt stemmepassord og deretter lese 2-3 setninger slik at Bixby kan få en kontekst av stemmen din. Du bør imidlertid huske at stemmenes gjenkjenning kan lure seg lett, så prøv å ikke bruke den alltid. Hold passordet hemmelig og bruk det bare når du virkelig trenger det.

10. Skriv inn sikker modus enkelt
Denne er ganske enkelt. Hvis enheten din ikke har fungert riktig, og du mistenker noe problem med det, kan du starte enheten på nytt i sikker modus og finne ut det. Bixby gjør det veldig enkelt for deg å gjøre det. Bare si: « Hei Bixby, skriv inn sikker modus » og du vil lande på en side der du får en knapp for å starte telefonen på nytt, er trygg modus.

11. Lagre parkeringsplassen din
Fortell meg om dette også skjer med deg. Du går og besøker et sted, parkerer bilen et eller annet sted, og så glem det og tilbringe en halv time på jakt etter det. Vel, med Bixby kan du lagre parkeringsplassen din som igjen vil spare deg tid når du søker etter bilen din. Bare si, " Hei Bixby, husk min parkeringsplass " og det vil huske det for deg. Når det er på tide å finne bilen din, si " Hei Bixby, hvor parkerte jeg bilen min " og det vil vise deg hvor.

12. Skann QR-kode
Skanning QR-kode er noe som en gjennomsnittlig person gjør svært sjelden. Derfor laster ned en egen app for det virker litt for mye, spesielt når du vet at det er stor sannsynlighet for at du vil glemme navnet på appen du lastet ned når du må skanne en QR-kode neste gang. Vel, med Bixby, trenger du ikke gjøre noe av det. Bare si, " Hei Bixby, skann QR-kode " og pek kameraet ditt for å skanne det.

13. Optimaliser smarttelefonens ytelse
Du kan bruke Bixby til å optimalisere smarttelefonens ytelse ved å bruke en enkelt kommando. Bare si, " Hei Bixby, Optimaliser telefonen min " og Bixby sletter cache, frigjør RAM, slett det midlertidige minnet og mer for å optimalisere telefonen. Dette er en veldig praktisk kommando for å øke hastigheten på telefonen din hvis den føles treg. Som en tommelfingerregel, bør du bruke denne kommandoen en gang i uken for å kjøre telefonen uten problemer.

14. Skriv inn Q & A-sesjonen
Mens Bixby er flott til å håndtere smarttelefonrelaterte forespørsler, er det ikke så bra å gjøre online spørringer, i hvert fall ikke så bra som Siri eller Google Assistant. Du kan imidlertid forbedre Bixbys online spørresultat ved å fortelle Bixby å komme inn i Q & A-sesjon. Bare si, " Hei Bixby, åpne Q & A-økt " og deretter spør bort alle dine spørsmål.

15. Deaktiver Voice Feedback
Hvis du har brukt Bixby før, må du vite at etter at du har utført kommandoene, gir assistenten deg en høy og klar stemme tilbakemelding . Imidlertid liker jeg ikke det og holder derfor alltid av. Hvis du ikke liker stemmen tilbakemelding, kan du deaktivere den ved å gå til Bixby Settings-siden (Bixby Home -> 3-punktsmeny -> Innstillinger) og deretter bla ned for å finne innstillingen "Stemme tilbakemelding . Trykk på den, og klikk deretter på "Av" for å slå av stemme tilbakemelding.

De beste Bixby triksene for Galaxy S8 og Note 8
Vel, det var de 15 beste Bixby-tipsene og triksene som jeg har oppdaget mens min korte stint med assistenten. Jo mer jeg bruker Bixby, jo mer blir jeg forelsket i det. Bixby er veldig kraftig når det gjelder å kontrollere telefonen, og triksene som er nevnt i denne artikkelen, vil gjøre det enda mer. Hvis du vet flere tips og triks, må du dele dem ved å slippe dem ned i kommentarfeltet nedenfor. Del også med oss dine favoritt Bixby-øyeblikk.