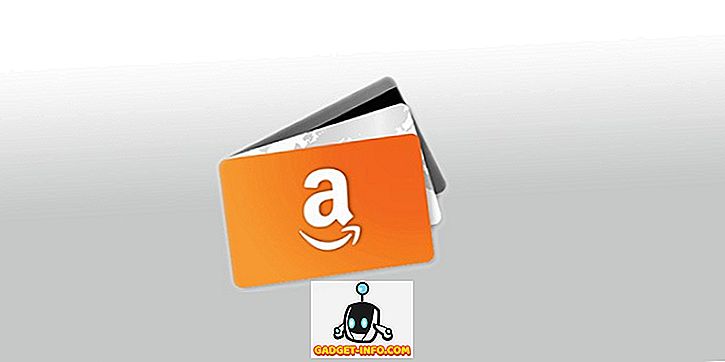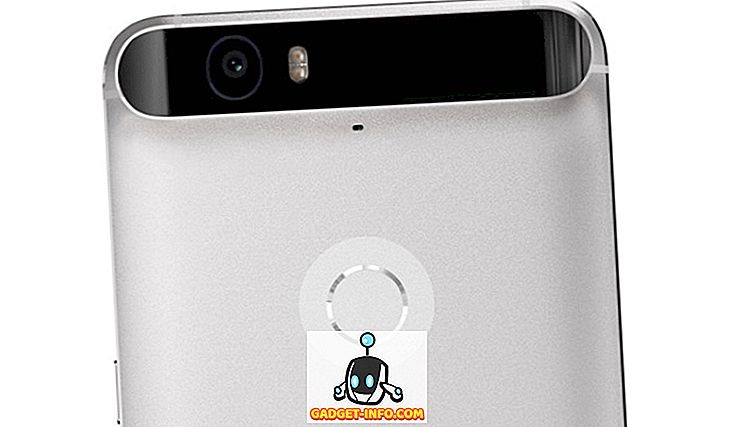I motsetning til en Windows-PC eller Mac, er det en bris å sette opp en Chromebook. Alt du trenger er Google-kontoen din, og du er god til å gå. Det samme gjelder for å legge til og bruke flere kontoer i Chrome OS. Så hvis det er flere personer i familien din som skal bruke en Chromebook, er det en god ide å legge til separate kontoer for alle. Du kan også sette opp flere kontoer for deg selv, hvis du vil beholde arbeid og personlige kontoer annerledes. Så, her er hvordan du legger til flere kontoer i Chrome OS og administrerer dem perfekt:
Legg til flere kontoer i Chrome OS
Det er ganske tydelig at du først må legge til flere kontoer for å kunne administrere dem. Det er ganske enkelt å legge til en ny bruker i Chromebook. Når du først starter Chromebook, har velkomst- / innloggingssiden en "Legg til person" -knapp nederst på hyllen. Du kan bare klikke på knappen for å konfigurere Google-kontoen din på Chrome OS. Hvis du allerede er logget på kontoen din, kan du bare logge deg på for å komme til dette påloggingsskjermbildet, og deretter legge til nye brukere.
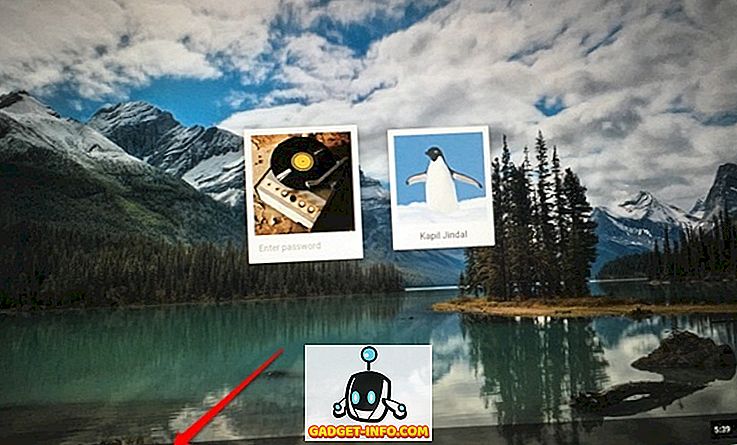
Merk : Det er også muligheter for å opprette en overvåket konto, som egentlig er en barnekonto, du kan konfigurere foreldrekontroll på, eller du kan bare bruke Chromebook som en "gjest".
Logg på flere kontoer på samme tid
Chrome OS lar deg enkelt bytte mellom flere brukerkontoer. Du kan imidlertid bare begynne å bruke flere kontoer, hvis din er en administratorkonto. Vel, her er hvordan du logger på flere kontoer samtidig i Chrome OS:
1. Fra kontoen du bruker, klikk på statusområdet eller systemstatusfeltet, slik vi kjenner det, og klikk på kontonavnet ditt . Deretter bør du se et alternativ til " Logg inn en annen bruker ... ". Klikk på den.
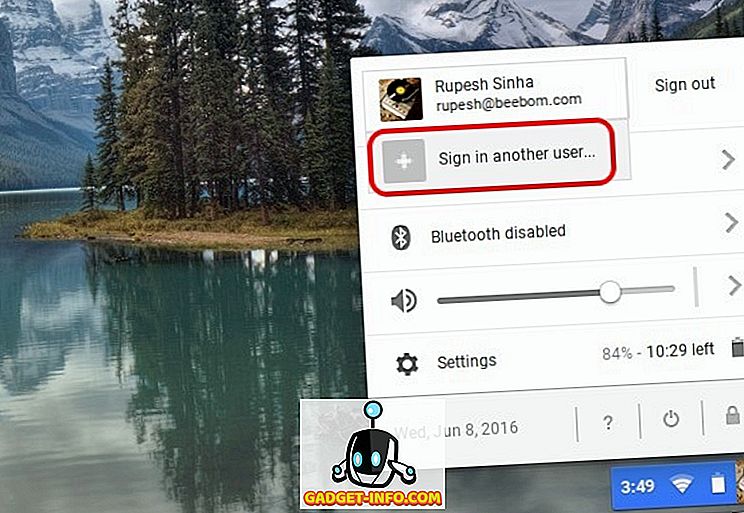
2. Hvis du bruker denne funksjonen for første gang, får du en melding som forteller deg om funksjonen, og at du bare skal bruke med kontoer du stoler på. Klikk på " Ok ".
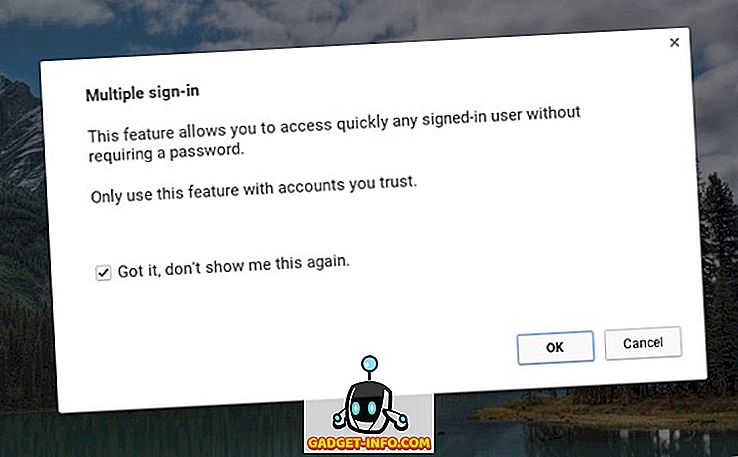
3. Du kommer da til påloggingsskjermen, der du kan velge den andre brukeren du vil logge på med. Velg brukeren og skriv inn passordet for å logge inn . Den inneholder også en advarsel som sier "Alle påloggede kontoer kan nås uten et passord, så disse funksjonene skal bare brukes med klarerte kontoer".
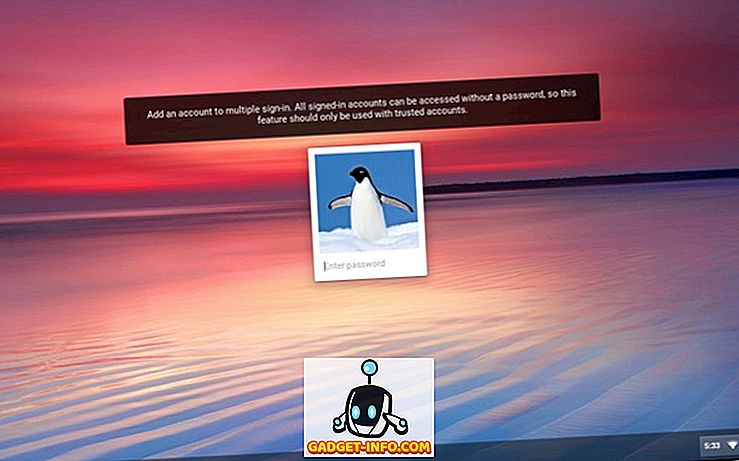
4. Etter at du er logget inn, vil du se begge kontoene logget inn samtidig i statusområdet . Du kan da bare trykke på ett av kontoene for å bytte enkelt og det er ikke nødvendig å skrive inn kontopassordet igjen og igjen.
Det er imidlertid ikke mulig å logge ut fra en enkelt konto, og hvis du vil logge ut, må du logge deg ut fra alle kontoer via "Sign out all" -knappen.
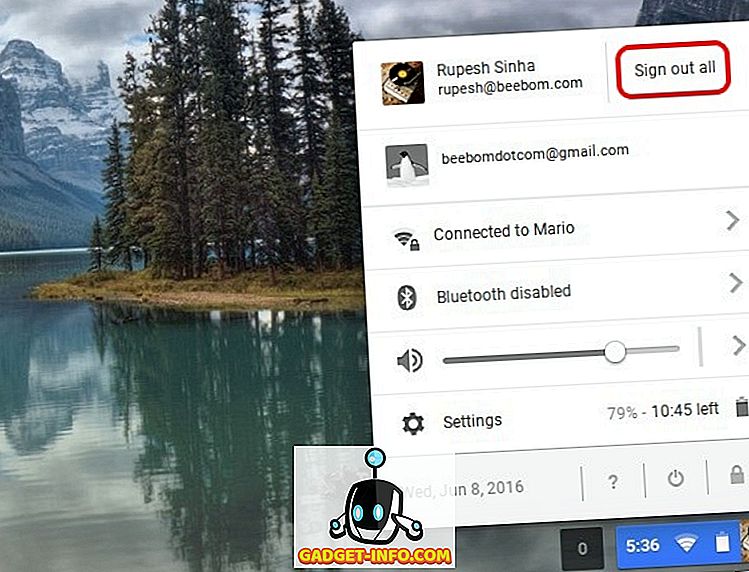
Merk : Chrome OS lar deg logge på 4 kontoer samtidig. Alle aktive brukere vil dele det samme nettverket, mens andre preferanser som bakgrunn, profilbilder, bokmerker, etc., forblir forskjellige.
Overfør Windows fra en konto til en annen
Når du er logget inn på flere kontoer på samme tid, kan du enkelt flytte ett vindu fra en konto til en annen. For å flytte et vindu, kan du ganske enkelt høyreklikke øverst på et vindu, og du bør se et alternativ til " Flytt vindu til ... ".
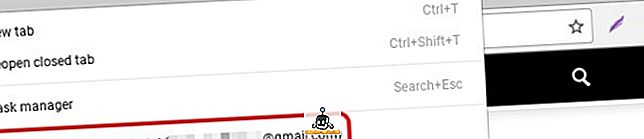
Bare klikk på det og vinduet åpnes i den valgte kontoen. Google advarer om at funksjonen kan føre til uventet oppførsel.
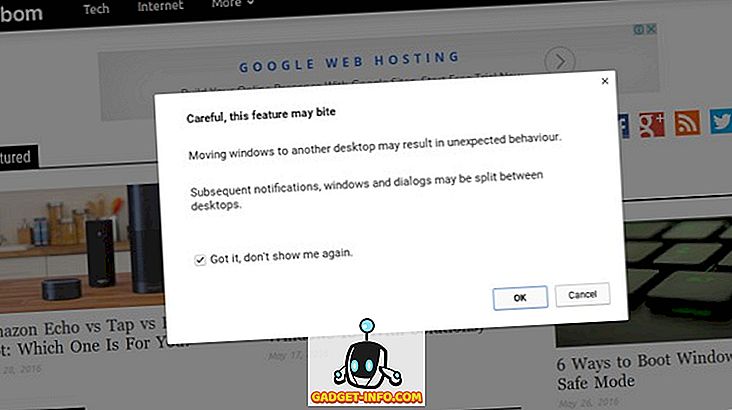
Bruk flere kontoer samtidig med Chrome OS
Selv om muligheten til å legge til flere kontoer er en del av alle stasjonære operativsystemer, setter vi pris på det faktum at Google lar deg bytte mellom brukerkontoer med letthet. Chrome OS lar også brukerkontoer koble til hverandre. Fra nå av kan du kun flytte vinduer fra en konto til en annen, men vi kan forvente at Google skal ta med flere lignende funksjoner i fremtiden. Vel, det er alt fra vår side, hvis du er en Chromebook-bruker, fortsett og ha det gøy med flere kontoer. Gi oss beskjed om hvordan du liker det.