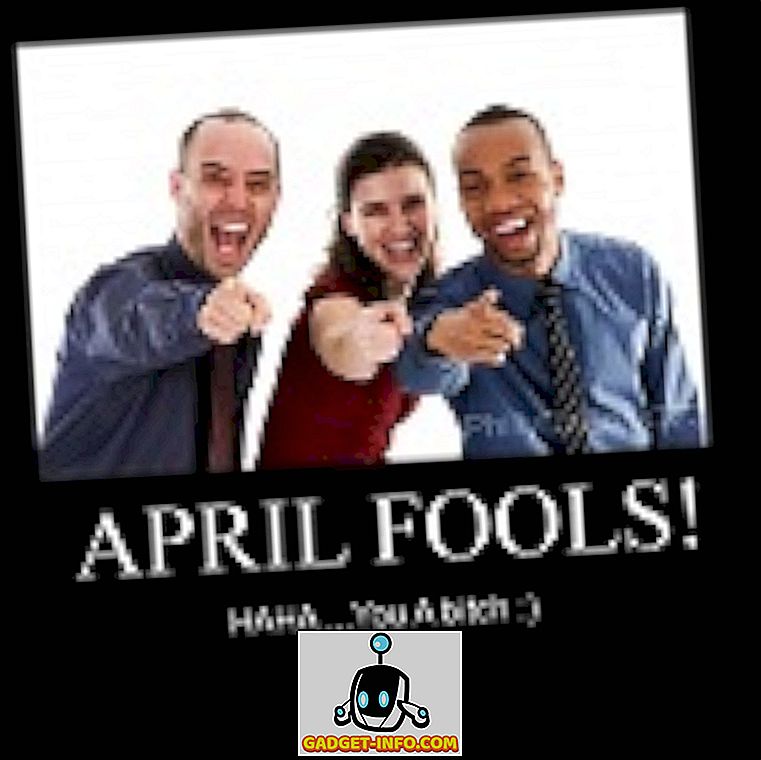MacOS Sierra, den nyeste iterasjonen av Apples desktop-operativsystem kommer med en mengde lagerapps. Apper som kan utføre en rekke funksjoner på Mac, og gjøre dem godt. Men ikke alle Mac-apper er det beste, og du vil kanskje endre standardappen av flere grunner, for eksempel å få ekstra funksjonalitet, raskere lastetider og mer. Så hvis du vil bytte fra å bruke standard Mac-apper (for eksempel standard e-postklient), er hvordan du endrer standardprogrammer i macOS Sierra:
Endre standardapplikasjoner på Mac
For det meste fungerer standard Mac-appene godt nok. Men du vil kanskje bruke en tredjepartsprogram, som gir ekstra funksjonalitet, eller bare fungerer bedre for deg. Metoden for å endre standardapper i MacOS Sierra er den samme for nesten alle filtyper du bruker. Med det formål å illustrere, vil jeg endre standardapp for å åpne bilder (forhåndsvisning) til GIMP. Slik gjør du det:
1. Først velg en bildefil i Finder, og trykk deretter på " kommando + I ". Du kan også høyreklikke på filen, og klikk på " Få info ".

2. Dette åpner Info-dialogboksen for filen. Under " Åpne med " klikker du på rullegardinmenyen, og velger programmet du vil bruke. Jeg velger GIMP.

3. Når du er ferdig, klikk på " Endre alle " for å sikre at alle filer av samme filtype åpnes i GIMP.

Du kan nå lukke Info-dialogboksen, og når du dobbeltklikker på en JPG-fil, åpnes den som standard i GIMP.
Merk : Denne metoden endrer bare standardprogrammet for filer av filtypen du har endret. Hvis du brukte denne metoden på en JPG-fil, åpnes alle JPG-filer i GIMP, men PNGs, GIFs, osv. Vil fortsette å åpne i Preview. Du må gjenta denne prosessen for hver filtype du vil endre standardprogrammet for.
Du kan bruke denne metoden på en hvilken som helst fil. Så, hvis du vil åpne PDF-filer i en tredjeparts PDF-app for Mac, for eksempel PDF Expert (nedlasting), i stedet for Preview. Du kan følge denne metoden ved å klikke på en PDF-fil og endre standardappen den åpnes med. Alle PDF-filer åpnes i PDF Expert etter det.
Endre standard nettleser i macOS Sierra
Selv om fremgangsmåten nevnt ovenfor fungerer perfekt bra for filer du har på din Mac, hva med å endre standard nettleser? De fleste liker ikke Safari, i det minste ikke så mye som de foretrekker å bruke Google Chrome. Så, hvis du lastet ned Google Chrome, og ønsker å angi det som standard nettleser på Mac, kan du gjøre det her:
1. Start System Preferences, og gå til " General ".

2. Her finner du et alternativ for " Standard nettleser ". Bare klikk på rullegardinmenyen, og velg " Google Chrome " (eller nettleseren du vil bruke).

Du kan nå avslutte Systemvalg, og standard nettleseren på Macen din blir byttet til Google Chrome (eller appen du valgte).
Endre standard e-postklient i MacOS Sierra
Mens standard Mail-appen på en Mac har blitt betydelig forbedret i MacOS Sierra, er det sjansene for at du fortsatt har en foretrukket tredjeparts e-postapp som du har brukt lenge. Men å endre standard e-postklienten på en Mac er ikke like grei som å endre standard bildeviseren, eller endring av standard nettleser er. Hvis du vil endre standard e-postklient i MacOS Sierra, kan du bare følge trinnene nedenfor:
1. Start Mail-appen på din Mac, og trykk på " kommando + ". Du kan også gå til " Mail -> Preferences ".


Enkelt endre standardapplikasjoner i macOS Sierra
Med disse metodene kan du enkelt endre standardappene på Mac til en tredjepartsprogram du foretrekker å bruke. Hvis du endrer standardprogrammer i MacOS Sierra, kan du automatisk åpne filer og dokumenter i appen du ønsker. Det finnes en rekke tredjepartsprogrammer for Mac, som er veldig kraftige.
Som alltid vil vi gjerne vite dine meninger om å endre standardapper på Mac. Gi oss også beskjed om favoritt tredjepartsprogrammer; og, hvis du vet om andre metoder for å endre standardprogrammer i MacOs Sierra, vennligst gi oss beskjed om det i kommentarfeltet nedenfor.