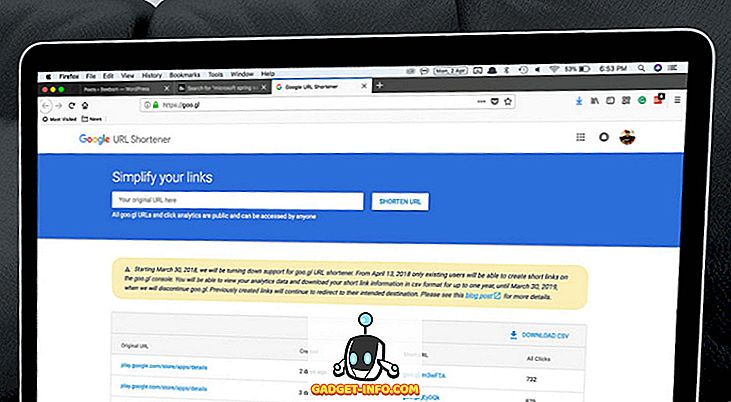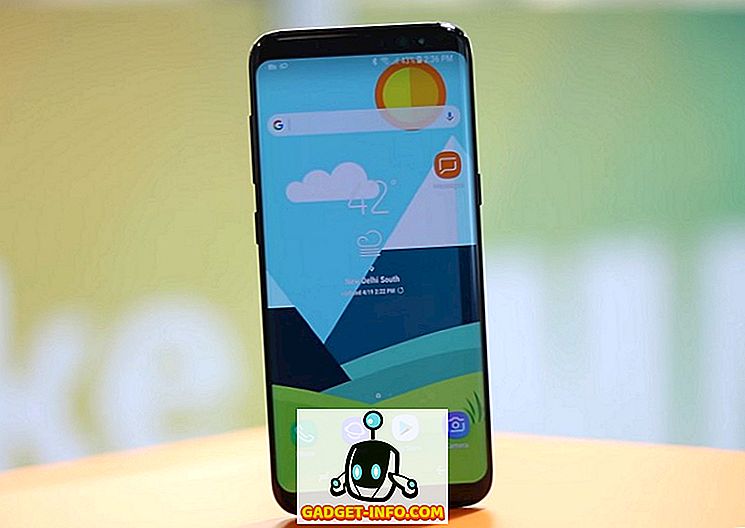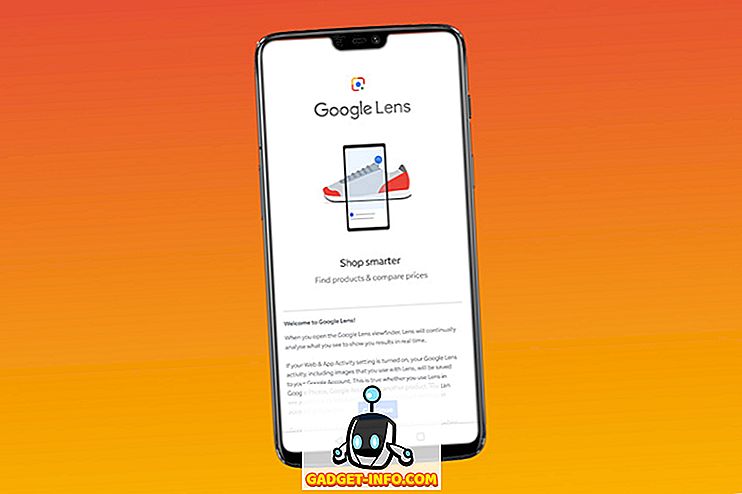Apple introduserte "Live Photos" som et flaggskip med iPhone 6s, og vi var ganske imponert over selskapets implementering av dynamiske bilder. Mens levende bilder er veldig kule, kan de egentlig ikke deles med mindre du konverterer dem til GIF-er. Den gode nyheten er at Google nettopp har gitt ut en kul ny app som heter Motion Stills, som konverterer iPhones live-bilder til GIF-er. Videre lar appen deg jevne ut noe rytme fra dine levende bilder. Sammen med GIF-konvertering, lar appen deg også lage en film ved å kombinere flere levende bilder. Ganske kul, ikke sant?
Så hvis du eier en iPhone 6s, 6s Plus eller SE, kan du konvertere Live Photos til GIFs med Google Motion Stills:
Konverter Live-bilder til GIF eller Video
1. Først må du installere Motion Stills-appen fra App Store. Når du åpner appen første gang, vil du bli ønsket velkommen med et kult GIF-bilde, hvoretter du vil se lysbildene som viser utstillingsfunksjonene til appen.
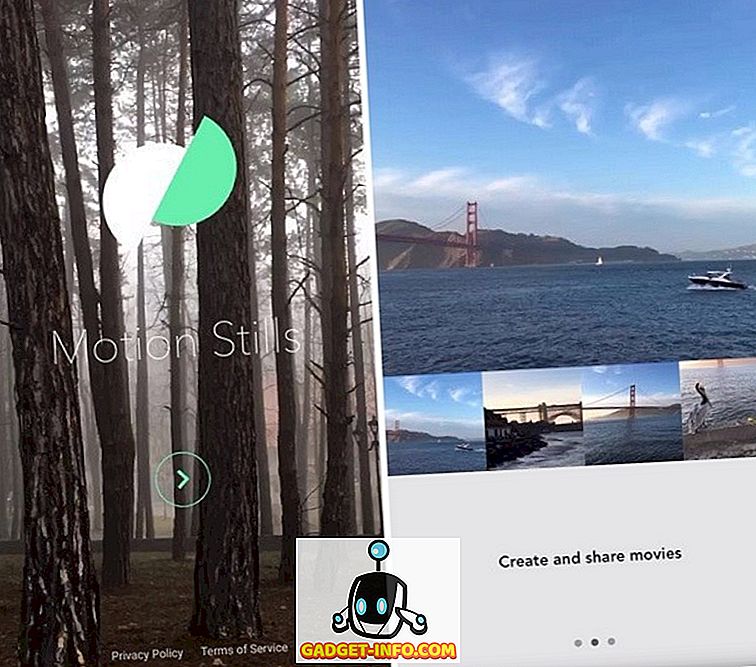
2. Når du har gjort det, vil appen be deg om å gi det tillatelser til å få tilgang til bildene dine . Når du gir tillatelsen, åpnes appen med alle dine levende bilder i slep.
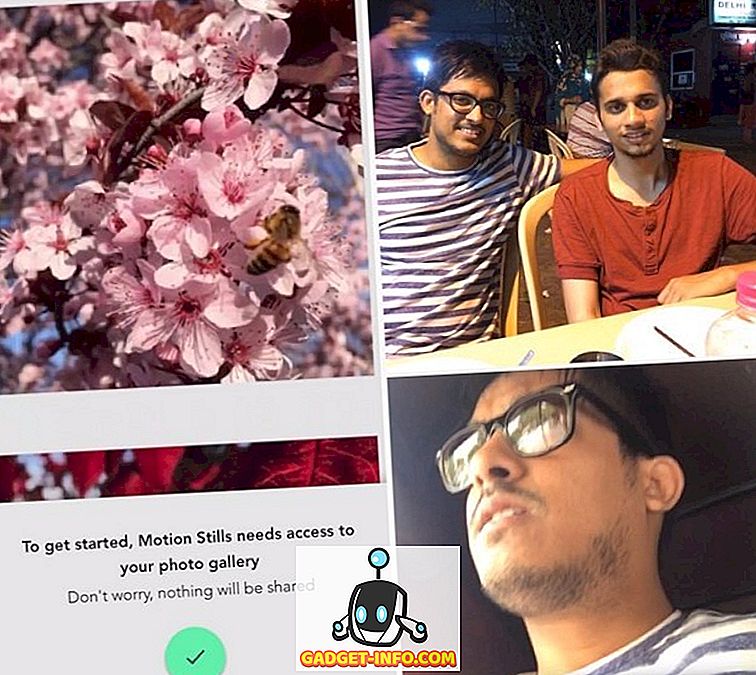
3. Du kan deretter bare trykke på et levende bilde for å få GIF og dele det. På GIF-delingssiden kan du trykke på ikonet for Motion Stills nederst til venstre for å stabilisere et levende bilde . Du kan også dempe bildet her eller gå tilbake via rullegardinmenyen nederst til høyre.
Merk : Hvis ikonet Motion Stills er "ulåst", er bildet allerede stabilisert.
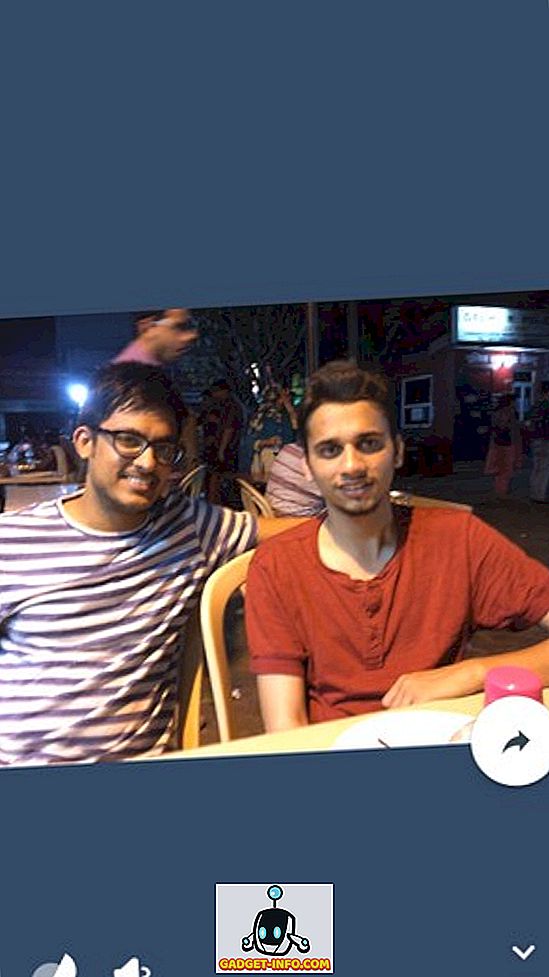
4. For å dele et bilde, kan du bare trykke på deleknappen, som viser alternativer til " Send GIF " og " Del klipp ", som deler livebildet som en liten video.
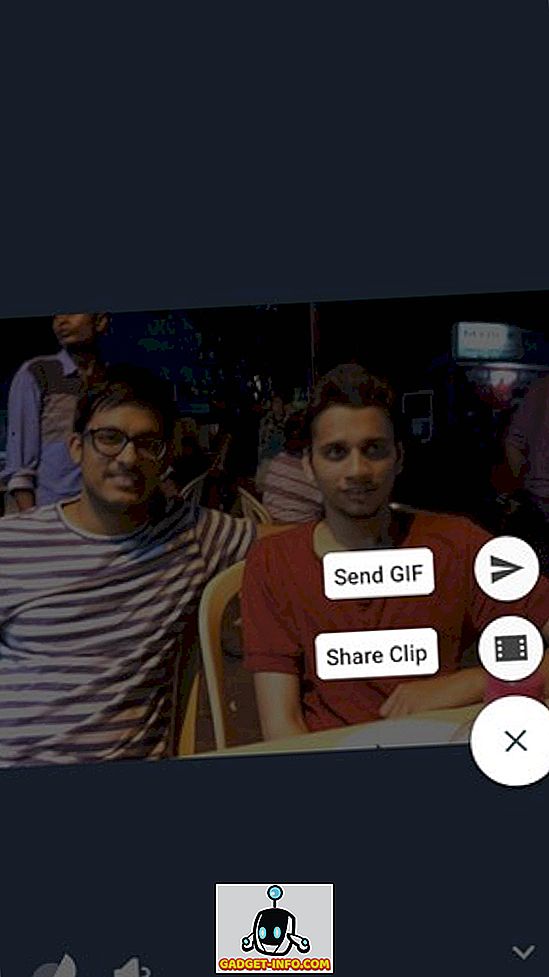
Kombiner flere levende bilder for å lage en film
1. På hjemmesiden til appen kan du rette et levende bilde til høyre for å lage en ny film eller legge til bilder i en film . Du kan også etterlate sveipe på et bilde for å skjule det fra appen.
2. Når du har lagt til de levende bildene du vil ha i filmen, kan du bare klikke på avspillingsknappen for å se filmen. Hvis du ikke liker et bestemt bilde i filmen, kan du ganske enkelt sveipe bildet fra den nederste linjen for å fjerne det . Du kan trykke på kryssknappen øverst til venstre for å gå tilbake og legge til flere live-bilder i filmen.
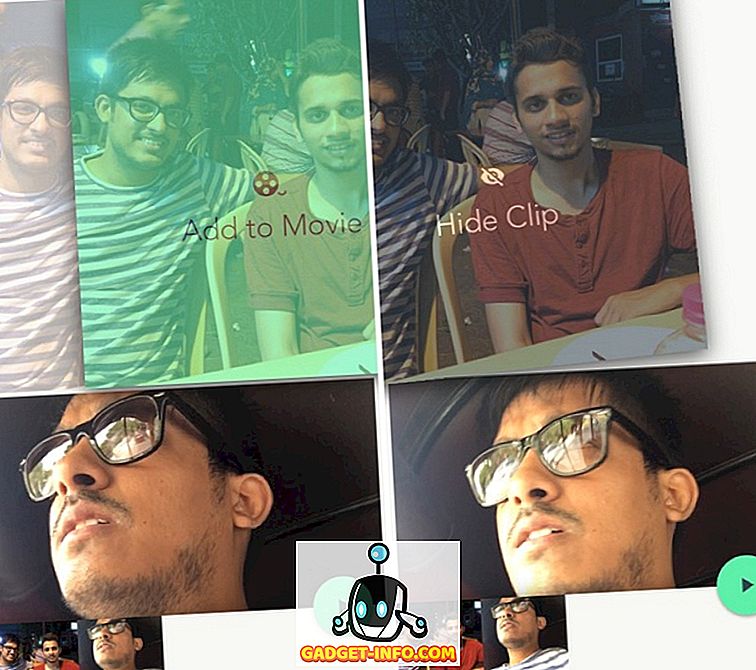
3. Hvis du er fornøyd med filmen du nettopp har opprettet, kan du bruke deleknappen til å " Last opp til YouTube " eller bare " Del video ".
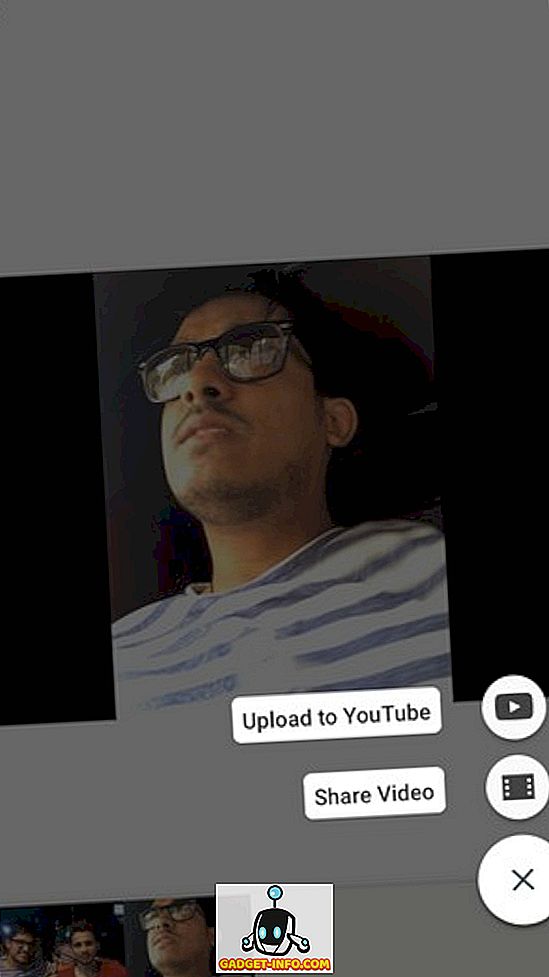
Merk : Videoen som er opprettet fra Motion Stills, er i MOV-format.
Sjekk ut Innstillinger for Motion Stills
Hvis du vil gå til Innstillinger-siden i Motion Stills-appen, kan du sveipe ned fra toppen for å få ned Velkommen til Motion Stills-visningen med et ikon for innstillinger. Du kan bare klikke på ikonet for å sjekke ulike appinnstillinger.
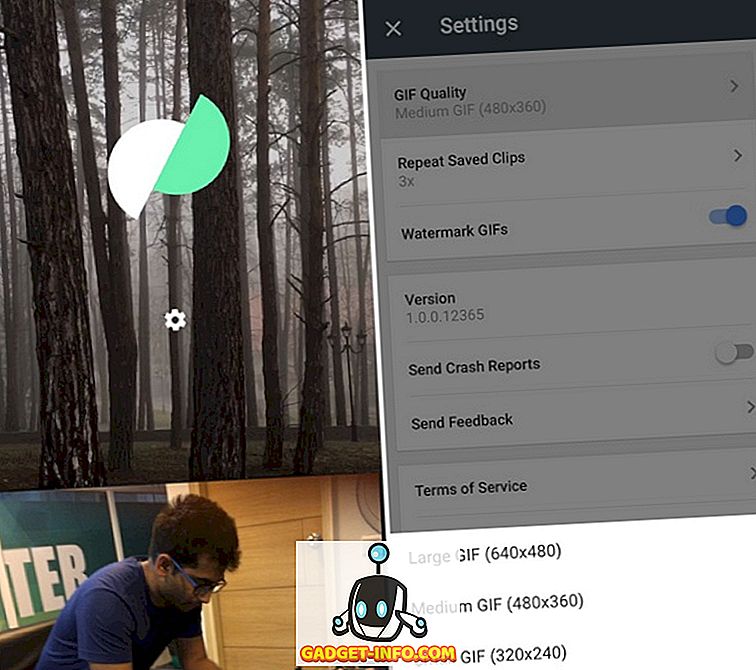
Selv om det ikke er mange alternativer å spille med, kan du velge GIF-kvaliteten til å være stor (640 × 480), medium (480 × 360) eller liten (320 × 240). Du kan også velge hastigheten der klippene gjentas i en GIF . Sist men ikke minst, kan du slå av Vannmerke for bevegelseshistorier på opprettede GIF-er.
Nå konvertere alle dine Live-bilder til GIF-er
Motion Stills-appen bør gjøre livet til iPhone 6s og SE-brukere mye enklere, med tanke på at vi alltid har ønsket å dele Live Photos på ulike sosiale medier, men det var ikke en måte å gjøre det på. Vi liker også at Motion Stills også lar deg lage filmer ut av ulike Live-bilder. Videre kan du bruke appen til å vise alle levende bilder i spillmodus, i motsetning til i Bilder-appen, hvor du bare ser et lite klipp, og du må bruke 3D-berøring for å spille av hele klippet.
Samlet sett er vi ganske imponert over programmet Motion Stills, og det er ingen overraskelse, vurderer det fra Google. Android-fans burde ikke føle seg trist, men vi kan sikkert forvente at Google skal ta denne funksjonen på egen plattform snart. Så, hva venter du på? Gå videre og installer Motion Stills nå. Ikke glem å gi oss beskjed om din erfaring med appen i kommentarfeltet nedenfor.