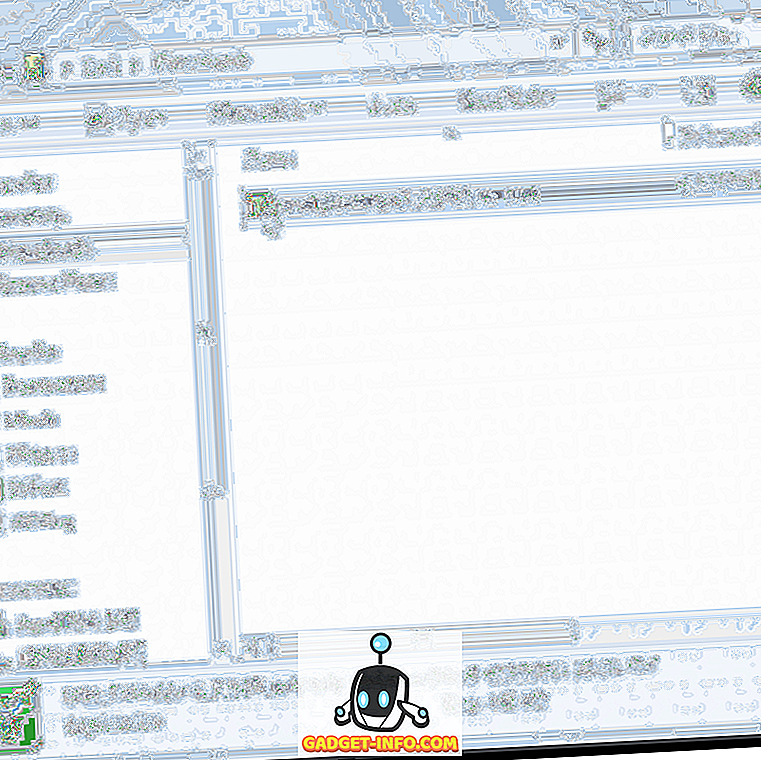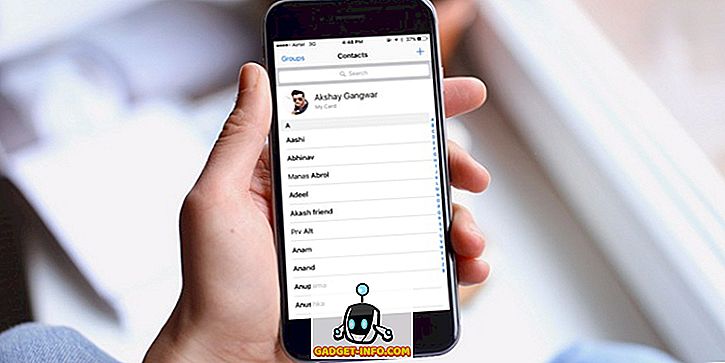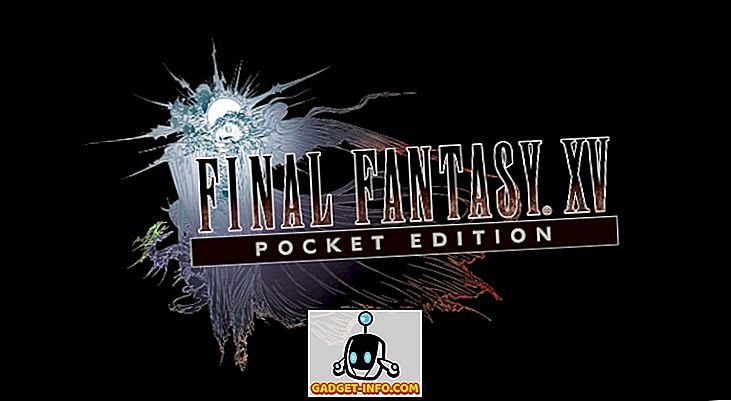Hvis du har eid en rimelig Windows-bærbar PC, må du ha opplevd en rekke forskjellige maskinvareproblemer etter å ha brukt det i noen år. Batteriet og høyttalene har en tendens til å gå død, det er problemer med lading, men det er greit til berøringsplaten slutter å fungere. Ja, det er da datamaskinen må løses, ikke sant? Sikker, hvis du er godt kjent med de forskjellige hurtigtaster i Windows, kan du gjøre det, men det er ikke en løsning for alle. Du kan også kjøpe en USB-mus og komme på jobb, men hvis du trenger å gjøre noe raskt, og PC-en din mus eller pekefelt har sluttet å fungere, kan du styre musepekeren med tastaturet.
Ja, det er riktig! Windows 10 tilbyr en "Mouse Key" -funksjon, som lar deg styre musepekeren med num-puten og andre taster, som du ikke bruker regelmessig. Vel, her er hvordan du kan styre musepekeren med tastaturet i Windows 10:
Merk : Museknapp-funksjonen er også tilgjengelig i Windows 7, 8 og 8.1.
Slå på museknappene
Hvis du vil slå på museknappene i Windows 10, kan du gå til Innstillinger-> Enkel tilgang -> Mus og aktivere alle tre alternativene under " Museknapper ".

Eller du kan gå til Kontrollpanel og søke etter "musenaster", og klikk på alternativet som sier " Flytt pekeren med tastaturet med museknappene ".

Deretter sjekker du alternativet som sier " Slå på museknapper ". Du kan også trykke tastaturgenveien Alt + Venstre Shift + Num Lock for å slå på museknappene.

Sett opp museknappene i Windows
Du finner knappen " Konfigurer museknappene " under alternativet for å slå på museknappene i Kontrollpanel. Klikk på den, og du vil se en rekke alternativer for museknapper. Du kan sette pekerenes fart og akselerasjon, hold Ctrl for å øke hastigheten, hold Shift for å avta og mer.

Nå som du har slått på museknappene og satt opp, kan du kontrollere det med talltastene .
Flytter pekeren og klikker
Her er talltastene du kan bruke til forskjellige bevegelser av pekeren og å klikke:
- 4 igjen
- 6: Høyre
- 8: opp
- 2: Ned
- 7: Opp til venstre
- 9: Opp til høyre
- 1: Ned til venstre
- 3: Ned til høyre
- 5: Klikk
Velg Klikk
Før du begynner å klikke på elementer i Windows, må du først velge museknappen du vil bruke.
- /: Velg venstre klikk
- -: Velg høyreklikk
- *: Velg begge klikkene
- +: Dobbeltklikk
Det er viktig å merke seg at disse er nøklene fra talltastaturet og ikke talltastene over tegnene. Når du også velger høyre eller venstre klikk eller begge deler, vil pekeren forbli i samme klikkmodus til du endrer den .
Dra og slippe elementer
- Dra: For å dra et element, kan du peke på det, trykk "0" og bruk bevegelsesknappene for å flytte elementet.
- Drop: For å slippe et element, kan du peke på stedet og trykke på "." (Desimalpunkt).
Klar til å styre PCens musemarkør med tastaturet?
Hvis berøringsplaten eller musen i din Windows-PC eller bærbar datamaskin ikke virker, bekymre deg ikke mer, Windows 'Mus Keys-funksjonen er tilgjengelig for din redning. Selv om det ikke er så enkelt som å bruke en mus eller en touchpad, men du kan gjøre, må du gjøre noe raskt. Pluss, etter at vi brukte det en stund, begynte vi å få tak i det. Så, prøv Museknapper på Windows 10 og la oss få vite dine tanker og tvil, om noen, i kommentarseksjonen nedenfor.