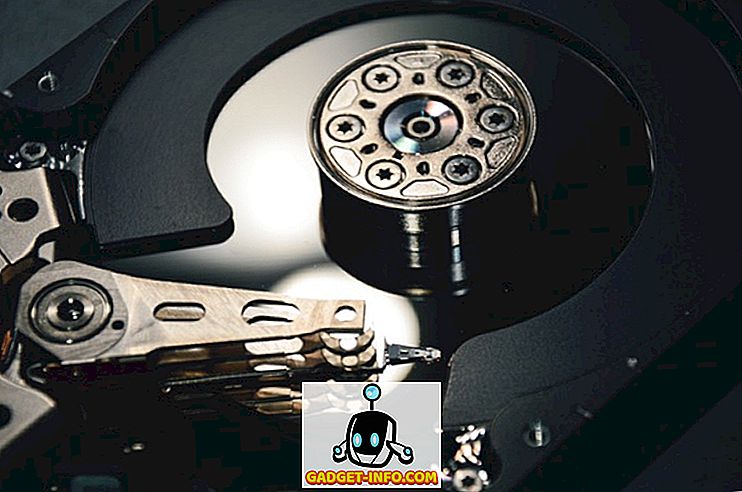Mac og Windows-PCer er iboende forskjellige i hvordan funksjonen, til tross for at de eksisterer, tjener i utgangspunktet samme formål. Når du for eksempel begynner å bruke en Mac, innser du umiddelbart at det ikke er noe alternativ for Cut, men bare Kopier, og hvis du vil flytte noe til et annet sted, må du følge en litt annen prosess. En slik forskjell er å beskytte dine personlige data. Selv om Mac-er er sikrere enn Windows-baserte datamaskiner som standard, kan det være situasjoner der du ikke er bekymret for beskyttelse mot skadelig programvare, men i stedet passordbeskytter (eller krypterer) dine personlige filer, noe som gjør dem utilgjengelige for alle i tillegg til deg selv. Dette kan være data som regnskap, kredittkortinformasjon, bilder eller stort sett alt. Vel, det kan du enkelt gjøre på en Mac.
Dette har å gjøre med måten OS X håndterer filoppbevaring i forhold til Windows. I Windows får du krypteringsalternativer, men hvis du bare vil passordbeskytte en mappe, er det ingen enkel måte å gjøre det på. Du må bruke en tredjeparts programvare for å skape et sikkert hvelv. OS X gjør det imidlertid mulig å gjøre det som standard, selv om prosessen ikke er så grei. Det er hele poenget med denne veiledningen - for å vise deg hvordan du kan sikre en mappe på en Mac uten å bruke et eksternt verktøy.
Vi håndterer dette via to forskjellige tilnærminger. Første metode forutsetter at du har alle dataene som må beskyttes allerede i en mappe og vil fungere med nettopp det. Den andre metoden vil føre deg til å skape en sikker hvelv (et diskbilde, for å være spesifikk) der du kan sette dine personlige data etter behov. Begge disse metodene vil gjøre bruk av OS Xs innebygde Diskverktøy.
Slik passordbeskytter en mappe på Mac
For denne guiden har jeg opprettet en mappe på skrivebordet mitt, kalt My Personal Stuff på skrivebordet mitt. Det er det vi skal jobbe med.
For å starte, start Diskverktøy . Du kan også gjøre det via Spotlight- snarveien (trykk Kommando + Rom og skriv Diskverktøy, og trykk Enter ), eller du kan finne verktøyet i Andre- mappen på Mac's Launchpad .

I Diskverktøyet, naviger til Fil- menyen fra menylinjen og velg Nytt bilde> Bilde fra mappe .

Du blir nå bedt om å velge mappen du vil lage en diskbilde av. Velg ønsket mappe.

Den neste skjermen vil be deg om å velge et navn for diskbildet ditt, hvor du vil lagre det, og alle de vanlige parameterne. I bunnen av denne dialogboksen er det de to alternativene som betyr mest: Kryptering og bildeformat . Det er her du må betale mest oppmerksomhet. For kryptering, velg 128-biters AES-kryptering (anbefalt), og velg Les / skriv for bildeformat.
Vær oppmerksom på at når du velger krypteringsalternativet, blir du bedt om å skrive inn et passord og bekrefte det. Husk dette, fordi hvis du glemmer dette passordet, er det ikke mulig å få tilgang til disse filene på nytt.

Når du har trykket på Lagre, begynner opprettelsesprosessen. Avhengig av størrelsen på mappen din, kan det ta litt tid så vær tålmodig.

Når du får en vellykket fullført melding på Diskverktøy, er prosessen i utgangspunktet fullført. Du vil legge merke til en ny .dmg- fil på ditt valgte sted som er din krypterte mappe. Forsøk å montere den og du vil bli bedt om å skrive inn passordet.
Pass på at du ikke lar dette passordet bli husket i nøkkelring, da det vil beseire hele poenget med å ha denne mappen i utgangspunktet. Når du er fornøyd, kan du til og med slette den opprinnelige mappen og fortsette å jobbe med det beskyttede diskbildet. Uansett hva du hadde i dette diskbildet, er ikke passordbeskyttet, og du kan til og med legge til flere data på den som du vil.

Når du er ferdig med å bruke passordbeskyttet mappe, ikke glem å avmontere for å begrense tilgangen . Det er alt der er til det.
Slik oppretter du et nytt passordbeskyttet mappe på Mac
I hovedsak følger denne metoden samme praksis som den første, men det adskiller seg i en rekke etableringsparametere, hovedsakelig med hensyn til hvordan du nærmer deg den passordbeskyttede mappen. I den første metoden brukte du en eksisterende mappe og krypterte det; her viser vi deg hvordan du oppretter en ny, tom lagringshvelv (mappe) med en spesifisert fil for å lagre stort sett alt.
For å starte, start Diskverktøy . Du kan også gjøre det via Spotlight- snarveien (trykk Kommando + Rom og skriv Diskverktøy, og trykk Enter ), eller du kan finne verktøyet i Andre- mappen på Mac's Launchpad .

I diskverktøyet, naviger til Fil- menyen fra menylinjen og velg Nytt bilde> Tomt bilde .

Du vil bli presentert med et dialogvindu som tilbyr en rekke alternativer. Angi navnet på hvelvet ditt, størrelsen (vær oppmerksom på dette, du vil ikke kunne endre det etterpå), bildeformat, kryptering, partisjoner etc. Vær oppmerksom på at formatet skal være OS X Extended (Journaled), bruk 128- bit AES-kryptering, partisjon er Single partisjon - Apple Partition Map og bildeformat er lese / skrive disk image . Som tidligere, vil valg av kryptering alternativet be deg om å oppgi et passord, sammen med alle tilhørende alternativer.

Når du trykker på Lagre, vil det krypterte diskbildet i den angitte størrelsen og andre parametere bli opprettet på det valgte stedet. Merk at for første gang blir dette diskbildet automatisk montert. På dette punktet kan du flytte data som du trenger for å beskytte til dette diskbildet.

Når du avmonterer dette bildet, vil neste forsøk på montering kaste en passordprompt. Pass på at du ikke tillater minnet av passordet i nøkkelring, og du er helt innstilt.

Nå har du et passordbeskyttet hvelv som du kan bruke til å lagre dine personlige / konfidensielle data opp til størrelsen du angav under opprettelsen av denne .dmg-filen. Hvis du vil lagre eller få tilgang til data, monterer du diskbildet, oppgir det angitte passordet og det vises i Finder som en montert stasjon. Kopier alt du vil til denne plasseringen, og når du er fornøyd, avmonter den for å begrense tilgangen igjen.
Det er alt der er til det, ganske mye. Det finnes tredjepartsløsninger der ute som lar deg gjøre det samme, men hvis du har en innebygd funksjon, vil jeg anbefale å bruke det over en ekstern programvare noen dag. Videre er metoden ganske enkel, og selv en nybegynner kan enkelt beskytte sine dyrebare filer og mapper på en Mac ved å følge disse trinnene. Husk at diskbildene som er opprettet på denne måten, kun gjenkjennes av en Mac; Andre OS vil heller ikke lese dem i det hele tatt (som Windows), eller vil be om passord hvis du prøver på et annet Unix-basert system.