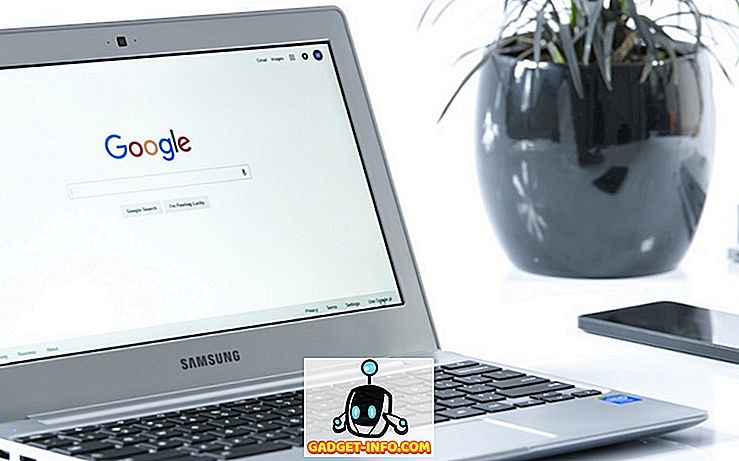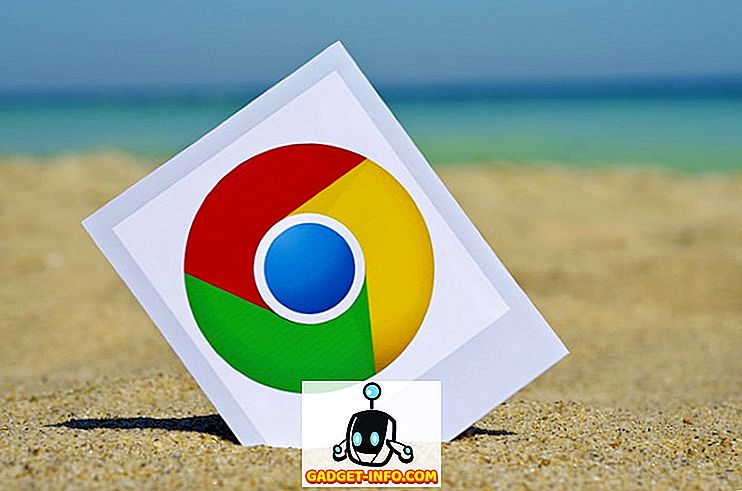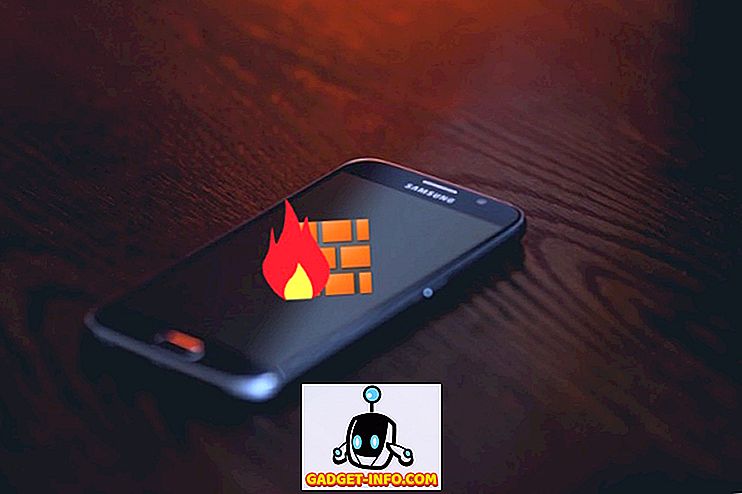Mange applikasjoner gir ut oppdateringer med de nyeste sikkerhetsoppdateringene til brukerne. Det gjør også Google Chrome. Hvis du bruker Chrome på et Windows-system, har du kanskje ofte lagt merke til noen endringer enten i designet eller i innstillingene. Dette skyldes at det er enkelt å laste ned og installere alle de siste oppdateringene automatisk i bakgrunnen. Og de fleste av dem øker sikkerheten til nettleseren din og har ingen ulemper som sådan. Gitt at Chrome ikke gir deg mulighet til å deaktivere automatisk oppdatering, må du på annen måte bruke andre måter å få det gjort. Hvis du lurer på hva de er, kan du deaktivere automatisk oppdatering av Chrome i Windows 10:
Merk : Jeg har prøvd følgende metoder på min Windows 10-PC, og de har fungert bra. Når det er sagt, bør disse metodene fungere bra på eldre Windows-versjoner, som Windows 8.1, 8, 7 etc.
Slå av automatiske oppdateringer fra Chrome ved hjelp av lokal gruppepolicyredigerer
Denne metoden innebærer å laste ned Google Update (automatisk oppdatering) mal i ADM-skjemaet fra Chromium Projects. Du kan også laste den ned direkte ved å klikke her. Denne malen vil bli brukt til å deaktivere automatisk oppdatering av Chrome på datamaskinen ved hjelp av lokal gruppepolicyredigerer. Her er trinnene for det:
Merk: Lokal gruppepolicyredigerer er ikke tilgjengelig på alle Windows-utgaver. Hvis systemet ikke har det, virker denne metoden ikke for deg.
- Åpne Kjør-kommando ved å trykke på Windows + R på tastaturet. Skriv inn "gpedit.msc" her og trykk Enter . Dette åpner lokal gruppepolicyredigerer.

- I dette vinduet, under "Computer Configuration", høyreklikker du på "Administrative Maler", og velger "Legg til / fjern maler ..." .

- I det følgende vinduet, klikk på "Legg til ..." .

- Nå blir du bedt om å finne en policymal. Naviger til Google Update-malen du lastet ned fra koblingen ovenfor, og velg den . Dette burde legge det til i listen. Klikk på "Lukk" for å fortsette.

- Gå til den følgende banen i venstre rute i lokal gruppepolicyredigerer:
Datamaskinkonfigurasjon \ Administrative maler \ Klassiske administrative maler (ADM) \ Google \ Google Update \ Programmer \ Google Chrome
- Her dobbeltklikker du på "Oppdater policy overstyring" .

- Du blir nå tatt til konfigurasjonssiden. Først aktivere tjenesten ved å klikke på "Aktivert" -knappen . Fra rullegardinmenyen "Policy" velger du det alternativet som passer deg best . For å deaktivere alle oppdateringer helt - både automatisk og manuell - velg "Oppdateringer deaktivert" . Beskrivelsene for hver av disse alternativene er tilgjengelige under delen "Hjelp" i samme vindu. Klikk på "OK" når du har valgt et alternativ.

Nå neste gang du starter datamaskinen på nytt, vil Google Update-tjenesten bli deaktivert. For å tilbakestille den til den opprinnelige innstillingen, velg "Alltid la oppdateringer (anbefalt)" fra rullegardinmenyen Politikk.
Deaktiver Chrome-oppdateringer ved hjelp av systemkonfigurasjon
Denne metoden innebærer å deaktivere tjenesten som Google Chrome bruker for å sjekke om oppdateringer i utgangspunktet. Når deaktivert, ble Chrome ikke oppdatert automatisk, med mindre du aktiverer tjenesten på nytt. Så, uten å kaste bort mer tid, er det trinnene for denne metoden:
- Åpne Kjør-kommando ved å trykke på Windows + R på tastaturet. Skriv inn "msconfig" her og trykk Enter . Dette åpner vinduet Systemkonfigurasjon.

- I dette vinduet går du over til "Tjenester" -fanen og klikker på "Produsent" for å sortere dem tilsvarende. Rull ned til du finner produsenten "Google" og "Google Inc", og fjern merket for de tre tjenestene - "Google Updater-tjenesten", "Google Update Service (gupdate)" og "Google Update Service (gupdatem)". Til slutt klikker du på "OK" for å lagre endringene.

- Du vil nå se et vindu som ber deg om å starte på nytt. Klikk på "Restart" .

Når datamaskinen din slås på igjen, må oppdateringen for Google Chrome stoppes, og derfor vil eventuelle oppdateringer ikke bli installert automatisk. Hvis du vil slå Chrome automatisk oppdatering på igjen, må du bare merke av boksene for de samme tre tjenestene og deretter klikke på "OK".
Deaktiver automatisk oppdatering av Chrome i Windows 10
Mens automatisk oppdatering av Chrome er en god ting, vil noen mennesker ha full kontroll over systemet og ønsker å administrere når hver oppdatering blir installert. Hvis du er en av disse, kan de to metodene nevnt ovenfor komme til nytte for deg. Så, prøvde du metodene for å deaktivere Chrome-oppdateringer i Windows 10? Gi meg beskjed i kommentarfeltet nedenfor.