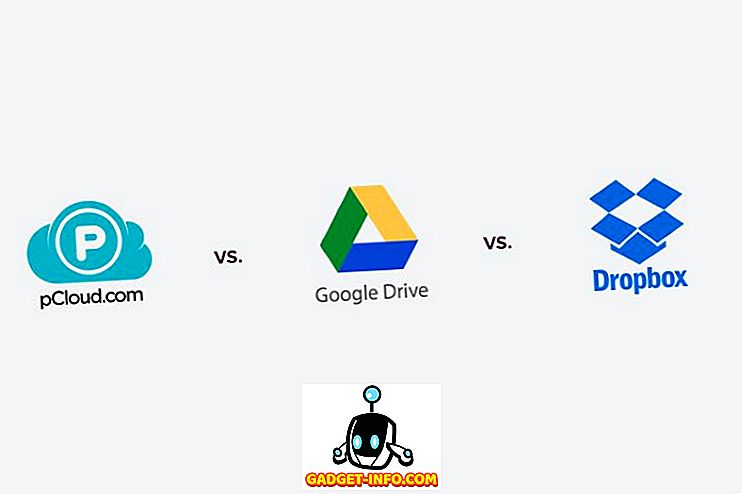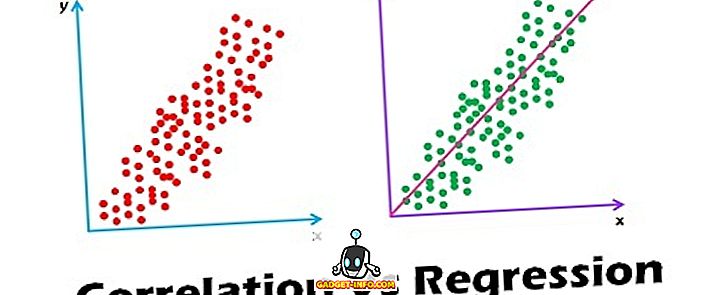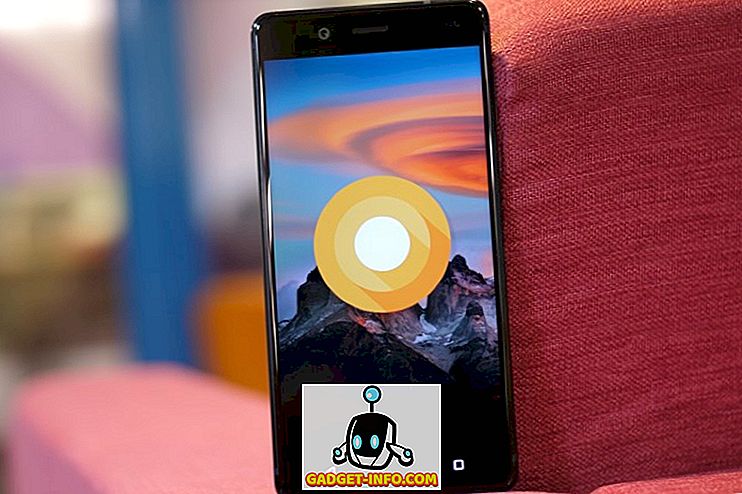Det er nok av programvare der ute som kan brukes til å ta opp og streame dine spillopptak fra PCen. OBS (Open Broadcaster Software) er en av de mest populære de der ute, men ikke den enkleste å bruke. Det finnes annen programvare som Xsplit, FFsplit, Dxtory, etc., men de har ikke gjort prosessen mye lettere heller. Heldigvis, for folk som eier PCer eller bærbare datamaskiner med NVIDIA grafikkort (NVIDIA GTX 650 Ti eller senere), gjør GeForce Experience-programvaren mye enklere. Vel, la oss ta en titt på hvordan du spiller inn og streamer spill med NVIDIA GeForce Experience:
Last ned GeForce Experience
Du kan laste ned programvaren fra GeForces nettsted. Filstørrelsen er på 79 MB, noe som ikke er stort i det hele tatt, så du vil kunne laste den ned i løpet av få minutter. Dessverre er programvaren bare tilgjengelig for Windows . Hvis du eier en Mac, har du lykke til med mindre du kjører Windows med bootcamp. Nå som du er ferdig med installasjonsprosessen, la oss gå videre til konfigurasjonsprosessen:
Konfigurer GeForce Experience
Vi vil spille inn og dele vår spilleopptak med GeForce Experience's Share Overlay, som tidligere ble kalt "Shadowplay". Før du kan bruke dette, må du passe på at du er på den nyeste driveren for grafikkortet ditt. Du bør også aktivere delingsfunksjonen i programvarens innstillinger. Slik gjør du det:
- Åpne Nvidia GeForce Experience og klikk på "Gear icon" øverst til høyre, som tar deg til innstillingene. Her kan du legge merke til alternativet Share, som du kan slå på for å få tilgang til overlegget. Når du har aktivert dette, vil du kunne få tilgang til deloverlegget fra hvor som helst ved å bare klikke på Alt + Z.

- Nå kan du koble dine sosiale nettverkskontoer til GeForce Experience, slik at du kan laste opp opptakene dine eller kringkaste dine spilleopptak til tjenester som Twitch, YouTube, Facebook etc. Du kan enkelt gjøre dette ved å trykke på Alt + Z -> Innstillinger -> Koble til og klikk på tjenestene som du vil koble GeForce Experience til.

- For å koble til disse tjenestene, blir du tatt med på innloggingssidene til de respektive tjenestene, der du blir bedt om å skrive inn brukernavn og passord. Dette er bare en engangsprosess.

Ta opp spill med GeForce Experience
Før du kan begynne å spille inn spillingen, bør du konfigurere opptakskvaliteten, i henhold til dine behov. Filstørrelsen på opptaket ditt kan variere avhengig av konfigurasjonen du har valgt. Du kan enkelt gjøre dette ved å klikke på Alt + Z -> Record -> Tilpass .
- Her kan du velge Opptakskvalitet fra Lav, Middels, Høy eller Egendefinert . Du vil også kunne tilpasse bildefrekvensen og oppløsningen, som går helt opp til 2160p 4K.

- Når du er konfigurert, kan du ta opp spillopptaket ved å klikke på Alt + Z -> Record -> Start . Når du er ferdig med opptak, kan du stoppe den ved å klikke på Alt + Z -> Record -> Stopp og lagre . Du har også muligheten til å laste opp den innspilte videoen direkte til Facebook eller YouTube hvis dine sosiale kontoer er koblet til.

- Som standard lagres disse opptakene på C: \ Users \ (Brukernavn) \ Videoer , hvis du vil ha direkte tilgang til spillingsvideofiler.
Stream spill med GeForce Experience
Streaming din spillopptak online er en absolutt bris med GeForce Experience Share Overlay. Når dine sosiale nettverk er koblet, kan du gå direkte med bare noen få klikk. Før du begynner å streame, må du imidlertid sørge for at du konfigurerer streamingkvaliteten, i henhold til dine preferanser. Du bør konfigurere dette basert på PC-maskinvare og Internett-båndbredde, da begge er avgjørende for å bestemme en jevn og stabil strøm.
- Du kan konfigurere sendingen din ved å gå til Alt + Z -> Broadcast -> Tilpass, hvoretter følgende meny kommer opp på skjermen. Du vil kunne tilpasse strømkvaliteten, oppløsning, bithastighet og bildefrekvens individuelt for Facebook, YouTube og Twitch. Når du er ferdig, klikker du Lagre .

- Når du er ferdig med konfigurasjonsprosessen, kan du starte spillingsprogrammet ved å bare klikke på Alt + Z -> Broadcast -> Start . Nå kan du velge mellom Facebook, YouTube eller Twitch for å oppdatere beskrivelsen om strømmen din. Når du har fullført det, klikker du bare på " Go LIVE" for å starte kringkasting. Når du er ferdig med streaming, kan du stoppe kringkasting ved å klikke på Alt + Z -> Broadcast -> Stop .


GeForce-opplevelse er alternativ for brukere med AMD-GPUer
Ikke bekymre deg for AMD-brukere, vi hører deg. Hvis du tror du kom hit bare for å innse at programvaren bare fungerer for brukere med NVIDIA-grafikkort, har vi dekket deg. AMD Gaming Evolved er en programvare som kan betraktes som verdig alternativ til NVIDIA GeForce Experience, og lar deg spille inn og kringkaste gameplayopptaket ditt ganske enkelt. Det gir ikke fleksibiliteten som GeForce Experience gir, fordi streaming alternativer er begrenset til Twitch bare, sammenlignet med Facebook, YouTube og Twitch på GeForce Experience. Annet enn det, er programvaren samlet ganske snill og fortsatt bedre enn flere andre tredjeparts programvare der ute.

SE OGSÅ: 15 beste gratis dampspill du burde definitivt spille
Spill inn og strekk gameplay enkelt med GeForce Experience
Som du kan se, er GeForce Experience en av de enkleste opptaks- og kringkastingsprogramvarene du kan bruke. Du trenger ikke å være en tekniker for å leke med det. Brukergrensesnittet er ganske pent, og bør appellere til de fleste forbrukere der ute. Nå, nå som du vet hvordan du skal sette opp og begynne å dele innholdet ditt med GeForce Experience, hvorfor ikke gi det et forsøk og gi oss beskjed om hvordan prosessen gikk? Hvis du er AMD-bruker, prøv AMD Gaming Evolved og skyt oss dine meninger om programvaren. Hvis du også vil se opplæringsprogrammer for lignende programvare i fremtiden, må du sørge for at dine stemmer høres i kommentarfeltet nedenfor.