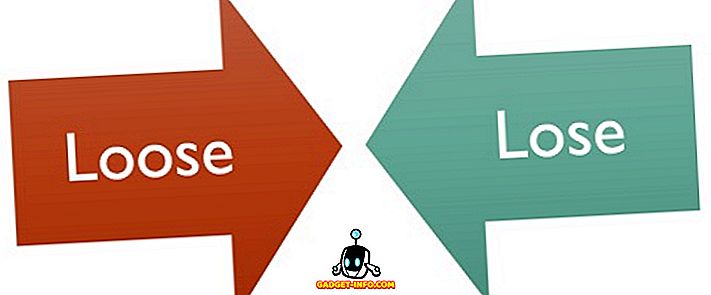Hvis du har mistet Windows-installasjonsplaten eller produsenten av PCen ikke ga platen (de fleste gir ikke nå), har du fortsatt et alternativ. Du kan bare opprette en oppstartbar Windows USB-stasjon for å installere Windows 7, 8 eller 10 ved å koble til den USB-stasjonen. Det er faktisk ganske enkelt og gratis å gjøre, alt du trenger er en USB-stasjon, Windows ISO-bilde og en dedikert programvare.
Imidlertid er prosessen og verktøyene egentlig forskjellige for installasjonen av hver versjon av Windows. Kilden for å få Windows ISO-filen er forskjellig, og verktøyet som kreves for å opprette en oppstartbar USB-stasjon, er også forskjellig (eller i det minste prosessen er). Så det er viktig å vite hvilke verktøy du trenger og hvordan du oppretter en oppstartbar Windows USB-stasjon for din spesielle Windows-versjon (7, 8 eller 10).
I denne opplæringen skal vi vise deg hvordan du får Windows 7, 8 og 10 ISO-bilder (Legal og Free) og opprett en oppstartbar USB-stasjon for å installere Windows på en hvilken som helst PC (hvis den støttes).
Opprett en oppstartbar Windows 7 USB-stasjon
Windows 7 er Microsofts mest brukte Windows akkurat nå, så det er ganske åpenbart at mange mennesker fortsatt vil vite hvordan man lager en oppstartbar USB-stasjon av den. Selv om Windows 7 er den mest brukte Windows-versjonen akkurat nå, men Microsofts fokus er fortsatt på Windows 8 og 10 som representerer fremtiden for Windows. Så Microsoft tilbyr ikke noe lett å laste ned eller oppstart USB-opprettingsverktøy for det.
Men det vil fortsatt la deg laste ned ISO-filen separat, men bare hvis du allerede eier Windows 7-produktnøkkel, ikke for testformål. Så å få Windows 7 ISO er ikke et problem hvis du allerede er eier og bare vil ha ISO for fremtidige installasjoner. Ellers må du installere Windows 7 med en DVD-plate, som du kan låne fra din venn hvis de har en.
Det er ingen offisiell (lovlig) måte unntatt disse to for å få et Windows 7 ISO-bilde. Du kan laste ned Windows 7 ISO fra Microsofts nedlasting av programvare ved å gi en gyldig produktnøkkel.
Microsoft tilbyr også et eget verktøy for å lage en oppstartbar Windows 7 USB-stasjon, som du kan laste ned fra CodePlex.
Bruke Windows USB Download Tool

Nå, at du har både Windows 7 ISO og Windows USB Download Tool, er det på tide å lage en oppstartbar Windows 7 USb-stasjon. Verktøyet vi bruker, tilbyr ikke mye tilpasningsalternativer eller ekstremt rask behandling, men det er veldig enkelt å bruke. Alle kan enkelt bruke dette verktøyet og opprette en oppstartbar Windows 7 USB-stasjon. Hvis du er litt teknisk kunnskapsrik og vil ha litt mer kontroll, har vi også gjennomgått et verktøy under det som tilbyr alt.
Fest USB-stasjonen til PCen, og kontroller at den har minst 4 GB lagringsplass på den. Det bør heller ikke være noen viktige data på USB da andre data på USB blir slettet i prosessen. Nå, bare start Windows USB Download Tool og i grensesnittet, klikk på "Browse". Her velger du Windows 7 ISO som du lastet ned og klikker på "Åpne".
Nå er alt du trenger å gjøre, gå til neste side og velg USB-stasjonen du har vedlagt. Deretter starter du prosessen, og du vil ha startbar Windows 7 USB-stasjon når prosessen slutter.
Bruk Rufus til å opprette en oppstartbar Windows 7 USB-stasjon
Rufus er et annet flott verktøy for å lage en oppstartbar USB, men det er litt komplisert, perfekt for avanserte brukere som trenger mer kontroll. For bruk av dette verktøyet er kravene samme. Du trenger en Windows 7 ISO-fil og en USB-stasjon med minst 4 GB plass og ingen viktige data på den.
Last ned Rufus og start den. Ikke bli forvirret av alle alternativene, de vil automatisk fylle ut i henhold til de angitte filene og USB-stasjonen. Pass på at USB er festet og klikk på "Drive" -ikonet under "Format Options" -overskriften. Velg nå Windows 7 ISO-filen og klikk på "Åpne".

Hvis begge USB-stasjonene er tilkoblet og ISO-fil er oppgitt, skal alle alternativene fylles automatisk i henhold til kravet.

Du trenger ikke å røre noe med mindre du vet hva du gjør. Du kan likevel endre "File System" til "FAT32" hvis PCen din er UEFI bios. Nå må du kontrollere at de tre siste alternativene er merket under overskriften "Formatalternativer" og klikk på "Start". Deretter bekrefter du spørringen og prosessen starter. Det tar noen minutter å fullføre prosessen, men det blir raskere enn verktøyet ovenfor.


2. Opprett en oppstartbar Windows 8 og Windows 10 USB-stasjon
Windows 8 og Windows 10 støttes av Microsoft, så de tilbyr verktøy for medieskaping for begge Windows. Dette verktøyet kan laste ned både Windows og også opprette en oppstartbar USB-stasjon i samme prosess. Du trenger ikke å gi noen produktnøkkel og kan bruke disse Windows for testing.
Prosessen er nøyaktig den samme for både Windows 8 og Windows 10, bare forskjellen er nedlastingslinken for medieopprettingsverktøy. Så vi skal bare gå gjennom prosessen for nedlasting og opprette en oppstartbar Windows 10 USB-stasjon, du kan følge de samme trinnene for Windows 8.
Hvis du allerede har et ISO-bilde av Windows 10 eller 8 fra en annen kilde, bruk bare verktøyene som er nevnt for Windows 7, til å opprette en oppstartbar Windows USB-stasjon. Ellers følger du bare trinnene nedenfor.
Oppretter Windows 10 oppstartbar USB-stasjon
Last ned Windows 10-verktøy for medieopprettelse fra Microsofts offisielle nettsted og start programmet. Nå velger du alternativet "Opprett installasjonsmedium for en annen PC" på første side og klikker på "Neste".

På neste side må du velge Språk for Windows, Utgave av Windows og arkitektur (velg 32-bit eller 64-bit avhengig av PC-typen) og klikk på "Neste".

Velg "USB flash drive" på denne siden og klikk på "Next" igjen. På neste side, bekreft USB-stasjonen du har vedlagt ved å klikke på "Neste" og prosessen starter. Det er en 3 GB-fil, så det tar litt tid å laste ned og lage en oppstartbar Windows 10 USB-stasjon. Når prosessen er ferdig, kan du bare bruke USB til å installere Windows 10.


For Windows 8 kan du laste ned verktøyet for opprettelse av medier fra Microsofts nettsted og følge trinnene ovenfor for å opprette en oppstartbar Windows 8 USB-stasjon.
Hvis du har spørsmål eller ønsker å legge til ytterligere informasjon, vennligst gi oss beskjed i kommentarene nedenfor.