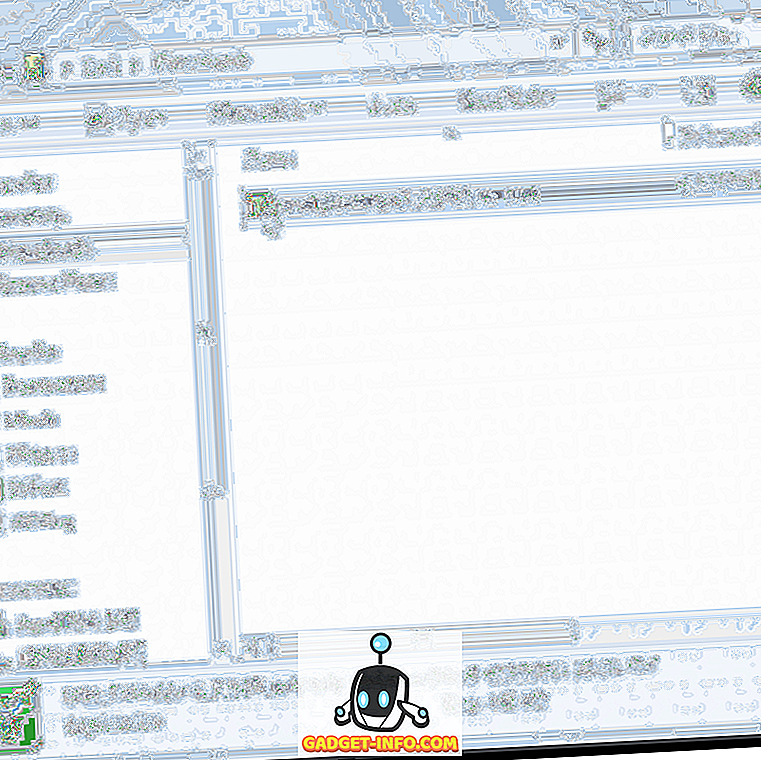Med mindre du er en perfeksjonist hvis filer er flittig merket og organisert, har du sjansen til å søke etter en fil minst én gang i livet ditt. Hvis du er en ny Linux-bruker, kan du lure på hvordan du finner filer på Linux. Den gode nyheten er at det finnes flere måter å gjøre det på, som betyr at alle kan velge den metoden som passer dem best.

Vanligvis er det to typer apper som hjelper deg med å finne filer og mapper på Linux. Den første er de som søker det levende filsystemet hver gang. Den andre typen er apper som bygger en indeks av filer, og deretter utfører søk på indeksen. I denne artikkelen finner du en balansert blanding av begge, og du kan kombinere dem avhengig av dine behov.
Hvordan finne filer i terminalen
Ja, jeg vet ... du er ikke en fan av kommandolinjegrensesnittet. Det er kult - Fortsett å lese og du vil oppdage apper som er mer til din smak. Tror imidlertid ikke at du kan unnslippe kommandoene. De fleste appene på denne listen er bare grafiske grensesnitt for å finne og / eller lokalisere, så du vil fortsatt bruke dem, bare ikke direkte.
finne
La oss starte med den viktigste kommandoen. Finn er en av de viktige Linux-verktøyene. Det ser etter en streng i katalogene du har angitt i henhold til parametere ("brytere") som du har tatt med. Dette eksempelet:
find /home/username/Documents -iname “writ*” -type f
betyr at du utfører en sak-følsom ( -iname ) søk etter filer ( -type f ) i Dokumenter-mappen, og filnavnene deres begynner med "writ". Som du kan se, finner du støtte for jokertegn, og du kan også bruke dem til å finne filer etter utvidelsen (for eksempel "* .pdf" for å finne alle PDF-filer i en mappe).

Du kan søke etter tomme filer med alternativet -empty, eller finne filer etter størrelse og modifikasjonstid. Finn støtter vanlige uttrykk, og hvis du vil søke i filinnhold, kan du kombinere det med grep . For å lære mer, sjekk den offisielle dokumentasjonen (eller skriv bare man find i terminalen).
Lokaliser
Finn bruker en annen tilnærming. Den er avhengig av oppdatert verktøy som lager en database av filene dine og oppdaterer det med jevne mellomrom via cron- planlegging. Dette lar oss finne ut hvilke filer som er tilstede på filsystemet ditt. Du kan også oppdatere databasen manuelt når du vil.
Finn kan søke etter filer etter navn, og du kan bruke jokertegn og vanlige uttrykk i spørringen. For eksempel:
locate -ei grub.cfg
vil vise stiene til alle eksisterende (-e) filer kalt "grub.cfg". Alternativet -i står for "sak-følsomt". Hvis du ikke vet navnet på filen du leter etter, bare skriv inn en del av det, og finn vil vise alle filer med ordet i navnet sitt.

hvor er
Denne kommandoen har en veldig spesiell hensikt, så du vil nok ikke bruke den hver dag. Hvor viser du plasseringen av kilden, binærene og brukerhåndbøkene for et gitt program. Dette betyr at du ikke vil løpe når du vil finne en tilfeldig tekstfil. Du vil imidlertid bruke den når du må sjekke hvor GIMP eller Firefox beholder konfigurasjonen og kjørbare filer.

Du kan kjøre varsler uten noen alternativer for å få en liste over alle filer, eller legge til svitsjer for deres respektive funksjoner (-b for binærfiler, -s for kilde og -m for håndbøker).
Slik bruker du en filbehandling for å finne filer
De fleste filbehandlere for Linux kan filtrere filer ved navn eller utføre grunnleggende søk. Hvis du ikke trenger noen avanserte parametere, er dette en rask metode som gjør jobben.
nautilus
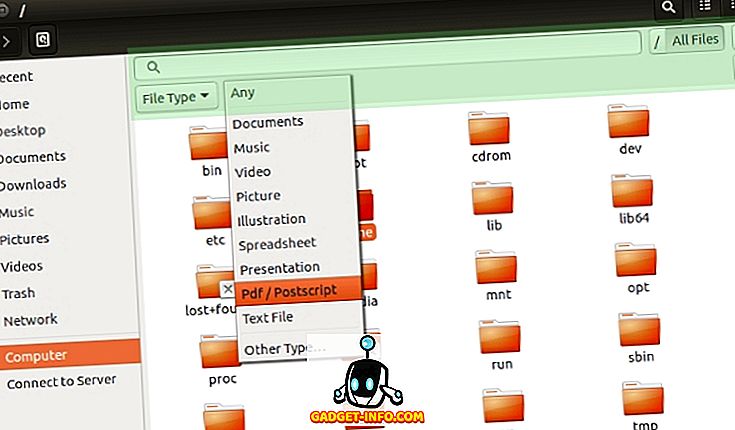
Få tilgang til søkefunksjonen (uthevet i grønt på skjermbildet) ved å trykke Ctrl + F eller ved å klikke på forstørrelsesglassikonet i verktøylinjen. Søket er ikke-sårbart, så du trenger ikke å bekymre deg for å kapitalisere dine spørsmål. Du kan filtrere filer etter type og plassering, selv om sistnevnte er noe begrenset når det gjelder hva du kan justere.
delfin
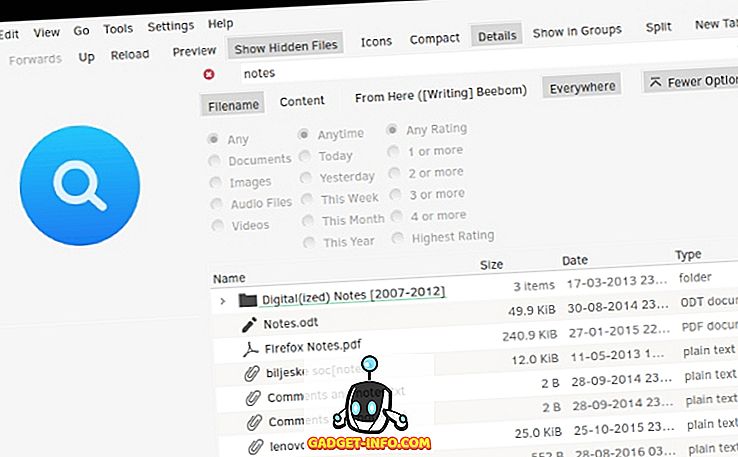
Delfins søk svarer til samme tastaturgenvei (Ctrl + F), eller du kan åpne den fra Rediger-menyen. Det lar deg filtrere filer etter navn, innhold og plassering (nåværende mappe eller hele filsystemet). Hvis du har aktivert filindeksering med Baloo, vil Dolphin kunne finne filer etter type og modifikasjonsdato.
Krusader
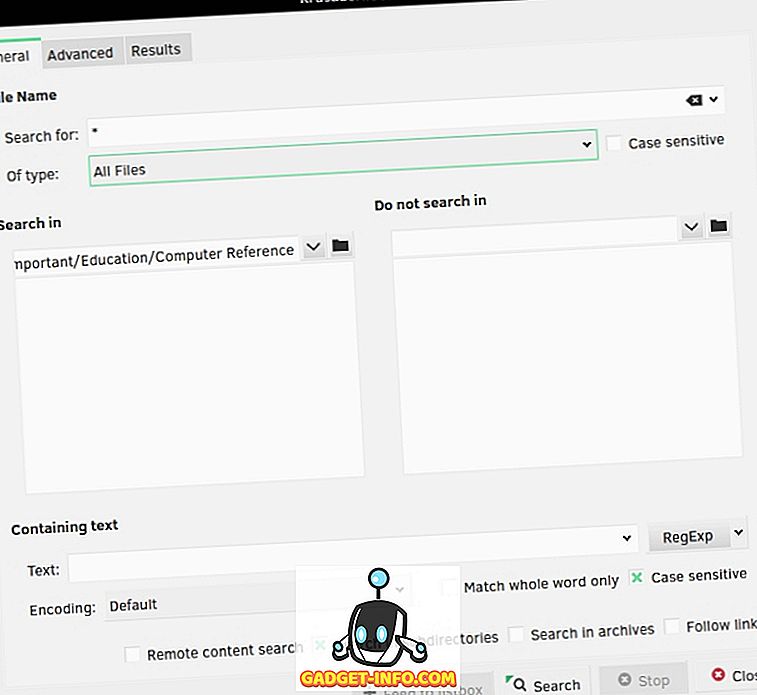
Krusader er populært blant KDE-brukere som et Dolphin-alternativ, takket være sin overflod av avanserte alternativer. Krusaders filsøkfunksjonalitet er todelt: det fungerer som en GUI for både finne og lokalisere kommandoer.

Den første lar deg tilpasse mange detaljer, for eksempel filtype, inkludert eller utelukket kataloger, størrelse, eierskap og filtillatelser. Krusader kan søke etter søkeord i filer og til og med arkiver (som ZIP og TAR), og du kan bruke vanlige uttrykk for å tilpasse søket. Hvis du aldri har prøvd Krusader, er det nå på tide å gi det en sjanse.
Thunar
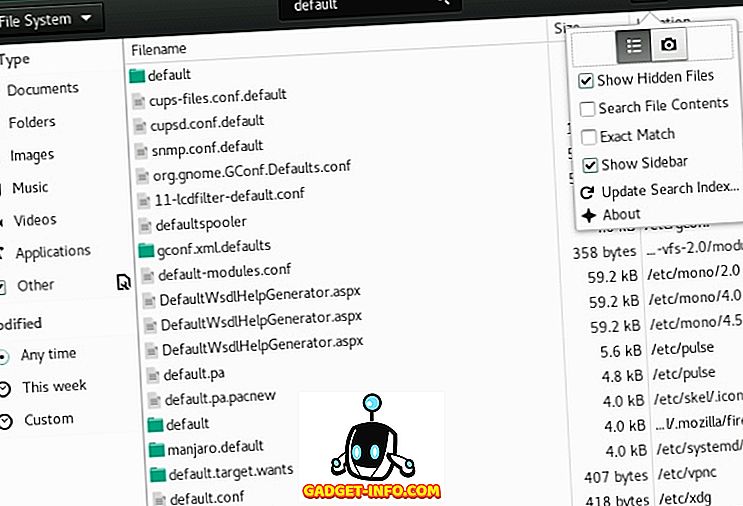
Thunar integreres med filsøkverktøyet kalt Catfish for å gi raske, men detaljerte resultater. Du kan filtrere filer etter type og modifikasjonsdato, og søke i filinnhold så vel som navnene deres. Catfish støtter fuzzy (ufullstendig) filnavn matchning, så du trenger ikke å vite det eksakte navnet på filen du leter etter.
Slik søker du etter filer med lanseringsprogrammer
Launchers brukes vanligvis til, vel, lanserer apper. Du kan imidlertid også bruke dem til å finne filer ved å aktivere ulike plugins. De er raske og praktiske - du begynner bare å skrive og resultatene kommer opp helt oppe. Det er mange launchers for Linux; Vi vil fokusere på bare noen få eksempler.
Kupfer
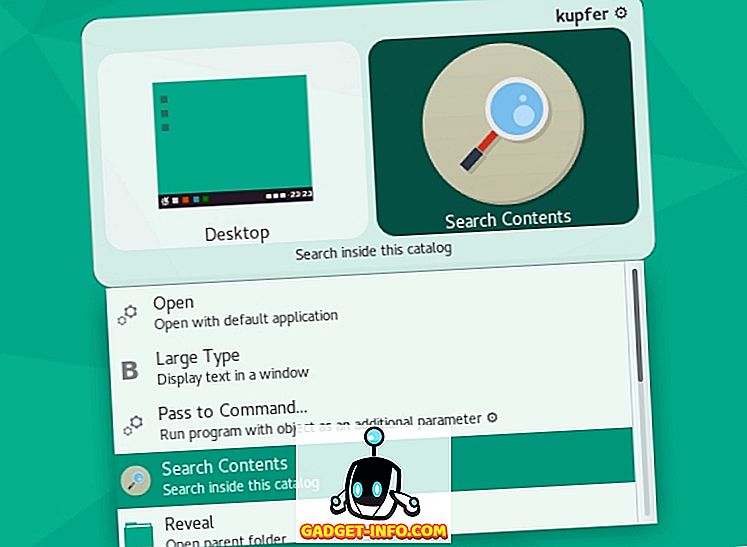
Kupfer er en enkel lanseringsprogram tilgjengelig i repositoriene til Debian, Ubuntu, Fedora og Arch Linux. Den leveres med en gjeng med plugins som lar deg finne filer med lokaliser kommandoen, og den kan lage sin egen katalog over indekserte mapper.
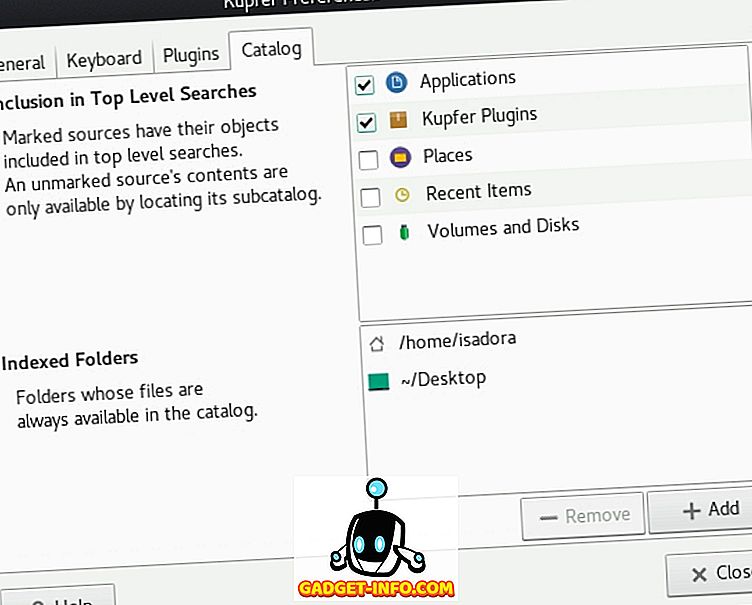
Kupfer er en actionbasert lanserer. Etter at du har tastet inn søkeordet ditt, vil Kupfer liste opp handlinger du kan utføre på / med resultatene. Disse avhenger av pluginene du har aktivert, og du kan aktivere dem ved å velge dem i rullegardinmenyen.
KRunner

KRunner er standard KDE launcher som du kan konfigurere i dialogboksen Systeminnstillinger - Plasmasøk.
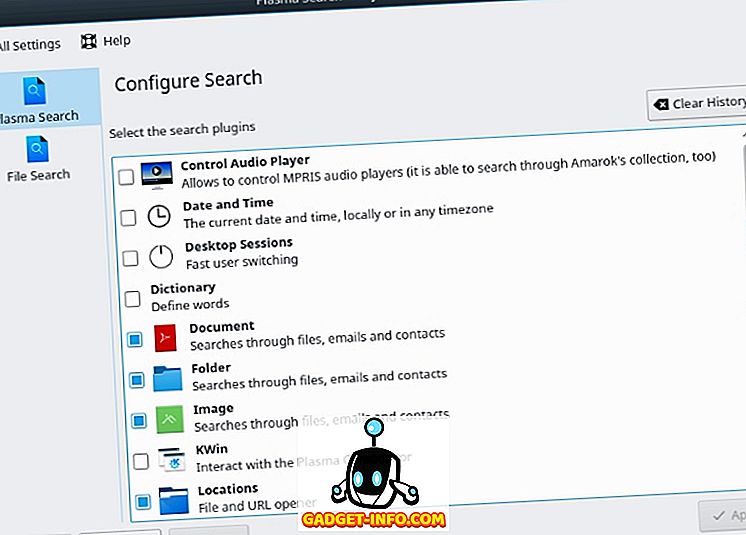
Som Kupfer støtter den mange pluginprogrammer som hjelper deg med å ikke bare finne filer, men også samhandle med andre Linux-applikasjoner og deler av Plasmas skrivebordsmiljø. KRunner kan søke på YouTube og Wikipedia, vise de nyeste dokumentene dine, finne filer etter type og mye mer.
Albert
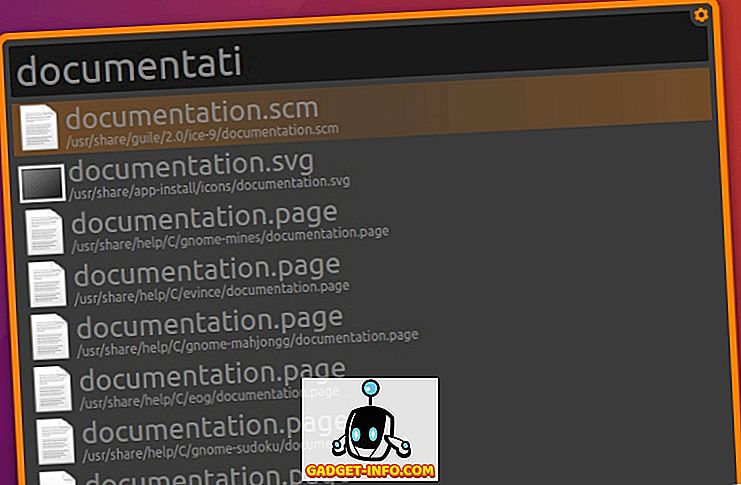
Albert er inspirert av Alfred-lanseringen for OS X. Selv om det ser enkelt ut, har Albert mange muligheter til å leke med. Det har også - du gjettet det - plugins, med "Files" er det viktigste her.
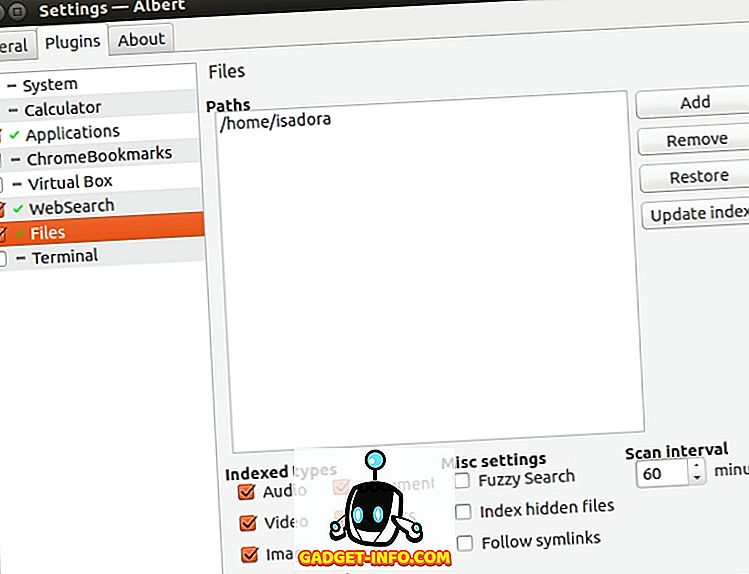
Denne plugin lar deg lage en indeks av kataloger som Albert vil overvåke og stole på. Du kan aktivere fuzzy (ufullstendig) matching og velge hvilke typer filer som skal indekseres. For å finne filer, kjør du ganske enkelt Albert ved å trykke på den angitte hurtigtasten og begynne å skrive søket ditt.
mutere
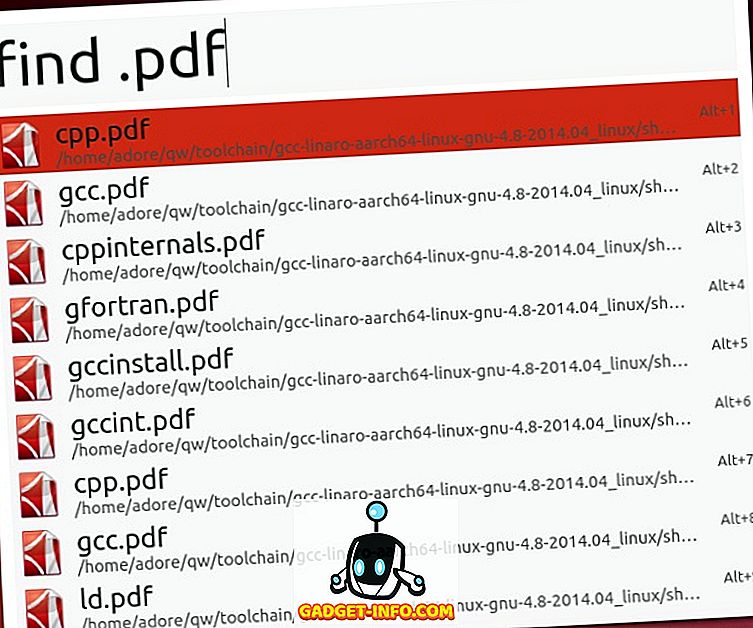
En annen Alfred-inspirert lanserer for Linux, Mutate har ikke så mange alternativer som Albert. Likevel har den flere søketyper, inkludert filsøk. Du kan se etter filer etter navn og filtype. Innstillingsdialogen er noe uvanlig, fordi den viser hvilke skript Mutate bruker, men lar deg ikke konfigurere mye bortsett fra søkeord og hurtigtaster.
Finne filer med spesialiserte Linux Apps
Så langt har vi dekket for det meste enkle filsøkløsninger. De er flotte for hverdagssøk, men ikke så nyttig når det gjelder komplekse søk og filinnholdssøk. Hvis du trenger noe kraftigere, bør du vurdere følgende forslag.
GNOME Søk etter filer
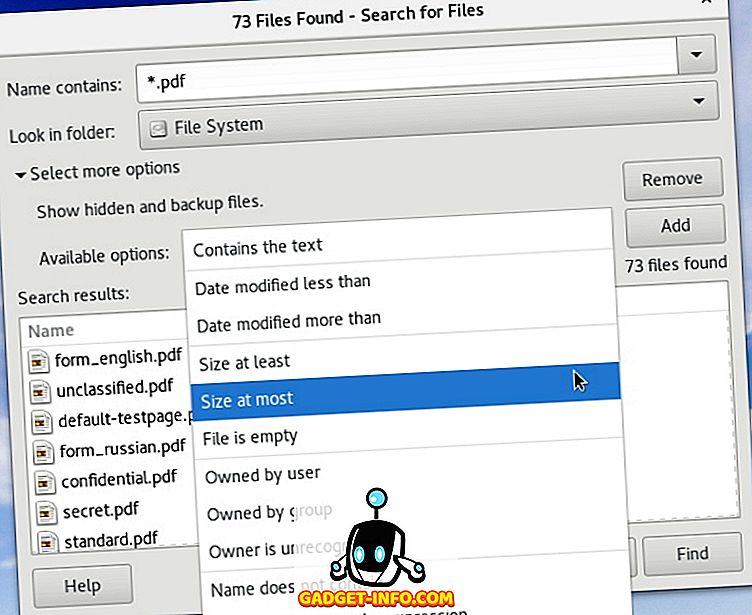
Hvis GNOME Search ikke er installert på distribusjonen din, kan du se etter gnome-search-tool pakken i depotet. GNOME Search er drevet av finne, finne og grep kommandoer, og støtter jokertegn samt delvis filnavn matching. Du kan kombinere flere søkealternativer ved å velge dem fra rullegardinmenyen og klikke på "Legg til".
KFind
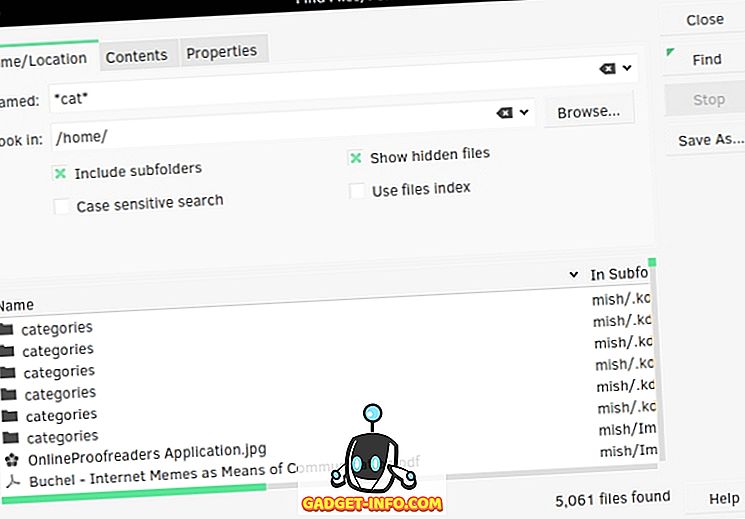
KFind er KDE-ekvivalenten til GNOME Search med noen ekstra alternativer. Det kan søke etter filnavn eller filinnhold, og hvis du har aktivert filindeksering på KDE-systemet, kan det søke i indeksen for å øke hastigheten på prosessen. Alternativene er delt inn i faner, og den siste kategorien ("Egenskaper") lar deg finne filer etter størrelse, modifikasjonsdato og eierskap. Bortsett fra vanlige uttrykk og jokertegn, støtter KFind spørsmålet som en innlogging for et enkelt tegn i spørringen. For eksempel vil søke etter "no? Es" finne filer kalt "neser", "notater", "noder" og så videre.
Enhetsdash
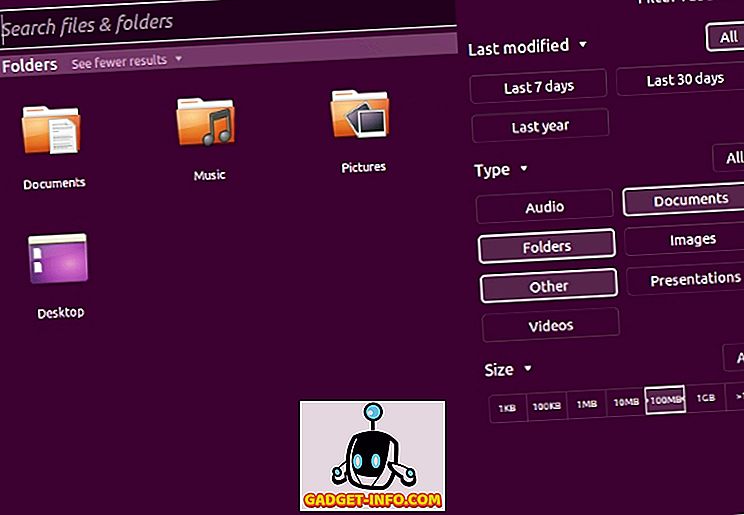
Ubuntu-brukere som er trofaste mot Unity-skrivebordet, er kjent med Dash. Unity Dash er i stand til å finne filer og mapper i henhold til flere parametere (filnavn, endringsdato, filtype, størrelse). For å utvide sin funksjonalitet, kan du installere forskjellige Unity Scopes and Lenses. De integrerer eksterne tjenester i Dash, slik at de kan søke etter nettleserens bokmerker, Google Docs-filer, nettloggen og mer.
SearchMonkey
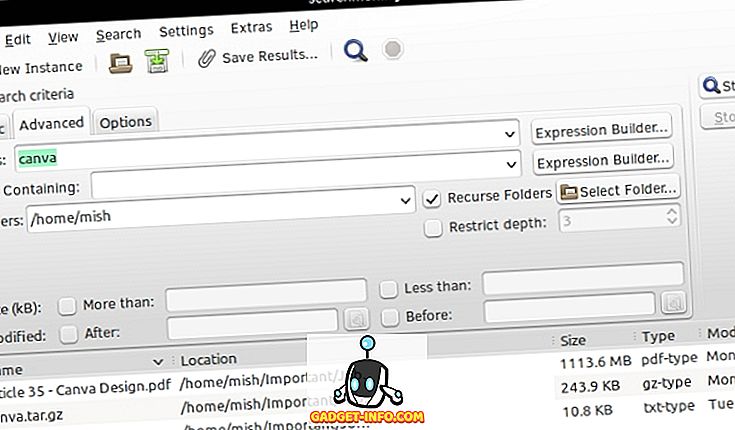
SearchMonkey er en relativt gammel, men likevel helt funksjonell desktop søk app. Regelmessige uttrykk er hovedfokus, og det har et "Test Regular Expression" -verktøy som hjelper deg med å bygge dem. SearchMonkey støtter alle viktige søkeparametere (filnavn, endringsdato, størrelse og filinnhold), pluss muligheten til å begrense det rekursive søkedybden til et valgt antall mapper.
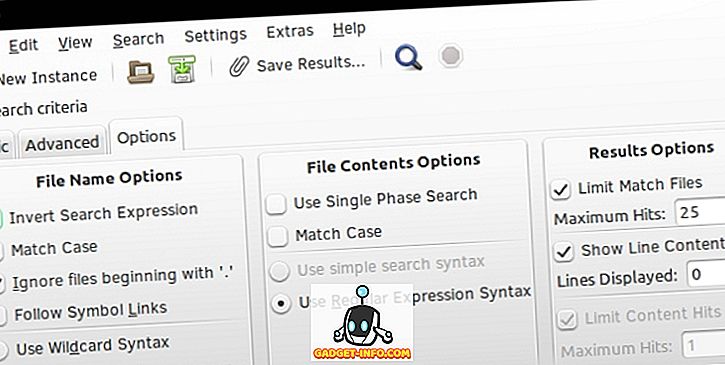
Du kan også lagre søkeresultater som en CSV-fil, og begrense mengden resultater for hvert spørsmål.
DocFetcher
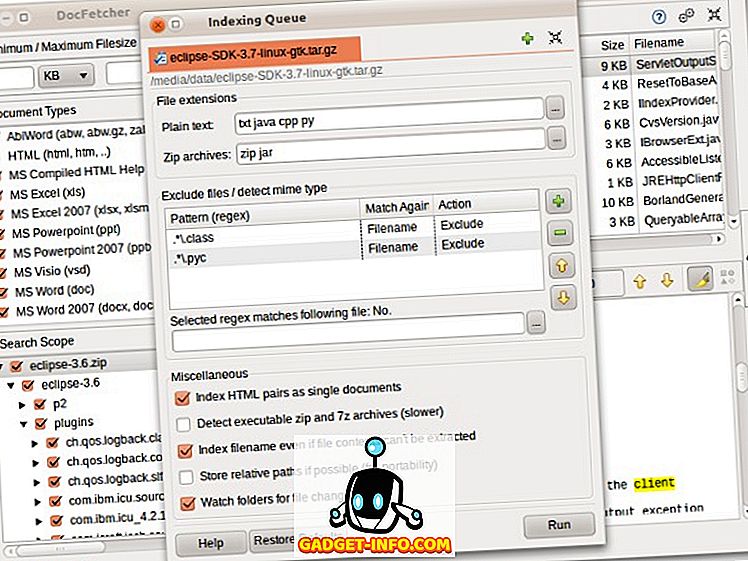
DocFetcher er en stasjonær søkemotor for folk som ofte trenger å søke etter filinnhold i stedet for bare filnavn. Tenk forskere, studenter og andre brukere som jobber med store samlinger av tekstbaserte filer. DocFetcher bygger først en database med filer og mapper du velger. Denne databasen oppdateres automatisk når DocFetcher oppdager at du har endret filene.
Når du søker etter filer, kan du filtrere dem etter type og størrelse, eller bruk vanlige uttrykk for fine korn. DocFetcher kan søke i PDF-, EPUB-, HTML-, RTF- og Office-filer, samt i arkivfiler (ZIP, TAR, 7z ...) og til og med Outlook-e-post.
En flott ting om DocFetcher er at den har en bærbar versjon, slik at du kan bære databasen din og appen på en USB-pinne og bruke den hvor som helst.
recoll
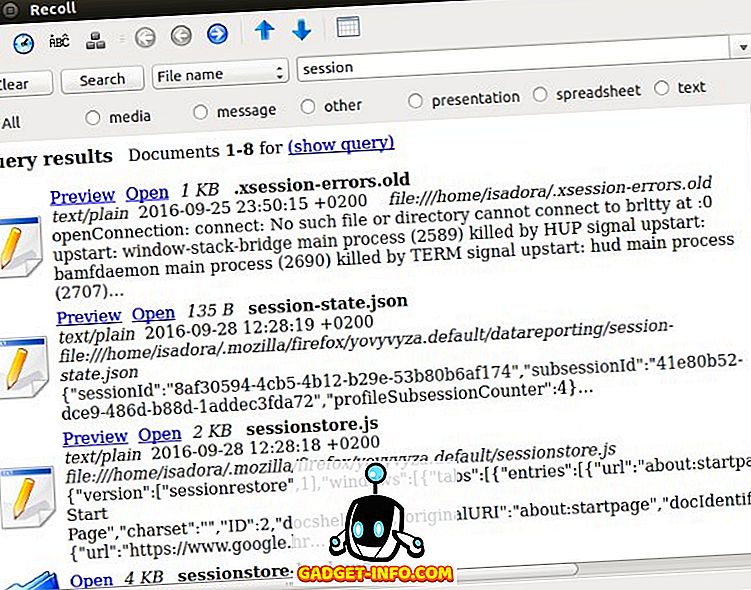
Recoll er trolig den kraftigste desktop søkemotoren for Linux. Det ligner på DocFetcher: du bruker den til å søke gjennom filinnhold. På første runde vil det be deg om å opprette en indeks av filer. Du kan velge hvilke kataloger og filtyper som skal indekseres, og begrense filer etter størrelse. Recoll vil da sette opp en oppdateringsplan slik at indeksen alltid synkroniseres med de faktiske filene. Hvis du vil, kan du opprette flere filindekser og søke etter filer bare i en, eller i alle dem.
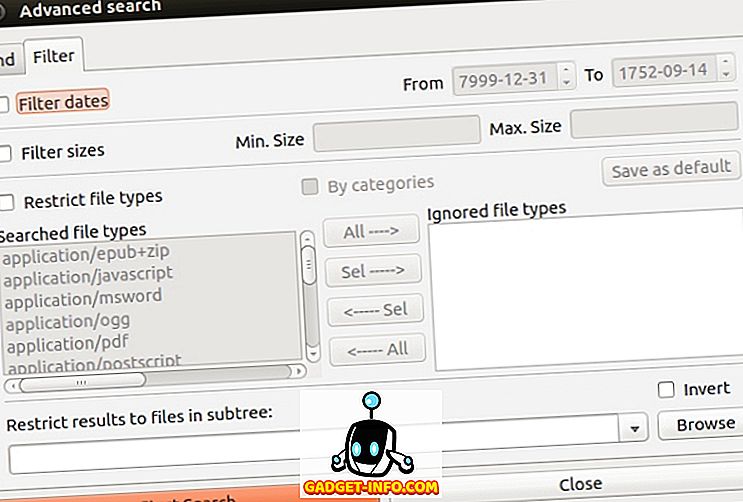
Du kan slå opp filer etter navn eller søke etter nøkkelord innenfor filer. Recoll lar deg filtrere resultater etter flere kriterier. Det kan også vise relaterte eller lignende filer, søke etter setninger i filer, og gjenkjenne ordformer takket være støtte for stemming. Dette betyr at du kan søke etter "arbeid", og resultatene vil inneholde filer som inneholder "jobber", "jobbet", "arbeidere" ...
Støttede filformater inkluderer vanlige tekstfiler, logger, man sider, HTML, PDF, CHM, RTF, DJVU og EPUB filer, Libre og Microsoft Office-filer (inkludert Excel og Powerpoint-dokumenter), TAR, RAR, 7z og ZIP arkiver. Vær oppmerksom på at eksterne biblioteker eller hjelpeprogrammer kan være påkrevd for noen av dem.
Siden de fleste filsøkverktøy støtter de samme alternativene, velger du en i hovedsak et spørsmål om bekvemmelighet, eller bestemmer hva som fungerer best for den typiske arbeidsflyten din. Denne listen kan virke lenge, men det finnes flere filsøkverktøy for Linux. Vi nevner ANGRYsearch, et nytt prosjekt som strever etter å være det raskeste søkeverktøyet. Og hva med deg? Kjenner du andre apper for å finne filer på Linux? Hva bruker du - og kan du dele noen tips? Gi oss beskjed i kommentarene.
Bildekreditter: Mutat skjermbilde, DocFetcher skjermbilde