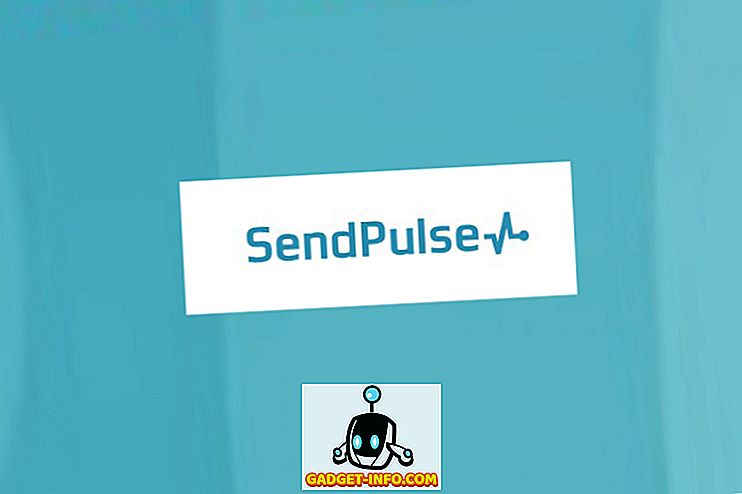Du vil være enig når vi sier at vi alle har møtt lydproblemer i våre gamle Windows-PCer og bærbare datamaskiner. Det har vært mange anledninger når den innebygde høyttaleren har sluttet å fungere, eller lydkontakten har blitt brutt, og det var da vi ville føle oss ganske hjelpeløse. Vel, hvis du går gjennom det samme, ikke bekymre deg, siden du enkelt kan slå din Android-smarttelefon til en høyttaler for Windows- eller Linux-PCen din. Her er trinnene for å bruke Android-smarttelefonen som PC-høyttaler:
Over det samme Wi-Fi-nettverket
Merk : Metoden krever at både Android-enheten og PC-en skal være koblet til samme WiFi-nettverk for å fungere. Det kan også hende du merker noen lag i avspilling avhengig av nettverket ditt.
1. Du trenger Android-appen SoundWire og dens Windows-motpart for denne metoden. Så last ned appen fra Play-butikken og last ned dens Windows-serverprogramvare .
Merk : SoundWire er tilgjengelig for Windows 10/8/7 / XP, Linux og Raspberry Pi, så velg nedlastingen tilsvarende.
2. Når appen og programvaren er installert på respektive enhet, åpner du SoundWire-serverprogramvaren på Windows. I rullegardinmenyen " Input Select " velger du " Standard multimedia device ".

3. Spill av musikk fra en programvare eller gjennom YouTube, Spotify etc. på din Windows PC. Sjekk SoundWire-programvaren og sjekk servernivåmåleren, som viser lydnivået som overføres til Android-enheten din. Du kan også øke eller redusere lydnivåene som overføres.

4. Deretter åpner du Android-appen og setter serveren til " Auto-lokalisering " og treffer spoletrådknappen . Ledningen lyser tyder på at tilkoblingen er gjort. Android-enheten din vil da begynne å spille av musikken som spilles på PCen. Den gode nyheten er at musikken fortsetter å spille selv når du minimerer appen.

Merk : Hvis funksjonen "Automatisk lokalisering" ikke fungerer, kan du sjekke serveradressen i Server-programvaren på Windows og skrive inn den manuelt på Android-appen for å opprette forbindelse. Hvis serverprogramvaren ikke viser serveradressen, går du til kommandoprompt og skriver "ipconfig" og trykker enter for å sjekke IPv4-adressens tilkoblinger. Når du har angitt en serveradresse, lagrer appen den, og du kan finne den i serverloggen.
Bruke USB-, Bluetooth- eller WiFi-tethering
SoundWire lar deg også bruke Android-enheten din som en PC-høyttaler ved å koble enhetene via USB, Bluetooth og WiFi-tethering. Prosessen er den samme for alle tre måter, så her er hvordan du gjør det:
1. Konfigurer Bluetooth, WiFi eller USB-tethering fra Android-enheten din til Windows PC på vanlig måte ved å gå til Android- innstillinger-> Mer-> Tethering og mobil-hotspot. Du må ha en fungerende Internett-tilkobling, så sjekk internettforbindelsen når Tethering er satt opp. Når du har satt opp, spill musikk på PCen.

2. Hvis Internett fungerer fint, må du gå til kommandoprompt og sjekke IPv4-adressens tilkoblinger ved hjelp av "ipconfig" -kommandoen, siden funksjonen "auto locate" ikke fungerer i denne metoden.
Merk : Hvis IP-adressen starter med 169.254, virker tethering ikke riktig. Koble sammen tethering og koble til igjen.

3. Skriv inn serveradressen i Android-appen og trykk på trådspoleknappen. Når ledningen begynner å lyse, bør musikken begynne å spille. Vær oppmerksom på at kvaliteten på musikkutgangen er avhengig av nettverksforbindelsen, slik at du kan forvente noen lags.
SoundWire er i utgangspunktet en lydspeilingsapp, og det gir en rekke kule tilleggsfunksjoner som lydkomprimering for bedre kvalitet, lav latenstid, lydopptak og mer. Videre kan appen brukes av alle fjernkontrollapper som er tilgjengelige på Android. Appen er tilgjengelig i en gratis versjon, som viser annonser og pauser lyd hvert 45 minutt. Den frie versjonen begrenser også komprimering til bare 10 minutter.

Det er imidlertid en fullversjon ($ 3, 99), noe som gir ubegrenset Opus-lydkomprimering, støtte for flere klienter, visning av buffer latens og fjerning av annonser.
Alt satt til å bruke Android-enheten din som PC-høyttaler?
Metoden er ganske enkel, og bortsett fra lydkvaliteten, fungerer det feilfritt, spesielt når tilkoblingen er laget over WiFi. Så velg WiFi-metoden eller tethering-metoden i henhold til dine preferanser, og prøv den ut. Gi oss beskjed i kommentarfeltet nedenfor hvis du møter eventuelle problemer.