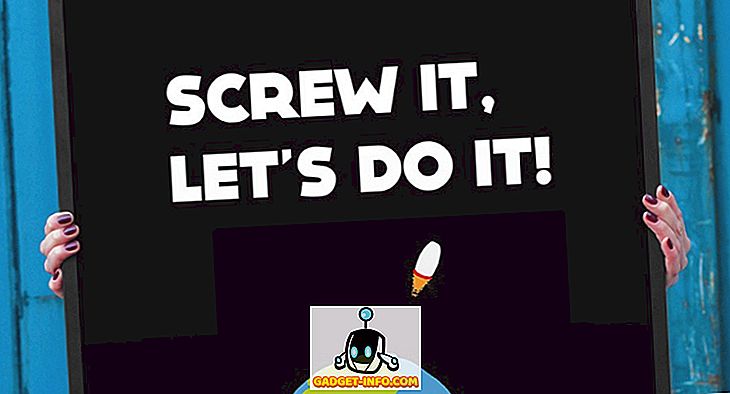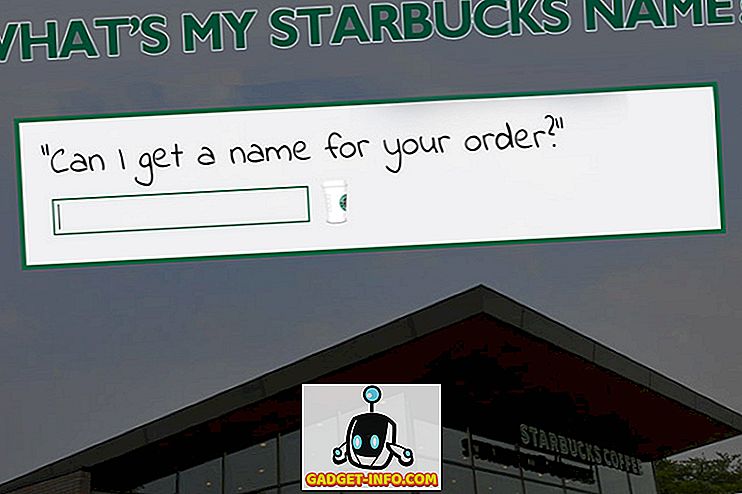Hvis du er en person som ofte spiller online multiplayer-spill, er VoIP-tjenester noe du sikkert har brukt allerede. Når det gjelder spill, er TeamSpeak den mest populære VoIP-tjenesten der ute. Men de siste par årene har en ny VoIP-programvare ved navn Discord tatt over det globale spillsamfundet med storm, og sitter nå på nesten 50 millioner brukere. Takket være deres banebrytende brukergrensesnitt og server tilpassbarhet, har programvaren klart å oppnå denne prestasjonen i ganske kort varighet. Vel, hvis du er villig til å skifte bryteren fra TeamSpeak eller en annen VoIP-tjeneste til Discord, ser du frem til å skape din egen server, slik at du helt kan skifte fellesskapet ditt til denne nye plattformen. Så, uten videre, la oss ta en titt på hvordan du oppretter en Discord-server og inviter vennene dine:
Opprette en ny diskordserver
Diskord er for øyeblikket tilgjengelig for Windows, Mac, Linux, IOS og Android. Tjenesten kan også nås via en nettleser, hvis du ikke er villig til å bruke sine stasjonære og smarttelefonklienter. Når du er ferdig med installasjonen, registrer deg på Discord ved å fylle alle nødvendige detaljer og bare følg trinnene nedenfor for å opprette Discord-server:
- Når du er i Discord, klikker du på "+" -ikonet i venstre rute av klienten. Vel, dette er stedet som viser alle discord serverne som du er en del av.

- Når du er ferdig, klikk på " Opprett en server" .

- Nå blir du bedt om å gi et navn og et ikon til den nye diskordserveren. I samme meny blir du også bedt om å velge Server-regionen for din diskordserver. Det er mange populære regioner du kan velge, men velg regionen som er nærmest din plassering, da dette vil avgjøre den ping som du vil oppleve mens du bruker talekommunikasjon. Jo lavere ping, jo lavere lag vil du møte mens du kommuniserer med andre spillere over talekanalen. Når du er ferdig med alt, klikk på "Opprett" .

Vel, det er stort sett alt du trenger å gjøre, for å opprette en ny Discord-server. Men hvis du planlegger å lage en offentlig server, må du konfigurere det riktig før du begynner å invitere medlemmer.
Konfigurere Discord Server
En av hovedårsakene til at Discord oppnådde rask popularitet skyldes servertilpasningsalternativene den har å tilby. Servereiere og administratorer kan snikle rundt med innstillingene, slik at de kan administrere sine servere uten mye problemer. Hvis du ser frem til å gjøre Discord-serveren din offentlig, er det absolutt nødvendig å konfigurere det riktig, før du begynner å invitere folk.
Legge til tekst- og talekanaler
Hvis du prøver å opprette en offentlig server, anbefales det sterkt at du oppretter flere tale- og tekstkanaler. Det som er viktigere her er at de bør kategoriseres pent, for å unngå å forvirre medlemmene. Når det gjelder å legge til flere tekst- eller talekanaler, klikker du bare på "Tekstkanaler" eller "Stemmekanaler" og gi det et passende navn, basert på dine preferanser.

Konfigurer verifikasjonsnivå
Du kan til og med justere verifikasjonsnivået for Discord-serveren din, for å begrense tilgangen til bare enkelte medlemmer, og dermed forbedre serverens sikkerhet. Avhengig av verifikasjonsnivået du har konfigurert, må medlemmene av serveren oppfylle kriteriene før de kan sende meldinger i tekstkanaler eller starte en direkte meldingssamtale. Dette kan imidlertid omgås ved å tilordne en rolle til det aktuelle medlemmet. Følg trinnene nedenfor for å endre bekreftelsen nedenfor:
1. Når du er i Discord-serveren din, klikk på servernavnet og gå til "Serverinnstillinger" .

2. Gå nå til modereringsdelen som ligger på venstre fly, og juster verifiseringsnivået for serveren din, basert på dine preferanser.

Administrere roller
I Discord kan du også legge til og endre tillatelsene til bestemte roller du kanskje tilordner bestemte medlemmer på serveren din. Avhengig av tillatelsene du gir, vil brukere med spesielle roller ha forhøyet tilgang, med mulighet til å sparke og til og med forby de vanlige medlemmene fra Discord-serveren. Hvis du har et bestemt sett med venner du tror på, kan du gi dem flere tillatelser, slik at de kan hjelpe deg med å administrere serveren din også.
1. For å sette opp dette, gå til "Serverinnstillinger" ved å klikke på servernavnet ditt.

2. Gå nå til "Roller" -delen i venstre rute. Her kan du legge til nye roller, endre fargen og til og med justere tillatelsene for disse rollene.

Invitere spillere til Discord Server
Nå som du enkelt har opprettet og konfigurert din nye Discord-server, kan vi lyse opp ved å invitere noen nye spillere skal vi? Du må opprette en unik Discord-lenke som du kan dele med andre, slik at de enkelt kan komme inn på serveren din med bare ett enkelt klikk. Bare følg trinnene nedenfor for å generere din egen Discord invitasjonslink innen sekunder:
1. Når du er i Discord-serveren din, klikk på servernavnet . Nå, når rullegardinmenyen dukker opp, klikker du på "Inviter folk" -alternativet.

2. Nå blir du tatt til en meny der du vil se invitasjonslinken til Discord-serveren. Standardkoblingen utløper hver 1 dag. Du kan velge å kopiere den linken, sette den til å aldri utløpe eller til og med tilpasse den videre ved å klikke på tannhjulikonet .

3. Her har du full kontroll over den aktuelle invitasjonskodens utløpsdato og maksimalt antall bruksområder. Du vil også kunne gi midlertidig medlemskap til bestemte brukere med invitasjonslinken. Når du har tilpasset det, kan du opprette den nye invitasjonen ved å klikke på "Generer et nytt link" .

SE OGSÅ: Slik legger du til Bots til Discord Server
Klar til å bytte til diskord for online spill?
I de fleste scenarier synes Discord umiddelbart å være det bedre valget, sammenlignet med flere andre VoIP-tjenester der ute. Servertilpasningsalternativene, nær-feilfri brukergrensesnitt og rollestyring er noen av funksjonene som ennå ikke er matchet av konkurransen. Hvis du kommer fra TeamSpeak, Skype eller en lignende VoIP-tjeneste, er vi ganske sikre på at du umiddelbart blir forelsket i denne. Så, hva synes du om Discord? Er du klar til å bytte til Discord og opprette din nye server i denne plattformen? Gi oss beskjed ved å skyte dine verdifulle meninger i kommentarfeltet nedenfor.