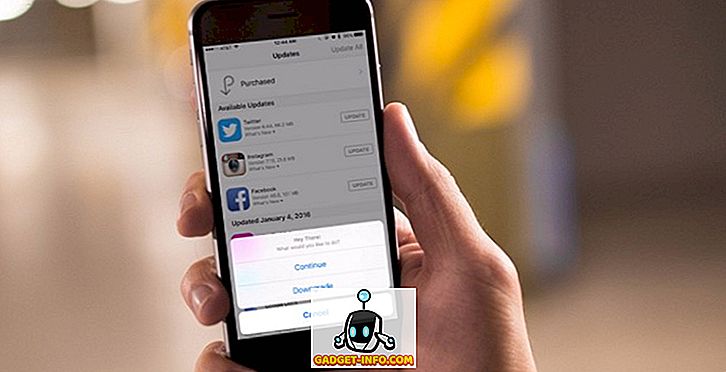Chromebooks er ment å være enkle å bruke, og det er akkurat der Chrome OS skinner. Chrome OS er imidlertid ikke så funksjonell i forhold til andre operativsystemer som Linux. Så hvis du er noen som elsker å tinker, kan du kanskje lure på om du kunne installere et annet operativsystem, for eksempel Ubuntu, på Chromebook. Så, her er hvordan du installerer Linux på en Chromebook:
Installer Ubuntu på Chromebook med Crouton
For å installere Ubuntu på en Chromebook må du først laste ned Crouton. Crouton - et akronym for "Chromium OS Universal Chroot Environment " - er et bunt av skript som tillater enkel installasjon av Linux-systemer som Ubuntu og Debian. Vi bruker Crouton til å installere Ubuntu på vår Chromebook. Bare følg trinnene nedenfor:
1. Først må du aktivere utviklingsmodus i Chrome OS. Du kan sjekke ut vår detaljerte artikkel på samme.
2. Når du har aktivert utviklermodus på Chromebook, last ned Crouton på Chromebook. Det blir lagret i katalogen "Nedlastinger".
3. På Chromebooken din, trykk på " Ctrl + Alt + T " for å starte Crosh Terminal. Skriv inn " shell " her, og trykk Enter .
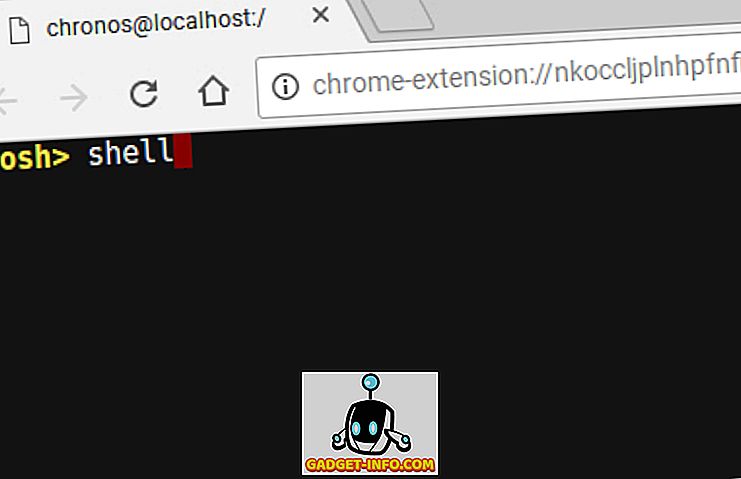
4. Du får nå tilgang til en kommandolinje, og ved hjelp av denne kommandolinjen installerer vi Ubuntu på Chromebook. I terminalen skriver du " sudo sh ~ / Downloads / crouton -e -t lxde ".
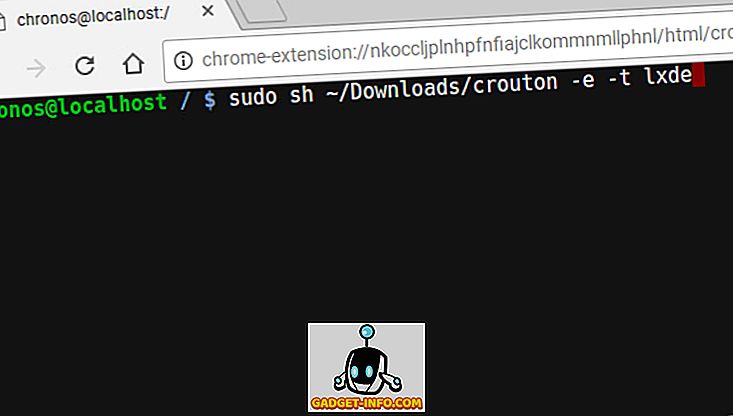
Merk : Ubuntu's XFCE og Unity Desktop Environments fungerer dessverre ikke riktig på Chromebooks, og det er derfor jeg foreslår at du for øyeblikket bruker LXDE.
5. Når det er gjort, må du vente mens Crouton laster ned Ubuntu for deg, og installerer det på Chromebook. Dette trinnet tar vanligvis litt tid, så vær tålmodig.
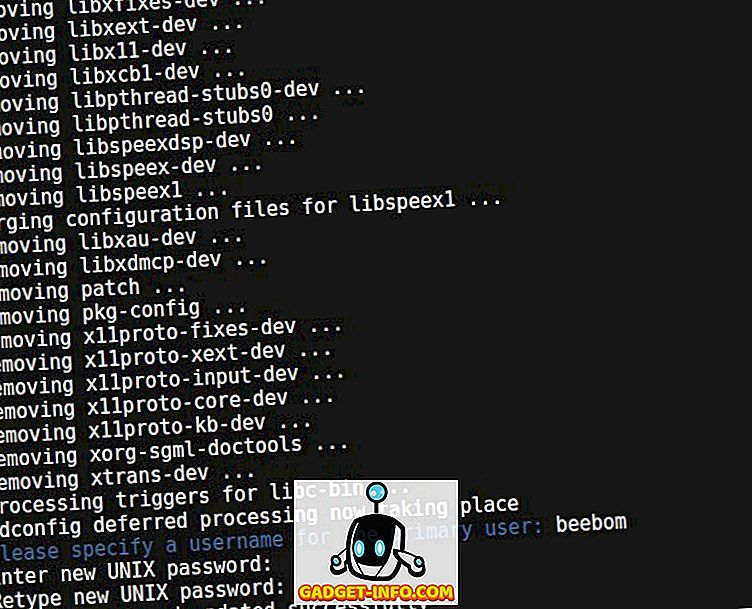
6. Når installasjonen er ferdig, skriv bare " sudo startlxde " for å starte Linux-skrivebordet . Du vil bli bedt om krypteringspassordet du opprettet mens du installerte Ubuntu, bare tast det inn, og du er klar til å gå.
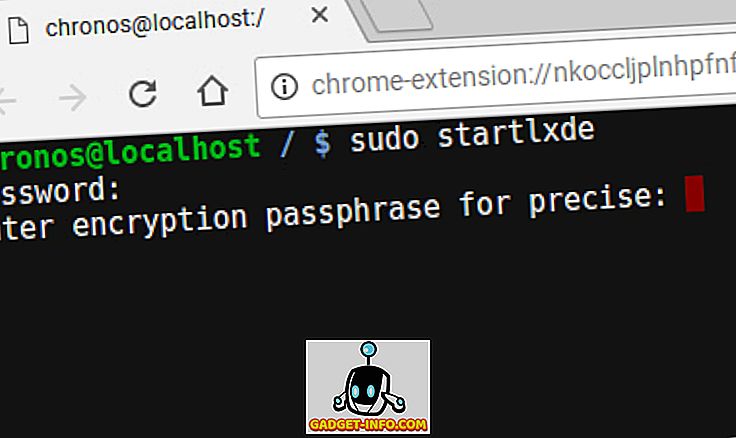
Bytt tilbake til Chrome OS fra Linux
Hvis du vil komme tilbake til Chrome OS fra Ubuntu, kan du bare logge deg ut av Ubuntu på vanlig måte, og du vil umiddelbart bli tatt tilbake til Chrome OS.
Du kan starte Linux på nytt ved å åpne en terminal (Ctrl + Alt + T), og skrive " sudo startlxde ".
Du bør kunne bytte mellom Linux og Chrome OS, på fly, ved å bruke Ctrl + Alt + Shift + Forward og Ctrl + Alt + Shift + Back (på ARM Chromebooks) og Ctrl + Alt + Forward og Ctrl + Alt + Tilbake, etterfulgt av Ctrl + Alt + Refresh ( på Intel Chromebooks ), men dessverre virket det ikke for meg på LXDE på min Asus Chromebook Flip.
Linux på en Chromebook: Opplevelsen
Ubuntu fungerer veldig bra på en Chromebook. Men siden XFCE og Unity Desktop Environments ikke virker, er du likevel fast i å bruke LXDE - et skrivebordsmiljø, ikke mange mennesker liker. Det eneste problemet jeg la merke til med LXDE, er at hvis du eier en berøringsaktivert Chromebook, som Asus Chromebook Flip, virker kontakten ikke veldig forutsigbart i LXDE, og brukergrensesnittet er litt for lite. Men i det minste kan sistnevnte løses ved å justere skjermoppløsningen for Linux.

Samlet sett er erfaringen veldig jevn, og alt fungerer som man forventer. Så, hvis du lurer på om det er verdt innsatsen, er det en slags.
Installer Linux på Chromebook for å låse opp potensialet
Du kan bruke denne metoden til å enkelt installere Linux / Ubuntu på en Chromebook, og låser opp den sanne kraften. Når du kjører Linux på en Chromebook, kan du installere Linux-apper på samme måte som du ville installere dem på en vanlig Linux-datamaskin, ved hjelp av apt-get. Men hvis du bruker en ARM Chromebook, kan noen apps kanskje ikke fungere skikkelig for deg. Sjansene for at appene fungerer er mye bedre på en Chromebook med en Intel-prosessor.
Som alltid vil vi gjerne vite tankene dine om å installere Linux på Chromebook, og din erfaring med å bruke Linux på en Chromebook. Hvis du også vet om en annen (helst lettere) metode for å installere Linux på Chromebook, kan du også gi oss beskjed i kommentarfeltet nedenfor.