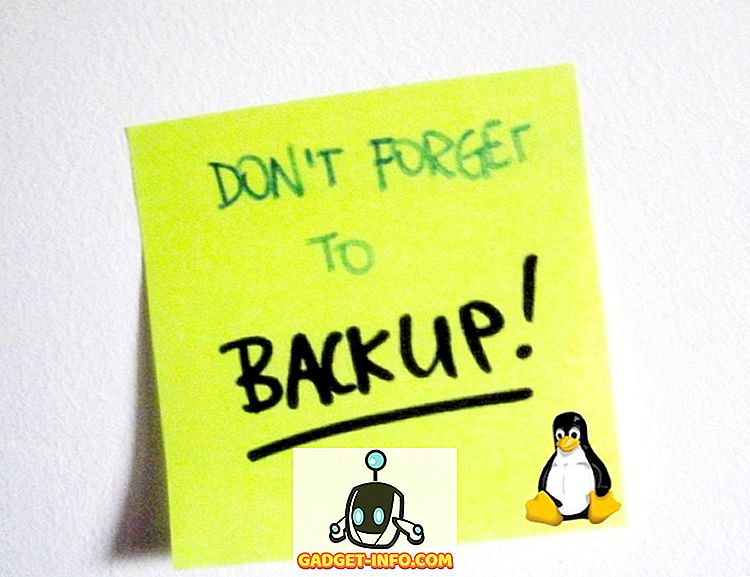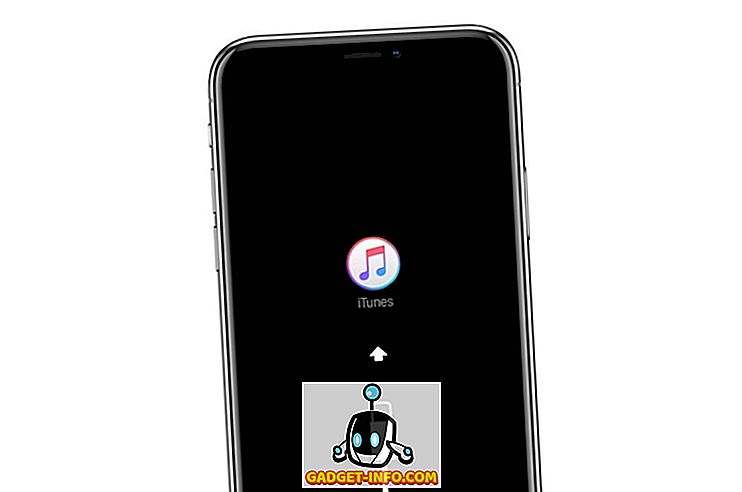Det er noe å si om å tilpasse utseende og følelse av produktene du bruker. Tross alt gjør tilpasninger som det som gjør enheten din "egen", og gir enhetene dine et personlig preg. Selv om det er enkelt å tilpasse aspekter av Mac-en, som for eksempel skrivebordet, og til og med noen av bevegelsene som macOS tilbyr, visste du at du selv kan tilpasse appikonene som brukes av programmene dine? Det også, uten å bruke noen tredjeparts programvare. Alt du trenger er et PNG-bilde av ikonet du vil bruke. Så, her er hvordan du kan bruke egendefinerte ikoner i macOS:
Endre Appikoner i MacOS
Å designe et ikon for en app er ikke så enkelt som det kan virke. Mye tenker går inn i å designe det perfekte ikonet, da det er det folk flest vil gjenkjenne appen av. Kom å tenke på det, hvor mange ganger leser du faktisk navnet på appen på din Mac, før du starter den? Heck, havnen har ikke engang navn på de appene du holder på der. Som det viser seg, er ikoner ganske viktige. Hvis du vil tilpasse ikoner på Mac, kan du bare følge trinnene nedenfor:
1. Få ikonet du vil ha
Kanskje den vanskeligste delen i denne opplæringen, bestemmer hvilket ikon som skal brukes i stedet for standardikonet. Hvis du er god til å designe, kan du sannsynligvis designe et ikon selv. Men det er jeg ikke. Så, jeg vil se etter appikoner som jeg kan bruke. Det er mange nettsteder som tilbyr ikoner som du kan laste ned, med en rekke lisenser. Jeg bruker Iconfinder. For å illustrere, endrer jeg appikonet for Google Chrome.
- Start først en nettleser, og gå til Iconfinder . Her søker du etter ikonet du vil ha. Jeg er en fan av den nye Google-logoen, så jeg søker etter "Google".
Merk : Ikke glem å filtrere resultatene med deres lisens, bare for å sørge for at du ikke ender opp med å krenke en opphavsrett.
- Når du finner et ikon du liker, klikker du bare på det og laster det ned i PNG-format. Jeg laster ned Google-logoen, i størrelsen 512 × 512.
2. Bytte standardikonet
Når du har lastet ned ikonet du vil bruke, følger du trinnene nedenfor for å endre ikonet på appen du vil ha.
- Først åpner du det nye ikonet du nettopp lastet ned. Trykk på kommando + A, for å velge den, og trykk deretter på kommando + C for å kopiere den.
- Deretter, i Finder, gå til Programmer-mappen, og velg appen du vil erstatte ikonet for. Høyreklikk, og klikk på " Få info ". Du kan også trykke på kommando + I for å åpne inspektøren.
- Klikk på appens ikon i inspektøren. Du kan se at den er valgt.
- Bare trykk på kommando + V for å lime inn ditt kopierte ikon i stedet for ikonet som appen bruker. Det kan hende du blir bedt om å skrive inn en administrativ påloggingsinformasjon, hvis du bruker en standardkonto. Når du er ferdig, har appens ikon blitt endret til det nye ikonet du limte inn.
Merk : Mens denne metoden endrer appens ikon, må du legge til appen til Dock på nytt for å se det nye ikonet der, hvis du allerede har lagt til appen i Dock. Men ikke bekymre deg, appens ikon er endret hele systemet, og du kan sjekke dette ved å gå til Spotlight og skrive inn navnet på appen. Det vil vise deg det nye ikonet. Du kan også sjekke dette i Launchpad.
Bruk egendefinerte ikoner på din Mac
Nå som du vet hvordan du kan bruke egendefinerte ikoner på Mac, kan du gå videre og endre ikonene til en app som du alltid hemmelighet ønsket å ha et annet ikon. Så gå videre, og tilpass macOS-ikoner til din smak, og del dine tanker med oss. Også, hvis du har noen spørsmål, eller hvis du støter på problemer, kan du gi oss beskjed i kommentarfeltet nedenfor.