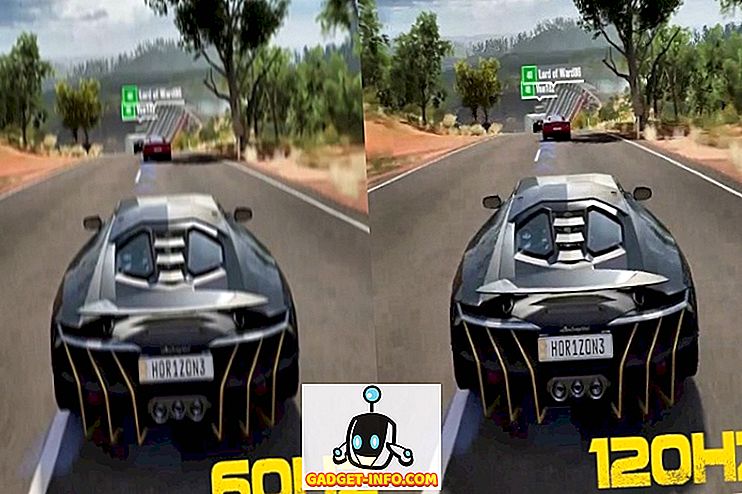De fleste av oss installerer tonnevis av apper på Android-smarttelefonene, og du må ha lagt merke til at i motsetning til iOS, er appens ikoner på Android ikke veldig ensartede. Noen apper har et sirkulært ikon, noen har et rundeikon, og noen har et squircle-ikon, noe som utgjør en svært ujevn titt i app-skuffen og startskjermbildet. Mens ting skal byttes, med Android O med adaptive ikoner, vil de fleste av oss ikke få Android O oppdateringen snart. Men, Android, som er svært tilpassbar, lar deg endre appikoner til det du vil ha på en hvilken som helst enhet. Så uten videre, er det noen måter å endre appikoner på Android:
Endre appikoner ved hjelp av tredjeparts lanseringsprogrammer
Hvis du bruker den tilpassede lanseringen som fulgte med telefonen, har du kanskje ikke muligheten til å endre ikonpakken. De fleste tredjepartslansere kan imidlertid gi deg muligheten til å bruke hvilken som helst ikonpakke du kanskje vil.
For demonstrasjon, endrer jeg ikonpakken på enheten min ved hjelp av en av de mest populære launchers - Nova Launcher. Evnen til å endre ikonpakken er tilgjengelig i den gratis versjonen av Nova Launcher. Så, etter at du har installert Nova Launcher på telefonen din og satt den som standardstarter, følger du trinnene for å endre ikonene:
- Last ned hvilken som helst ikonpakke du kanskje vil. På min telefon har jeg lastet ned Pixel Icon Pack. Etter at du har lastet ned en ikonpakke, gå til Nova Settings -> Look & feel -> Ikon tema .
2. I listen som dukker opp, bør du se ikonpakken du har installert . Trykk på den for å bruke den.
Nå når du går til telefonens startskjerm eller app-skuffen, vil du se det nye ikonet pakke alt i hele telefonen.
Hvis du vil endre ikonene for noen få bestemte apper, lar Nova Launcher deg også gjøre det. Slik gjør du det:
- Dra en app til startskjermbildet for å lage snarveien. Her trykker du lenge på ikonet for å se snarveiens meny og trykker på "Rediger" .
2. Fra hurtigmenyen Rediger snarvei, trykk på appikonet for å endre det. Fra dette skjermbildet kan du velge et bilde fra noen av ikonpakker installert eller til og med velge et bilde fra galleriet ditt.
Du vil nå ha et egendefinert ikon angitt for denne appens snarvei på startskjermbildet. Merk at dette ikke endrer ikonet i app-skuffen. Det er bare snarveien som blir endret.
Endre appikoner ved hjelp av tredjepartsapps
Noen ganger kan det hende du ikke vil laste ned en ny lansering bare for å endre ikonpakken. Hvis dette er tilfelle, kan du laste ned en tredjeparts ikonvekslerapp. Med disse appene kan du kanskje ikke endre appikoner på systemet ditt, men du kan legge til en snarvei for appen på skrivebordet ditt med et hvilket som helst ikon du ønsker. Og hvis du vil, kan du til og med velge et bilde fra galleriet ditt. Cool, ikke sant?
Nedenfor er få av programene som lar deg legge til tilpassede snarveier for apper. De siste skjermbildene i hvert tilfelle vil ha begge ikonene - appikonet fra ikonvekslerprogrammet og det innfødte appikonet.
1. Awesome ikoner
Awesome Ikoner lar deg tilpasse hjemmeskjermikonene dine med både ikonpakker og dine egne bilder. Du trenger ikke roten tilgang for å kunne bruke denne appen. Her er fremgangsmåten for å bruke appen:
- Last ned fantastiske ikoner (gratis med kjøp i apper) fra Play-butikken. Når den er installert, rull ned til appen du vil lage snarveien for.
- Trykk på ikonet, og du vil bli tatt til snarveiens innstillinger.
- Trykk nå på ikonet under "Ikon" og velg ønsket ikon fra noen av de tilgjengelige stedene. Hvis du vil, kan du til og med endre navnetiketten for snarveien.
- Trykk på "OK" for å lage snarveien.
2. Ikon Bytte
Ikon Bytte lar deg tilpasse hvilken som helst snarvei i launcheren din, uten root-tilgang. Nedenfor finner du trinnene for å bruke appen.
- Last ned ikonbytte (gratis) fra Play-butikken. I appen klikker du hvor som helst på skjermen for å velge en app for å lage snarveien. Jeg skal gjøre det for Kalender-appen.
- Under "Snarveieregenskaper" kan du endre snarveitittelen . For å endre ikonet for snarveien, trykk på "Bla gjennom" . Etter å ha valgt et bilde, trykk på "Opprett snarvei" .
3. Ikon Changer gratis
Som de andre programmene som er nevnt ovenfor, gir Icon Changer gratis deg mulighet til å lage en snarvei til en app på startskjermbildet med et egendefinert ikon. Her er fremgangsmåten for å bruke appen:
- Last ned ikonveksler gratis (gratis) fra Play-butikken. I appen klikker du på de to Androidsene for å velge en app som du vil opprette snarveien til. Denne gangen vil jeg gjøre det for telefonappen.
- Trykk på appen din, og deretter får du muligheten til å endre den, dekorere den eller legge til et filter for det . Du kan til og med endre snarveiens tittel hvis du vil.
- Når du er ferdig, trykk på "OK" for å lage snarveien på skrivebordet.
Endre Apps-ikonet på Android for et mer personlig utseende
En av de største fordelene ved å eie en Android-telefon er den tilpasningen du får. Når du laster ned tredjepartslansere eller -apper, kan du endre ikonene til det du føler. Enten det er en enkelt app eller alle appene, har du full kontroll. Så bruker du lanseringsprogrammer eller ikonvekslerprogrammer? For hvilke programmer endret du ikonene? Gi meg beskjed i kommentarfeltet nedenfor.